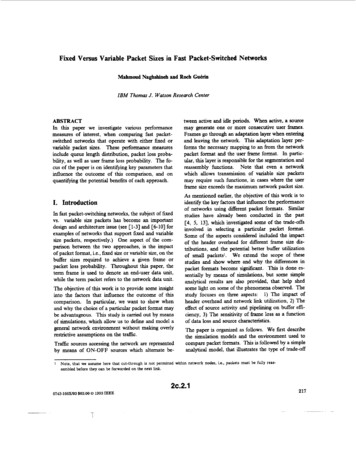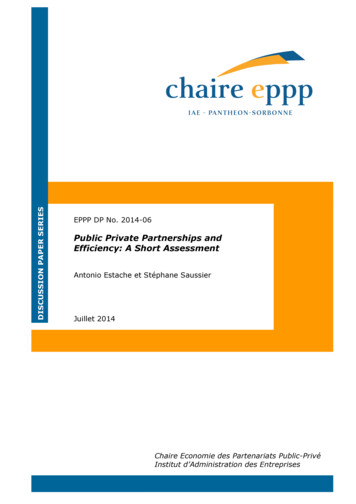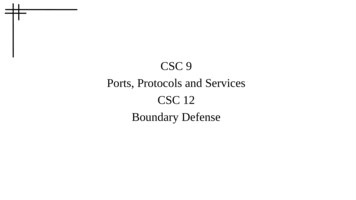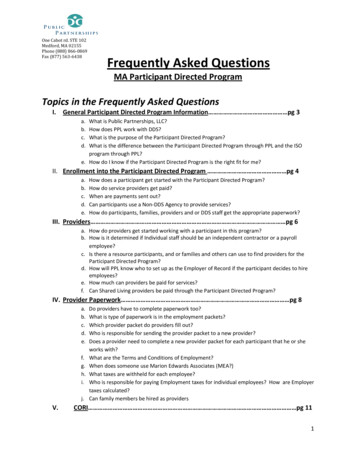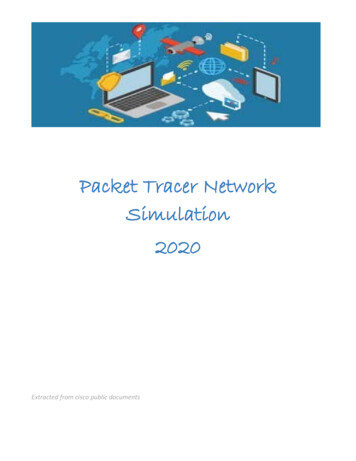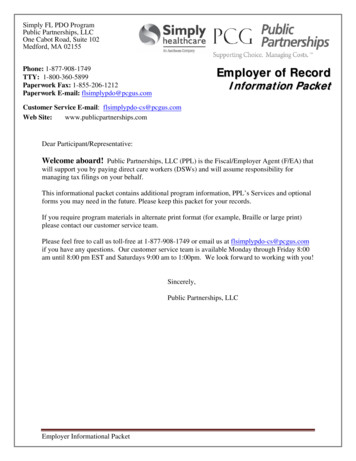
Transcription
Simply FL PDO ProgramPublic Partnerships, LLCOne Cabot Road, Suite 102Medford, MA 02155Employer of RecordInformation PacketPhone: 1-877-908-1749TTY: 1-800-360-5899Paperwork Fax: 1-855-206-1212Paperwork E-mail: flsimplypdo@pcgus.comCustomer Service E-mail: flsimplypdo-cs@pcgus.comWeb Site:www.publicpartnerships.comDear Participant/Representative:Welcome aboard! Public Partnerships, LLC (PPL) is the Fiscal/Employer Agent (F/EA) thatwill support you by paying direct care workers (DSWs) and will assume responsibility formanaging tax filings on your behalf.This informational packet contains additional program information, PPL’s Services and optionalforms you may need in the future. Please keep this packet for your records.If you require program materials in alternate print format (for example, Braille or large print)please contact our customer service team.Please feel free to call us toll-free at 1-877-908-1749 or email us at flsimplypdo-cs@pcgus.comif you have any questions. Our customer service team is available Monday through Friday 8:00am until 8:00 pm EST and Saturdays 9:00 am to 1:00pm. We look forward to working with you!Sincerely,Public Partnerships, LLCEmployer Informational Packet
Participant/RepresentativeInformation PacketINFORMATION for Participants:The information for included in this packet is for you to keep. Program Policies PDO DSW Credentialing Requirements Payroll Schedule Paper Timesheet Paper Timesheet Instructions PPL Web Portal Guide Privacy Policy Acknowledgement Form Rate Change Form Change of Information/Termination Form Customer Service Contact InformationPlease feel free to contact PPL Customer Service at 1-877-908-1749 with any questions you mayhave! We look forward to working with you!Employer Informational Packet
Program PoliciesDSW QuualificationssThe Direect Service WorkerW(DSWW) you hire hash certain qualificationqn requiremennts that they mustmmeet befofore being abble to provide services too you. Direct Service Workers mustDm be at leaast 16 years old.A workers mustAllm pass a LevelL2 Backkground Scrreening (Finggerprinting) before they maybegin providiing services.YYourDSWs shouldsbe traained in Universal Precaautions and HIPAAHPrivaacy Standardds.Iff required byy your case manager,myouur DSW must be certifieed in CPR annd First Aid.Iff you are using a Representative to assistayou wiith your respponsibilities asa the Emplooyer,your Representative is noot eligible to provide servvices to you as a DSW.C orFor those worrkers hired to perform nuursing servicces in either Attendant CareInntermittent anda Skilled Nursing,Ntheyy must also submitsprooff of either:o Registtered Nursinng License; ini accordancce with Chappter 464 F.S.o Licensed Practicaal Nursing Liicense; in acccordance wiith Chapter 4644 F.S.Getting youryDirectt Service Woorker PaidPayments are made directlydto yoour Direct Seervice Workker. The Parrticipant Direection Optioon(PDO) seervice optionn does not issue paper chhecks. All paymentspwiill be made viav directdeposit. Your workeer has the choice of direcct deposit intto their bankk account (chhecking ord.savings) or debit card Direct Service Workers mayDm not workk more than 40 hours peer week.T DSWs mayTwom not provvide service to you simulltaneously (ee.g., both Mark and Annnam not provmayvide service tot you from 3 pm – 5 pmm on the samme date).A DSW may not provide service to twwo participaants at the samme time (e.gg., Anna cannotwworkfor bothh Sandy and Elizabeth frrom 4 pm – 6pm6on the samesdate).N timesheett shall be paiid out for a dateNod worked that is over 365 days oldd.Employeer Informatioonal Packet
Reqquired CredentCtialing RequiremRments(s))Wproviiding servicees in the Parrticipant Direected Optionn are requiredDirecct Service Workersto filll out and retuurn all relevant tax and programpagrreements included in the DSWEnrolllment packeet.Requireed CredenttialsAll prospective directt service worrkers who inntend to provvide Adult CompanionCCare, Atttendant Carre, Homemmaker, Persoonal Care Seervices, InteermittentSkilled NursingNare requiredrto sendsin the foollowing doccumentationn to PPL: Compplete IRS WithholdingWFFormW-4Compplete HCSISS Employment Verificatiion Form I-99Compplete Employyment Informmation & Atttestation FoormPass a Level 2 Baackground CheckCCase Mannagers may determinedthhat it is apprropriate thatt a direct serrvice workerprovides proofpof commpleted Firstt Aid/CPR too PPL. If a CaseCManageer makes thissdeterminaation proof ofo First Aid/CCPR must bee provided beforebthe dirrect serviceworker caan begin worrk.All prospective directt service worrkers who inntend to provvide IntermiittentSkilled NursingNservvices are addditionally reequired to seend in the foollowingdocumenttation to PPLL: Prooff of current RegisteredRNNursingLicennse; in accorrdance with Chapter 4644,F.S.or Prooff of current LicensedLPraactical Nursing License; in accordance withChaptter 464, F.S.w track thhe expiration dates of all documentattion and certification. A providerPPL willwill beb required tot stay up to date with alll training requirements ini order to providepservicces.Wheere to Sendd Trainingg or Certiification DocumentaDation:Pleasse send all training docummentation too PPL via tolll-free fax 8555-206-12122 or via mailldto Puublic Partneerships, LLC Attn: Simply FL PDO Proggram One CabotCRoadSuitee 102 Medfoord, MA 021155
Injured on the job and need to file a claim?Contact our AIG insurance broker at either:www.aig.com/reportaclaimor(888) 393-6828Policy Number: WC 001-61-3253Claims Mailing AddressAIGP.O. Box 1833Alpharetta, GA 30023When calling, you will verify Florida as the state in which the injury occurred.
PAYROLL SCHEDULEFLORIDA Participant Directed OptionAll of your Direct Service Worker's should follow this assigned pay schedulePlease Note: Timesheets due on a Holiday should still be submitted by this day!Pay PeriodSTART DATEPay PeriodEND DATETimesheet ReceivedBy 5:00 22/2016FAX SIGNED TIMESHEETS TO PPL AT 1.855.843.8685or mail to: Public Partnerships, LLC, One Cabot Road, Suite 102 Medford, MA 02155
PUBLIC PARTNERSHIPS, LLC FL MCO SIMPLY HEALTHCARE DIRECT SERVICE WORKER TIMESHEETParticipant ID:Direct Service Worker: (Last Name, First Name)Direct Service Worker ID:33673Participant: (Last Name, First Name)FAX to 1-855-843-8685Service Code:EWeek 1/Begin: Sunday (mm/dd/yyyy)Time In#CNSMRServedAM PM::::::::::::::SunMoniTueWedThuFriSatAM/PMAM PMAM PMAM PMAM PMAM PMAM PMAM PMAM PMAM PMAM PMAM PMAM PMAM PMTime Out::::::::::::::/ 20AM/PMAM PMAM PMAM PMAM PMAM PMAM PMAM PMAM PMAM PMAM PMAM PMAM PMAM PMAM PM33673Total Hours for Week 1:Week 2Sub-Total Hours::::::::::::::End: Saturday (mm/dd/yyyy)Time // 20AM/PMTime OutAM/PMSub-Total HoursAM PM::::::::::::::AM PM::::::::::::::AM PMAM PMAM PMAM PMAM PMAM PMAM PMAM PMAM PMAM PMAM PMAM PMAM PMAM PMAM PMAM PMAM PMAM PMAM PMAM PMAM PMAM PMAM PMAM PMAM PMAM PMTotal Hours for Week 2:By signing below, I certify that I have provided the services to the participant during thetimes described on this timesheet.By signing below, I certify that the participant has received the hours of service asreported above.Date (mm/dd/yyyy):Date (mm/dd/yyyy):/*Direct Service Worker Signature:/ 20CORRECTUSE BLACK INK, PRINT ONE CHARACTERPER BOX, TRY NOT TO TOUCH THE LINES!!! INCORRECT/*:Participant/Representative Signature:/ 20SUBMIT YOUR TIMESHEET ONLINE! GO TOHTTP://FMS.PUBLICPARTNERSHIPS.COM FOR FAST, SECURE, REAL-TIMEVALIDATION
PPL Timesheets Instruction for CompletionWhether you have used other timesheets or not, you are probably wondering, “How in theworld am I supposed to fill out this timesheet?” This worksheet should provide you with clearinstructions for doing so.PPL accepts electronic timesheets through the PPL Web Portal or paper timesheets by fax ormail.There are 14 required fields on our timesheet. These are described below.
Required FieldsAll of these fields MUST be completed for the timesheet to be paid. This listcorresponds to the picture above.1. DSW’s Name. Enter the name of the person providing services.2. Participant’s Name. Enter the name of the person receiving services.3. DSW’s ID. This is the ID given to the DSW by PPL. The unique ID number willconsist of a capital “E” followed by a five digit number. The system will generate thisunique identifier. DSWs will receive the unique identifier once all paperwork has beensubmitted and verified by PPL. Please call Customer Service if you want to verify yourDSW ID.4. Participant ID Number. This is your Simply ID.5. Service Type. Fill in the boxes with the service code (e.g., S5125). Please note thatyou will need to select the service based on your relationship to the Participant you areserving.6. Begin Date. This is the first day of the pay period. The payroll schedule will list thesedates for you.7. End Date. This is the last day of the pay period. The payroll schedule will list thesedates for you.8. Time In/Time Out. This is the time the DSW started working and the time the DSWfinished working. Please see instructions below for entering overnight time and multipletimes per day.9. AM/PM. Fill in the circle indicating if the work was done in the AM or PM.10.Total Hours. Enter in the total number of hours worked. You do not need to roundtime to the closest 15 minutes.11.Date of DSW’s Signature. This is the date the DSW signed the timesheet.12.DSW Signature. This is the signature of the DSW.13.Date of Participant Signature. This is the date that the Participant or Participant’srepresentative signed the timesheet.14.Participant Signature. This is the Participant or Participant representative’s signature.An ‘X’ or a mark is accepted as a signature.
Special Situations1. Working overnight. When you work overnight, there are special instructions forcompleting the timesheet. You must complete one line for work you did before midnight andanother line for work you did after midnight.For example, say you worked overnight Friday night from 9:00 PM to 6:00 AM. Enter the starttime as 9:00 PM as seen below. Enter the end time for that day as 11:59 PM. Now, you didnot finish working at 11:59 PM, you just finished working on Friday at that time. Enter the restof your time on Saturday as shown below – 12:00 AM to 6:00 AM.2. Working multiple times in one day. Many DSWs work with someone multiple times in aday. You can enter two different in and out times on one timesheet, but you must enter eachon a separate line. If you need to enter more than two in and out times, you would need tomove onto a second timesheet for the same pay period.For example, say you started working for Sally at 9:00 AM. You helped her until 10:05 AM.You left to run an errand, came back at 11:15 AM, and stayed until 12:30 PM. You would enterone line for each time you were providing services as shown below.
General SuggestionsBelow are some general suggestions for successfully completing timesheets: Fill in the timesheet clearly. Your Employer will need to be able to read thetimesheet clearly or your payment may be delayed. Fill in all the required fields. You will not be paid unless all of the fields are filled in. Use dark ink. Use separate timesheets for different Participants. If you work with more than oneParticipant, make sure you use separate timesheets. Do not round time. Write the exact time. Our systems will round your time for you. If you make a mistake, use a new timesheet. Make sure the timesheets you submit are good copies. You can make copies of thetimesheets, but be sure that they are straight (not tilted) and full-sized.Obtaining Timesheets1. You can make copies of the timesheets we give you, but again, please make sure theyare full-sized.2. You can download copies of the timesheets online at www.publicpartnerships.com. Clickon ‘Select a Program’ Where it says ‘Please choose your location,’ you should click onthe down arrow and select ‘Florida.’ Select 'Simply' and then select 'Program Documents'.
Participant Directed OptionPPL Web PortalInstructional Manual
Table of ContentsOnline User Registration for Participants & DSWs .3How DSWs Create & Submit Electronic Timesheets .8How Participants Approve/Reject Electronic Timesheets 17You can download additional instructions online at www.publicpartnerships.com.Go to the Simply FL PDO program, click on “Program Login” in the upper‐right corner,select “Florida” from the drop‐down menu, click on the “Simply PDO” link.
How to Guide for the PPL Web‐PortalHow to Register OnlineWelcome to the PPL Web Portal system!How do I register online? This document will outline for you how to set up yourUsername and Password so that you can begin using the PPL Web Portal. Theprocess for online registration is the same for both Participants & DSWs.As a Participant once you are registered you will be able to use the PPL WebPortal forManaging your AuthorizationsApproving your Direct Service Worker’s E-TimesheetsViewing the status of your Direct Service Worker’s E-TimesheetsAs a DSW once you are registered you will be able to use the PPL Web Portalto:Creating TimesheetsReviewing your Timesheet Payment Status1. The first thing you should do is type in the web address provided below intoyour browser: (we recommend saving this as a favorite, so that you don’t haveto keep typing it ogin.aspx?2. A log in screen will appear. You will use this screen to log into the Web Portalafter you have registered.Online RegistrationPage 3
How to Guide for the PPL Web‐PortalHow to Register Online3. Select the Online User Registration hyper link below the login button on theLogin Screen.4. This will bring you to the New User Registration screen. It will ask you tochoose your state.5. You should select FLORIDA from the drop down list.6. After you select your state two new data fields will appear: Program and RoleSelect your Program – FL MCO SimplyOnline RegistrationPage 4
How to Guide for the PPL Web‐PortalHow to Register OnlineSelect your Role – (if you choose the incorrect role the system willnot be able to verify your information.If you are the Participant or Representative select thePARTICIPANT role.If you are the Direct Care Worker select the Direct ServiceWorker role.7. After you have selected your role hit the NEXT button to continue on toregistration.By choosing the correct role the system now knows which information tolook up for your account.VERY IMPORTANT!! If you do not choose the correct role thesystem will be unable to find your account in order for you tocomplete your registration.8. You will be brought to the STEP 2. Verify Credentials screen. You are nowrequired to verify who you are by completing the three data fields below :PPL ID: This number has been generated by PPL and is unique to eachparticipant in the program. It may also be referred to as your Participantor DSW ID.Last Name: This is the Participant’s or DSWs last nameOnline RegistrationPage 5
How to Guide for the PPL Web‐PortalHow to Register OnlineD.O.B: This is the Participant’s or DSWs date of birth, which we have onfile in the system already.Please note IMPORTANT for users registering under the ParticipantRole ONLY!Even though you are representing the Participant, you still put the D.O.Bof the Participant in the system, not yours.Please enter the date of birth in the format below:Ex. Correct 12/12/1988Ex. Wrong 12/12/88If the system is unable to verify your information there are potentially twoissues:1. The Participant’s or DSWs information was inaccurately entered at thetime of enrollment. In order to resolve this:You should call Customer service and provide theParticipant/DSW ID so that PPL can verify the demographicinformation we have on file.2. You will now be brought to Step 3: User Information page. This is thepage in which you will actually register yourself as a user in the system.You will be asked for the following information:Online RegistrationPage 6
How to Guide for the PPL Web‐PortalHow to Register OnlineUsername- PPL suggests that you use the first letter of your firstname and your last name.i. Ex. Mary Poppins MPoppins1. Please note, if the user name you selected is already inuse you will need to select a different username.Password- Your password must be at least 6 characters long andcontain at least 1 numerical character, 1 capitalized characterand 1 lower case character. Please be aware that your passwordwill be case sensitive.Confirm Password- Here, you need to retype the password youcreated.Email Address- Your email address is an optional field. PPL willuse this to send information pertaining to your timesheets to youremail account. Please note: If you provide an email address youwill receive an email confirmation of your username andpassword.Security Questions- You should choose three questions from thedrop down menu. Put the answers to these questions in the datafield next to it.i. If you ever needed to change your username or passwordthese questions provide a layer of security to protect yourprivacy. So that only YOU can change your user registrationinformation.Online RegistrationPage 7
How to Guide for the PPL Web‐PortalHow to Register Online3. If you are happy with all of your information hit the SUBMIT button.CONGRATULATIONS!You are now registered and ready to Log In to the Web Portal!Online RegistrationPage 8
How To Guide for the PPL Web‐PortalHow to Create & Submit an Electronic TimesheetDirect Service Worker (DSW): How to Create and Submit a timesheet1. Log in to the PPL Web Portal using your pre assigned username and al/login.aspx?2. You will default on the “Timesheets” page.3.Here, you will see two options in the gray header bar.a. Create Timesheetb. Search Timesheet4. Select the option for “Create Timesheet” by clicking on the words. You will seethe “Participant Search” page below:5. The participant search page will show all of the participants you work for.a. In the example above you work for “ASSOC CONSUMER” if you wouldlike to submit a timesheet for Mr. CONSUMER the blue hyperlink to theright of the page.Create & Submit TimesheetsPage 8
How To Guide for the PPL Web‐PortalHow to Create & Submit an Electronic Timesheetb. If you are trying to submit a timesheet for a different participant andthey do not appear here, you may not be associated with thatparticipant in the system. You should call Customer Service todetermine what the next step is.i. This can happen if PPL has not received/or processedyour paperwork for this participant yet.6. After selecting the blue hyper link you will see the “Submit Timesheet” pagebelow:a. This is the beginning of the timesheet creation process.7. In this first screen you should click on the calendar box to select the pay periodyou are submitting time for.Create & Submit TimesheetsPage 9
How To Guide for the PPL Web‐PortalHow to Create & Submit an Electronic Timesheet8. After selecting the correct pay period you will be taken to the screen below:9. This page is where you will enter in the time you worked for the pay period.a. If you didn’t work on one day, that’s ok, just leave it blank.10. At the top of the page you should confirm that you are putting together atimesheet for the right participant.a. You also have the option of selecting a “Common Service”.b. This dropdown feature is used by direct service workers who providethe same service throughout the entire pay period.c. The common service drop down lets you populate every line of thetimesheet at once instead of filling in each day individually.d. The common service drop down is optional; you do not have to usethis feature.Create & Submit TimesheetsPage 10
How To Guide for the PPL Web‐PortalHow to Create & Submit an Electronic TimesheetIf you choose to use it you will see something similar to theexample below:If you choose not to use the “Select Common Service” feature.You should enter in the service type for each of the daysworked.11. To enter the service per day click on the “Service” drop down bar on the dayyou worked.Every day you work must have a service selected.If you worked a service that does not appear in your dropdown menu please contact customer service. This typicallymeans we did not receive a rate or enrollment paperworkrequired for that service type.12. Next you should select the hours in the day that you worked.Create & Submit TimesheetsPage 11
How To Guide for the PPL Web‐PortalHow to Create & Submit an Electronic Timesheeta. To select the time of day you started click on the “Time In” dropdown:b. To select the time of day you ended click on the “Time Out” dropdown:c. You can also select minutes if you would like.If you worked multiple shifts in one day select the “There aremore hours” button.After selecting the “There are more hours” button anadditional line will be created for the day worked.o You will need to enter in the: service type (which can be different) the hours workedo You may also remove time if you need to. To removetime select the “Remove Time” button.Create & Submit TimesheetsPage 12
How To Guide for the PPL Web‐PortalHow to Create & Submit an Electronic Timesheet13.You also have the option to copy and paste each line individually. To copy aline.a. First click on the “Copy” button of the line you would like to copy. Inthis case the line on top.Next click on the “Paste” button of the line you would liketo put the copied information in. In this case the line at thebottom.14. When you have finished entering in the days worked scroll to the bottom ofthe page and click on the “Next” button.15. You will be taken to the “Confirm Timesheet” page. In this page you shouldreview the timesheet you entered for completeness and accuracy.Create & Submit TimesheetsPage 13
How To Guide for the PPL Web‐PortalHow to Create & Submit an Electronic Timesheet16. Next scroll to the bottom of the “Confirm Timesheet” page. You will see thefollowing attestation that the hours are accurate:Before you may submit your timesheet you must check thebox.After acknowledging that the timesheet is accurate andtruthful, the “SUBMIT” button will become available toselect.17. If the timesheet is incorrect and you would like to edit it. Click on the “Edit”button to return to the previous screen.18. If the timesheet is correct but incomplete you can save your work. Click on the“Save My Work” button.a. Some direct care workers like to enter their time every day rather thanat the end of the pay period.b. This feature allows you to enter time as you work it without submittingit for approval until the very end.Create & Submit TimesheetsPage 14
How To Guide for the PPL Web‐PortalHow to Create & Submit an Electronic Timesheet19. If the timesheet is correct and complete you should submit it to theParticipant/Employer/Authorized Representative for approval. Click on the“Submit” button to submit it to the Participant/Employer/AuthorizedRepresentative.20. After you haves selected the Submit button the following page will appear:21. If there is a problem with your timesheet that would cause it to not be paid,than the Web Portal will not allow the timesheet to be submitted for approvaluntil the problem is fixed.Examples:a. Overlapping timeb. Missing paperworkc. Missing DSW Rates22. On the top of your timesheet you will see red alerts that tell you what iswrong with your timesheet. If you do not understand any or even one of themessages, please call customer service.a. As you can see in the example below on 4/1/10 we are missing theEmployment packet.b. On 4/2 the employee submitted time for a service type but it appearsthat we do not have a rate in the system.Create & Submit TimesheetsPage 15
How To Guide for the PPL Web‐PortalHow to Create & Submit an Electronic Timesheetc. If you feel that any of the alert messages in red are incorrect, please callcustomer service.d. If you believe they are correct please submit the missing information toPPL as soon as possible so that PPL staff can enter it into our system.Then resubmit your timesheet for approval.23. Once you have successfully submitted your timesheet for approval, it will beup to the Participant, or Representative to approve the timesheet.24. You can monitor the approval status by searching on your timesheets andreviewing the status name.a. As long as the timesheet is in the “Submitted” status it has not beenapproved.Important Note: Do not assume that if you submitted your timesheet it willbe paid. You will want to monitor the status of your timesheet until it hasreached “APPROVED” status.Once the timesheet has an “Approved” status, it has been sent to PPLfor payment.Create & Submit TimesheetsPage 16
How To Guide for the PPL Web‐PortalHow to Approve/Reject & Submit E‐TimesheetsParticipant/Representative: How to approve/reject & submit e‐timesheets for payment.25.You will default on the “Timesheet List” page when you log in.26. In this page you can search for timesheets based on:a. Timesheet Statusb. Timesheet Start Datec. Timesheet Submitted Dated. Check Numbere. Direct Service Worker Namei. You may want to use this search feature if you have multipledirect care workers and you want to view all of their submittedtimesheets.Approve/Reject Timesheets
How To Guide for the PPL Web‐PortalHow to Approve/Reject & Submit E‐TimesheetsNote: To search ALL timesheets be sure to select “ALL”. If you just want to see theones which you need to approve select “SUBMITTED”.27.Below is an example of the search results screen.You will be able to View a timesheet anytime you like. You will notice when atimesheet has been submitted to you for approval, it will have a status of“Submitted” you will need to either approve or reject a timesheet.PPL cannot pay timesheets unless they have been approved by you. By usingthe Web Portal to approve timesheets, we log an electronic signature basedupon your unique username and password.28.Select the “Approve/Reject” button.29.After selecting the “Approve/Reject” button the screen below will appear.Approve/Reject Timesheets
How To Guide for the PPL Web‐PortalHow to Approve/Reject & Submit E‐TimesheetsThe timesheet will appear so that you can review it while youApprove/Reject. At the bottom of the page you will see three options“Show Printable Version (PDF)”, “Approve”, “Reject”.30.The “Show Printable Version (PDF)” button allows you to print your timesheetso that you can keep a hard copy for your records.You do NOT need to print your timesheet if you don’t want to. Timesheetswill always be maintained electronically for your review.31.After you have reviewed your timesheet and determined that it is accurateyou should approve the timesheet for payment.TIMESHEET APPROVAL32.To approve the timesheet select the “Approve” button.Approve/Reject Timesheets
How To Guide for the PPL Web‐PortalHow to Approve/Reject & Submit E‐Timesheets33.After selecting the “Approve” button you will see the screen below.You will still have the option to print a paper copy of the timesheets foryour records. You can print the approved timesheet by selecting the “Showprintable version (PDF)” at the bottom of the screen.Your timesheet will now be in “Approved” status. PPL will process all“APPROVED” timesheet according to your pay schedule.TIMESHEET REJECTION34. If you have reviewed the timesheet and you have determined that it is notcorrect you can choose to reject the timesheet.35. Scroll to the bottom of the page and select the reason why the timesheet hasbeen rejected. You are also able to add additional notes if you would like to.When a timesheet is rejected it is sent back to the direct care worker forcorrection and review. Your direct care worker will see the reasons youentered for rejection and will correct the timesheet based upon yourreasons.36. After entering your rejection reasons select the “Reject” button.Approve/Reject Timesheets
How To Guide for the PPL Web‐PortalHow to Approve/Reject & Submit E‐Timesheets37. Your DSW will need to make the correction and submit their timesheet againfor approval. Remember! PPL will not pay for timesheets that are notapproved.By approving the timesheet, it is automatically entered into PPL payrollsystem for payment. You can track the progress of the timesheet statusany time you want!When it has been paid the timesheet status will show “PAID”. If it has astatus of “IN PROGRESS”, it means that PPL’s payroll team is in theprocess of cutting the check to your direct care worker.Congratulations! You now know how to approve or reject your timesheets!You can download additional instructions online atwww.publicpartnerships.com.Go to the FL PDO program, click on “Program Login” in the upper‐right corner,select “Florida” from the drop‐down menu, cl
Public Partnerships, LLC Simply FL PDO Program Public Partnerships, LLC One Cabot Road, Suite 102 Medford, MA 02155 Phone: 1-877-908-1749 TTY: 1-800-360-5899 Paperwork Fax: 1-855-206-1212 Paperwork E-mail: flsimplypdo@pcgus.com Customer Service E-mail: flsimplypdo-cs@pcgus.com Web Site: www.publicpartnerships.com Employer of Record
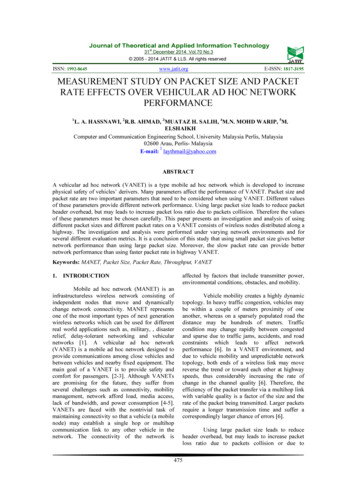
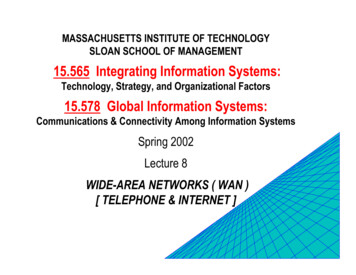
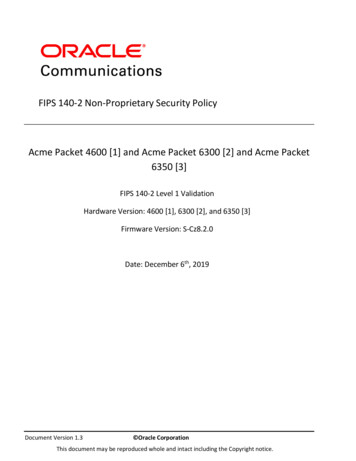
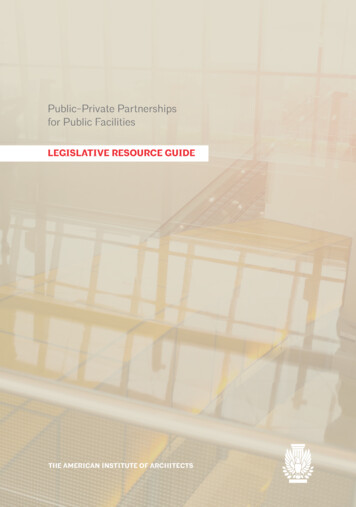
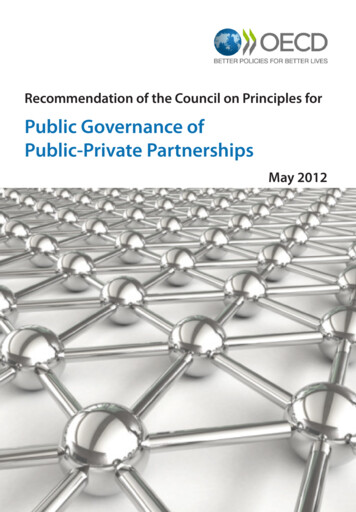
![FIPS 140-2 Non-Proprietary Security Policy Acme Packet 1100 [1] and .](/img/49/140sp3490-5601486.jpg)