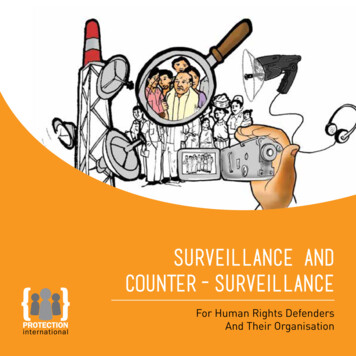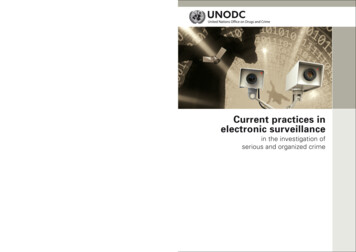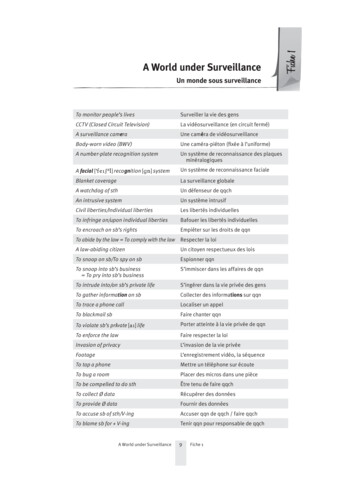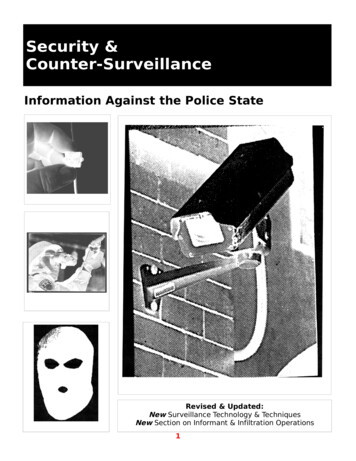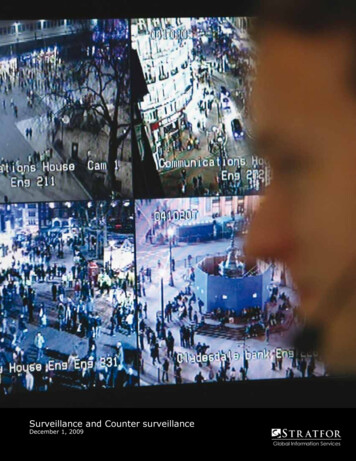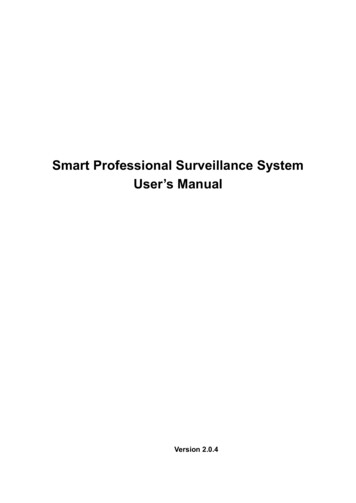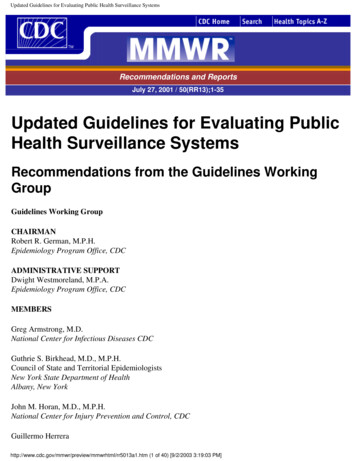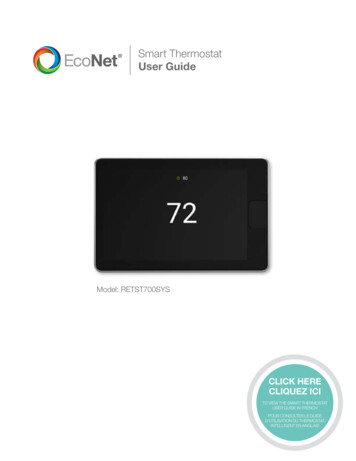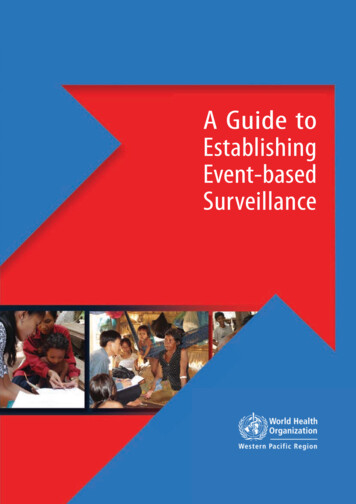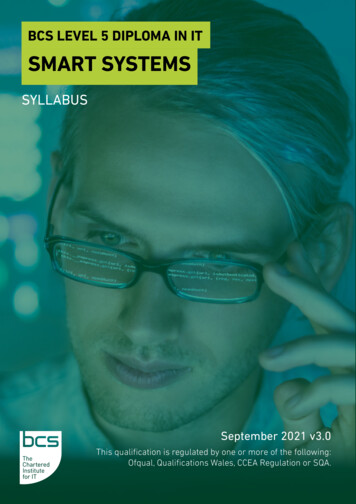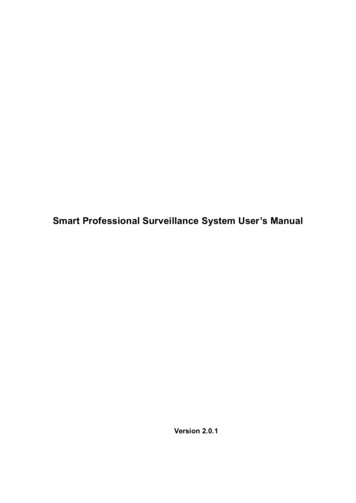
Transcription
Smart Professional Surveillance System User’s ManualVersion 2.0.1
Table of Contents1.OVERVIEW AND ENVIRONMENT . 11.1 Overview . 11.2 SmartPSS Interface . 12.LOGIN . 52.1 Initialize Device . 52.2 Login SmartPSS . 62.3 Reset Password . 83.DEVICES . 113.1 Add Device . 113.1.1Auto Search . 113.1.2Manually Add . 123.1.3Batch Import and Add Device . 143.2 Modify Device Info. 143.3 Modify IP. 153.4 Delete Device. 164.3.4.1Single Delete . 163.4.2Batch Delete . 17PREVIEW . 184.1 Introduction to Interface . 184.2 Live View . 194.3 E-Map . 214.3.1New Map . 214.3.2Preview Map or Hot Zone. 244.4 Config IVS Channel . 254.4.1Scene Config . 254.4.2General Behavior Analytics . 264.4.2.1Enable Behavior Analytics . 274.4.2.2Calibration . 274.4.2.3IVS Rule . 284.4.2.4Face Detection Rule . 29i
4.5 Smart Track Config (Fisheye Dome) . 334.5.1Calibration Requirement. 334.5.2Calibrate Camera . 344.5.3Achieve Smart Track (Fisheye and Dome) . 364.6 Smart Track Config (Dome Fixed) . 384.6.1Calibration Requirement. 384.6.2Calibrate Camera . 394.6.3Achieve Smart Track (Fixed and Dome) . 414.7 PTZ. 454.7.1Preset . 474.7.2Tour . 474.7.3Scan . 484.7.4Pattern . 494.7.5Enable Windshield Wiper . 494.8 Fisheye View Mode . 495.TOUR & TASK. 515.1 Config Task Plan . 515.2 Enable Task . 556.PLAYBACK . 566.1 Playback . 566.2 Playback Device Record . 586.3 Export Device Record . 596.4 Playback Device Picture . 616.5 Export Device Picture . 626.6 Playback Local Record . 636.7 Export Local Record . 646.8 Playback Local Picture . 657.LOG SEARCH . 677.1 Search Client Log. 677.2 Search Device Log . 67ii
8.SYSTEM CONFIG . 699.USER. 729.1 Role Info . 729.2 User . 7310.DEVICE CONFIG . 7611.EVENT CONFIG . 7911.1Event Type. 7911.2Event Alarm Link Config. 8211.2.1 Link Notice. 8211.2.2 Link Video. 8311.2.3 Link Alarm Output . 8511.2.4 Arm Time . 8611.3Event View . 8712.VIDEO WALL . 8812.1Video Wall. 8812.2Config Favorites. 9012.2.1 Add Favorite . 9012.2.2 Delete Favorite . 9212.2.3 Delete Channel . 9212.2.4 Change Favorite Name . 9212.3Set Video Wall and Output . 9312.4Scheme Tour on Video Wall . 9512.5Playback on Video Wall . 9613.PEOPLE COUNT . 9814.HEAT MAP .10115.PC-NVR .10215.1Disk Manager . 10215.2Channel Management . 102iii
15.3Set Record Plan . 10315.4Version Info . 10415.5Modify Port . 10515.6Modify Password. 10616.VIDEO TALK .10716.1VTS Center . 10716.2Monitor . 10716.3Intercom . 10816.4Announcement . 11216.5Info Search . 11316.6Issue Card . 11417.ACCESS .11917.1Console . 11917.1.1 Organizations/Zones . 12017.1.1.1E-Map . 12017.1.1.2Device Control . 12017.1.2 List/View . 12317.1.3 Event . 12517.2User Management . 12617.2.1 Department Management. 12617.2.2 User Management . 12717.317.2.2.1Set Card Type . 12717.2.2.2Add User . 128Permission Management . 13417.3.1 Door Group Right. 13417.3.2 User Right. 13717.3.3 First Card Unlock . 13717.3.4 Multi-door Lock . 13817.3.5 Anti-pass Back . 14117.3.6 Inter-door Lock. 14217.3.7 Remote Verification . 14217.3.8 Period Setup . 14317.3.9 Holiday Setup . 14417.4Event Configuration . 144iv
17.5Log . 147v
WelcomeThank you for using our Smart Professional Surveillance System (SmartPSS)!This user’s manual is designed to be a reference tool for operation of your system.Here you can find detailed operation information about SmartPSS.vi
1. Overview and Environment1.1 OverviewSmartPSS is an abbreviation for Smart Professional Surveillance System.The software is to manage small quantity security surveillance devices. It releases with thedevice and does not support the products from other manufacturers. It has the following features: Software password reset. View real-time video of several camera channels.View the playback video files from various cameras.Support multiple scheduled arms to realize auto PC guard. Support e-map; you can clearly view and manage all device locations.Video wall preview.People count and heat map. Search and export log.1.2 SmartPSS InterfaceSmartPSS software interface includes 5 parts: function tab, system info, function list, shortcut,and help. See Figure 1-1.Figure 1-11
N Nameo.1Function tabNoteIn default status, it shows Device tab, New tab and. Click, you can add new tab. If you open function in New tab, itenters corresponding function interface, and meantime tabname is updated to new function name.2Event3 4UserSystemManagement and. Click icon to switch event alarm between muteand sound.(example only), click icon to enter Event interface. Click, select lock screen. Click, select switch user. Click, select help manual. Click, select about, to show software version and date. Click, select user wizard to show new function andfeatures. Click , enter system config interface. It supports base,preview and playback, device manager and etc. Click, show system CPU occupancy status andmemory. If CPU occupancy is high, the icon will becomered as warning. Click, minimize window. Clickmaximize window. Clickexit.Current system time. 5Window6System Time2
7Function ListFunction list has operation area, search area and config area. Live ViewConnect to camera, to achieve live preview. It supportslocal record, snapshot, audio on, talk, instant playback,zoom in video, switch stream, config device parameter,config intelligent channel and etc. AccessConnect to access control device, support A&C monitoring,e-map, video link, user management and etc. IntercomConnect to intercom device, support call, live preview,remote unlock, send info and etc. Video WallVideo on wall. EventView, process and mark event. PlaybackPlayback and export device record, device picture, localrecord and local picture. People CountingView and export people count info within a certain period,support contrast of different channels or people count info. Heat MapSearch and export heat map within a certain period. LogSearch and export system log and operation log. DevicesSearch and add device, batch import or export device info,modify and delete device info. Device CFGConfigure camera, network, event, storage and system. Event ConfigAlarm type includes device alarm (such as device offlinealarm) and external alarm. You can set alarm notice, alarmlink video, alarm output and arm time. Tour&TaskConfig and manage tour plan. PC-NVRConnect to NVR, manage NCR disk and set record plan. UserAdd, modify and delete user and role, and manage roleand user right.Chart 1-1BackgroundFor PC where SmartPSS is installed.ItemRequirementsOSWindows 7 and higher.CPUIntel core i3 or higher.Display cardIntel HD Graphics and higher.Memory2GB or higher.DisplayerResolution1024 768 or higher.3
Chart 1-24
2. LoginFor first time login, you shall initialize the device. If the device is initialized, please login viaaccount and password.2.1 Initialize DeviceAfter SmartPSS installation is complete, you login it for the first time. Please follow systeminstructions to set admin login password and password security. This password set here is usedto login system. Password security requires to answer security questions to reset password.StepsStep 1. Double click. See Figure 2-1.Figure 2-1Step 2. Set parameter, see Chart 2-1.ParameterNotePasswordSet password which is 8 32 digits without space. At least twotypes of number, upper case, lower case and symbol.PasswordStrengthHere shows strength of password you enter above. It here showsred, this password is too weak. Green means best security.Confirm PasswordMatch password entered above.Auto Login afterRegistrationIf checked, it will auto login when registration is complete.Chart 2-15
Step 3. Click Next, see Figure 2-2.Figure 2-2Step 4. Select question and answer it.Step 5. Click Finish, save config.If you check “Auto Login after Registration” in step 2, then system auto logins; if not, itreturns to login page.2.2 Login SmartPSSAfter device initialization complete, enter username and login password.Step 1. Double click, see Figure 2-3.6
Figure 2-3Step 2. Set parameter, see Chart 2-2.ParameterNoteEnter username and password.RememberpasswordSelect it, system remember password and you do not need toenter password again at next login.Auto LoginSelect it, it auto remember password, and it will auto login at nexttime.Forget passwordWhen you forget password, you can answer security question toreset password. See Ch 2.3.Chart 2-2Step 3. Click Login, see Figure 2-4.Note:If it is the first time login, the system will show wizard of user to introduce new function andfeatures.7
Figure 2-42.3 Reset PasswordWhen you forget password, please answer security question to reset password.Step 1. Double click, see Figure 2-5.8
Figure 2-5Step 2. Click, see Figure 2-6.Figure 2-6Step 3. Answer security question, click Next, see Figure 2-7.9
Figure 2-7Step 4. Set password, see Chart 2-3.ParameterNotePasswordSet password to be 8 32 digits without space, including at leasttwo types of number, upper case, lower case and symbols.PasswordStrengthFeedback password strength. Red means weak password, andgreen means secure password.Confirm PasswordMatch password set above.Chart 2-3Step 5. Click OK.10
3. DevicesSmartPSS supports to add a single device or batch device (i.e. IPC, NVR) via auto search. Youalso can config and operate device.3.1 Add DeviceSmartPSS supports to add device via multiple methods, please select method to add deviceaccording to device quantity, segment and etc.Auto SearchYou must add device as batch and make them in the same segment, or if you do not knowdevice IP, you can uses this method to add device when you only know device segment.Step 1. In Devices, click Search.Step 2. Set device segment and click Auto Search. See Figure 3-1.Note: Click Refresh, to refresh searched device.Check device IP you want to modify, click Modify IP to change IP. See Ch 3.3.Figure 3-1Step 3. Check device you want to add, click Add.Step 4. Click OK. Login box pops up.Step 5. Enter device username and password. Click OK. System shows device list added. SeeFigure 3-2. After device is added, it stays at auto search page, you can continue to add device or clickCancel to exit. After device is added, SmartPSS auto logins device. Login is successful, then online statuschanges to “online”, otherwise it is “offline”.11
Figure 3-2IconandNoteClick this icon, enter Modify Device interface, you can modifydevice info, including device name, IP/domain, port, usernameand password.You can double click device to enter Modify Device interface.Click this icon, enter Device Config interface, you can set itscamera, network, event, storage and system info. Device in login status, icon isdevice, it changes to . Click this icon to exit.Device is offline, icon is. Click this icon, login device (withcorrect device info), icon changes to.Click this icon to delete device.When you select to show device code, this icon will be shown.Click this icon to custom device code for future keyboard pairing.Chart 3-1Manually AddWhen you add a single device, and support device IP and domain name, we recommend you tomanually add device.Step 1. In Devices interface, click Add, see Figure 3-3.12
Figure 3-3Step 2. Set device parameter, see the following chart.ItemFunctionDevice namePlease input a device name here.MethodaddBy IP/domain and SN.toDevice IP address or domain name.IP/DomainnameNote:You can add device of IPV6 address.Device SN.SNNote:For P2P device only.PortDevice IP port.It is 37777 by default.Group NameYou can choose one group.User nameThe user name you login the device.PasswordThe password you login the device.Chart 3-2Step 3. Click Add, complete adding of device.13
Note: If you continue to add device, then click Save and Continue to add device and save the manually added device.If you cancel adding, then click Cancel to exit.After device is added, SmartPSS auto logins the device. When it successfully logs in,the device status becomes “online”, otherwise it is “offline”.Batch Import and Add DeviceIf devices you want to add are not under the same segment, you can prepare device info file(.xml format) and import it into device. If you have management device on www.dahuap2p.com,then you can add device under your account by importing.Note:If you need a template of device info, you can export it in Device interface.Step 1. In Devices, click Import. See Figure 3-4.Figure 3-4Step 2. According to actual condition, select import method. Select Local tab to select device info locally. Select From www.dahuap2p.com, enter username and password.Step 3. Click Import. When successfully imported device, system shows a message, click OK.Note:After device is added, SmartPSS auto logins the device. When it successfully logs in, thedevice status becomes “online”, otherwise it is “offline”.3.2 Modify Device InfoAdd device info (username, password, IP/domain) which is wrong or shall be updated, you canchange info here.Note:This chapter introduces how to change device info, please refer to Ch 10.Step 1. In Device interface, clicknext to device you want to modify, or double click device.See Figure 3-5.14
Figure 3-5Step 2. Change device info, refer to Chart 3-2.Step 3. Click Save.3.3 Modify IPStep 1. In Devices interface, click Auto Search.Step 2. Set device segment and click Search. See Figure 3-6.Figure 3-615
Step 3. Check device you want to modify IP, click Modify IP.Step 4. Enter username and password. Click OK. When you check a single device, system pops u p Modify IP box, see Figure 3-7.Figure 3-7 When select more then one device, system pops up Batch Modify IP box, see Figure 3-8.Figure 3-8Step 5. Set device new IP start IP, subnet mask and gateway.Step 6. Click Save.3.4 Delete DeviceIf device added is no longer managed, please delete the device. You can delete one by one or bybatch.Single DeleteStep 1. In Device interface, clicknext to device you want to delete, see Figure 3-9.16
Figure 3-9Step 2. According to actual condition, check select “at the same time delete the delete snapshotand record” or not.Step 3. Click OK.Batch DeleteStep 1. In Device interface, select device to delete.Step 2. Click Delete. See Figure 3-9.’Step 3. According to actual condition, check select “at the same time delete the delete snapshotand record” or not.Step 4. Click OK.17
4. PreviewAfter you add device on SmartPSS, you can enter Live View interface to preview. You also canset e-map and etc.4.1 Introduction to InterfaceThe following introduce each part and function of interface., in New interface select Live View, see Figure 4-1.ClickFigure 4-1No.1NameDevice list2PreviewWindowNoteYou can switch streams, create device groups, create newmaps, update channel information, modify channel names, logoff, and log in to devices. When the Default Device Tree is set to Device Tree (bydevice), the device tree displays the grouping andchannels for the device. When the Default Device Tree is set to Area Tree (bychannel), the device tree displays the zones and channels.Browse this area, window can be split into various modes.You can snapshot, record during preview. It supports tour,talk, IVS overlay and etc., refer to Ch 4.2.18
No.3NamePTZ4Save View5Tour6Aspect Ratioand WindowSplitNote For motorized zoom devices, focus, autofocus, or focuscan be reset. For PTZ setting, you can simulate the mouse, open orclose PTZ menu, adjust PTZ speed, direction, zoom, focusand iris.Click More Features to set Preset, Tour, Horizontal Rotation,Scan, Track, and Accessibility.See Ch 4.7.When there is many device connected, and you often previewmore than once window at the same time, you can savepreview as view of multiple devices, so when you enable thisview in the future, it will auto open device preview saved.Saved views are shown below view tab under device list.When tour plan exists, you can select tour quickly here.adjust adpest ratioadjust splitChart 4-14.2 Live ViewYou can live view video, local record, snapshot, enable audio, talk, instant playback, zoom invideo, switch stream, config device parameter, config intelligent channel, config master-slavetrack, update channel info and etc.You can preview via: Select preview window, double click to preview in device list.Drag device you want to preview into window.See Figure 4-2.Figure 4-219
No.1TaskOpenrecordNotelocalOperationSelect open video window which is ON, andclickor right click to select Start Record.Note:You can modify the saved path in SystemConfiguration File Settings .Save record to localSelect open video window which is ON, and clickor right-click to select Snapshot, snapshota single picture.Note:You can change the path where the image issaved in Syste
SmartPSS is an abbreviation for Smart Professional Surveillance System. The software is to manage small quantity security surveillance devices. It releases with the device and does not support the products from other manufacturers. It has the following features: Software password reset. View real-time video of several camera channels.