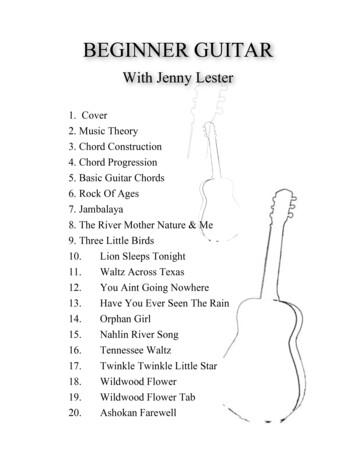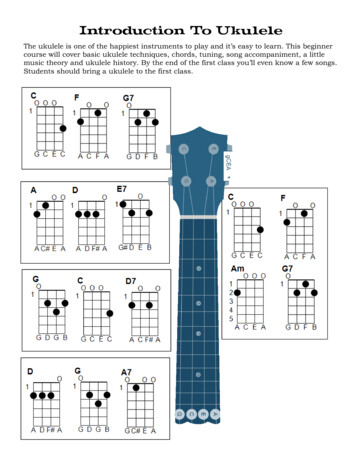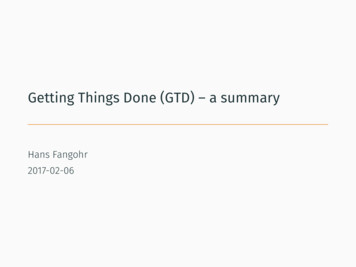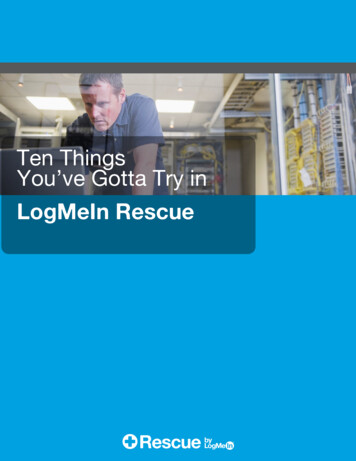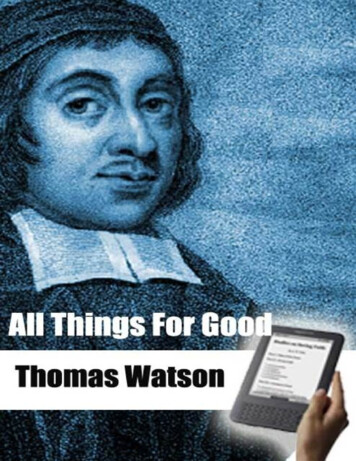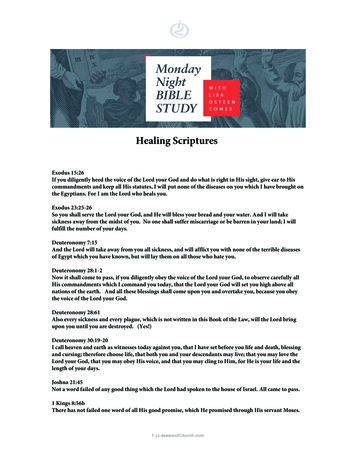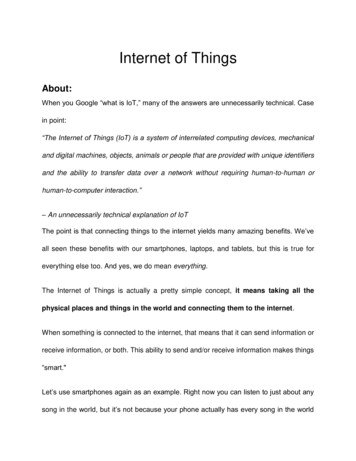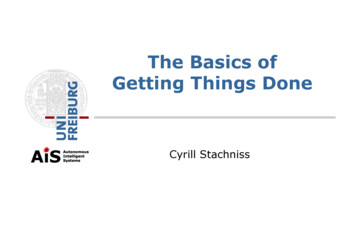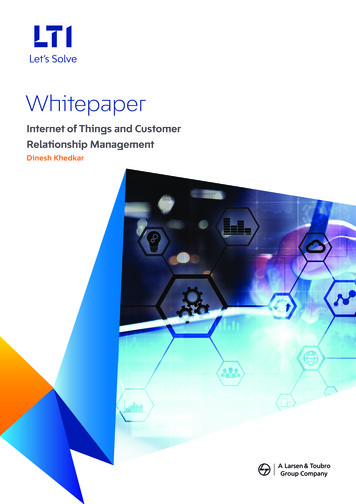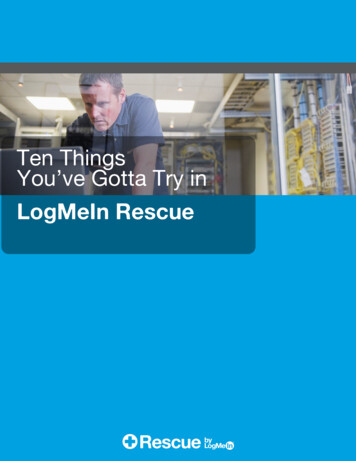
Transcription
Ten ThingsYou’ve Gotta Try inLogMeIn Rescue
Getting Started with LogMeIn RescueTen Things You’ve Gotta TryNew to LogMeIn Rescue? This guide will get you started.Tip: Complete “how-to” reference is available at help.LogMeIn.com.Do this before you do anything else!This is not number one. This is before number one. Make sure you’ve signed up for a trial. Make sure you are logged in to your account. Make sure you have the Technician Console running in a supportedbrowser. Ideally you should have another computer on hand, or a virtual session(using VMware, for example). That way you can play the role of customerand technician at the same time. We’ve underlined the word customerwhenever you need to be acting in the customer’s role.Here they are! 10 things to try12345678910Start a SessionTroubleshoot the Customer’s ComputerRescue SomebodyMove Files Between ComputersRebootControl a SmartphoneConnect When Nobody’s ThereRecord Your SessionsConnect On LANTry Rescue LensCopyright 2016http://www.LogMeInRescue.com1
Getting Started with LogMeIn Rescue1 Start a SessionWhat’s the task?You’ll initiate a PIN Code session with a customer (for now you’ll pretend tobe the customer).How long will it take?Less than five minutes.Try it yourself It all starts with one clickClick New Session.Click the PIN Code tabRescue offers many ways to connect to customers. PIN Code is the mostpopular. Under Connection Method, click the PIN Code tab.Copyright 2016http://www.LogMeInRescue.com2
Getting Started with LogMeIn RescueCreate a PIN CodeClick the Create PIN Code button.The customer enters the PINAsk the customer to go to the PIN code entry site: LogMeIn123.com.The customer enters the PIN and clicks Start Download.The customer sees a dialog box asking them to download the RescueApplet.The customer downloads and runs the Rescue AppletTell the customer to click Run (maybe twice) to download and run theApplet. The download should take about 15 to 30 seconds.The exact procedure may vary depending on the customer's operatingsystem and browser. For customer’s needing special care, we’ve created aStep-by-Step Connection Guide.Pick up the sessionTo pick up the session, just double-click it (or select it and click Startsession).Customer Status will change to Active and you’re in!Need more info?If you need more complete step-by-step instructions, there’s an entiresection about starting sessions in the Technician Console User Guide. Youcan also read about the pros and cons of each connection method.Copyright 2016http://www.LogMeInRescue.com3
Getting Started with LogMeIn Rescue2 Troubleshoot the Customer’sComputerFigure out what’s wrong. Not with the world. Just with the customer’s computer.What’s the task?You’ll retrieve system information from the customer’s computer. You’lllearn more about the customer’s machine before launching remote control.How long will it take?Less than five minutes.Try it yourself Start a sessionNeed a refresher? Go to Start a Session (the big number 1).Go to the System Info tabOnce the session is Active, click the Technician Console System Info tab.You’ll see lots of other tabs, like Processes, Services, Applications, andmore. Click Request Information on any tab.The customer may be prompted to accept or decline your request to pullinformation. If so, ask the customer to accept the request. The info appearson your screen.Mess around!The data is read-only. Use it to figure out what might be wrong with thecustomer’s computer.Need more info?There’s an entire section about System Information in the TechnicianConsole User Guide.Copyright 2016http://www.LogMeInRescue.com4
Getting Started with LogMeIn Rescue3 Rescue SomebodyAfter all, this is LogMeIn Rescue.What’s the task?You’ll initiate a session and control the remote computer.How long will it take?Less than five minutes.Try it yourself Start a sessionNeed a refresher? Go to Start a Session (the big number 1).Launch remote controlOnce the session is Active, click Launch Remote Control Session.The customer may be prompted to accept or decline your request tocontrol his computer. If so, ask the customer to accept the request.Don’t get dizzy!Things can get strange when you control the same computer that’s runningthe Technician Console.It’s best to control another machine, or use a simulator (like VMware).Mess around!Need more info?If you need detailed instructions, there’s an entire section about remotecontrol in the Technician Console User Guide.Copyright 2016http://www.LogMeInRescue.com5
Getting Started with LogMeIn Rescue4 Move Files Between ComputersWhat’s the task?You’ll initiate a File Manager session and copy a file to the customer’scomputer.How long will it take?Less than five minutes.Try it yourself Start a sessionNeed a refresher? Go to Start a Session (the big number 1).Start the File ManagerOn the Technician Console File Manager tab, click Launch File ManagerSession.The customer may be prompted to accept or decline your request tomanage files. If so, ask the customer to accept the request.Copy a fileSelect a file on the left. Drag-and-drop it to the other computer. That’s it. Ifyou prefer, you can select a file and use Transfer Copy (or simply Ctrl C)to copy it to the customer’s computer.Copyright 2016http://www.LogMeInRescue.com6
Getting Started with LogMeIn RescueMess around!Use the File Manager toolbar to work with the customer's files and folders.All other workspace tabs remain available.To end the File Manager session, click the red X on the File Managertoolbar.The File Manager window closes, but the session remains active.Need more info?There’s an entire section about File Manager in the Technician ConsoleUser Guide, including details on each available function and a full list ofshortcuts.Copyright 2016http://www.LogMeInRescue.com7
Getting Started with LogMeIn Rescue5 RebootThe other machine, not your own.What’s the task?Reboot the customer’s computer.How long will it take?Less than five minutes.Try it yourself Start a sessionNeed a refresher? Go to Start a Session (the big number 1).Go to the Reboot tabClick Normal Reboot and ReconnectTry the other reboot methodsMagic, eh?Copyright 2016http://www.LogMeInRescue.com8
Getting Started with LogMeIn Rescue6 Control a SmartphoneWhat’s the task?Control a smartphone of your choice.What do I need?You need a supported smartphone. See a list of supported devices.How long will it take?Less than five minutes.Try it yourself Start a session via SMSClick New Session.Click the SMS tab.Send the SMS to the customer.Copyright 2016http://www.LogMeInRescue.com9
Getting Started with LogMeIn RescueOpen the SMS and run the AppletPretend you are the customer.On the smartphone, open the SMS and launch the Rescue Applet.Activate the Session in the Technician ConsoleOnce the applet is running, go back to the Technician Console and activatethe session.Mess around!Launch remote control, manage files, pull system information.Need more info?There’s a section called “Controlling a Mobile Device” in the TechnicianConsole User Guide.Copyright 2016http://www.LogMeInRescue.com10
Getting Started with LogMeIn Rescue7 Connect When Nobody’s ThereWhat’s the task?Set up Unattended Access.How long will it take?A bit more than five minutes.What else do I need to know?Unattended access allows you to connect to a remote computer when nouser is present. Sometimes you won’t be able to resolve an issue during asingle Rescue session, so just come back later, even if the customer isn’tthere.Try it yourself Start a sessionNeed a refresher? Go to Start a Session (the big number 1).Click the Unattended Access tabTell Rescue how you plan to authenticate to the remote computerYou can choose from the following options: Require valid administrator credentials at the start of everyunattended session Use credentials entered by the customer during setupSet the duration of unattended accessWith the settings in this example, you would gain access to the remotecomputer every day until January 4, 2016.Copyright 2016http://www.LogMeInRescue.com11
Getting Started with LogMeIn RescueClick Request Unattended AccessClick Request Unattended Access to submit the request to the customer.The customer approves the request.LATER Start the unattended sessionDuring the specified time (or at any time if the permission is indefinite), thetechnician clicks the Computers icon and selects a computer from the listof accessible unattended computers.The customer’s PC must be powered on and not in sleep mode for thetechnician to be able to launch an unattended session.AuthenticateYou either log in automatically using customer credentials or authenticateto the unattended computer using Administrator credentials.Copyright 2016http://www.LogMeInRescue.com12
Getting Started with LogMeIn RescueProvide SupportEach unattended session begins like any other Rescue session: All tabs are available (according to Technician Group permissions) Remote Control is available, but not activeAt session end, the computer returns to its pre-session status (that is, if itwas locked, it will lock).Need more info?Both the Technician Console User Guide and the Administrator’s Guidehave more detailed information about Unattended Access.Copyright 2016http://www.LogMeInRescue.com13
Getting Started with LogMeIn Rescue8 Record Your SessionsWhat’s the task?Record a remote control session.How long will it take?About five minutes.Try it yourself Start a sessionNeed a refresher? Go to Start a Session (the big number 1).Launch remote controlOnce connected, click Launch Remote Control Session.The customer may be prompted to accept or decline your request tocontrol his computer. If so, ask the customer to accept the request.Start recordingClick the Screen Recording button on the Remote Control toolbar and thenStart Screen Recording.A red dot appears on the button while you are recording.Copyright 2016http://www.LogMeInRescue.com14
Getting Started with LogMeIn RescueStop recordingClick the button again and select Stop Screen Recording.View your recordingIf you do not specify a screen recording location in the Technician Consoleor Administration Center, check C:\Windows for your recording.Tip: The recording location is noted in the session log.Note: Recorded sessions can be saved as AVI files or in RCREC format.RCREC is a LogMeIn proprietary format that must be converted to AVIusing the Rescue AVI Converter. Each AVI option offers similar file size,with some variations in color and smoothness. Experiment to find the bestchoice to meet your needs. The LogMeIn encoder (RASC) is designed tooffer the highest overall quality, but requires the LogMeIn codec forplayback.Want to learn more?Once you get the fever, you can explore some advanced settings in theAdministration Center on the Settings tab. Review the “How to Set UpScreen Recording” section of the Administration Center User Guide.Copyright 2016http://www.LogMeInRescue.com15
Getting Started with LogMeIn Rescue9 Connect On LANWhat’s the task?Provide on-LAN support and maintenance without end-user interaction.The Connect On LAN feature allows technicians to connect to anycomputer on your Local Area Network.How long will it take?About five minutes.What do I need to know?The technician’s Technician Group must have Connect On LAN permissionin the Administration Center.Try it yourself Click the Computers iconOn the Session Toolbar, click the Computers icon.Click the Connect On LAN tabClick the Connect On LAN tab to see a list of computers that you canaccess on the local network.Tip: Filter computers by name or IP address. You can search and connectat any time. You do not need to wait for the entire list of computers to load.Select a computerDouble-click the computer you want to access.AuthenticateIf you do not have Administrator rights, you are prompted to enter the logincredentials of the computer you want to access.Copyright 2016http://www.LogMeInRescue.com16
Getting Started with LogMeIn RescueClick OK to connect to the computer. The session appears in theTechnician Console as Waiting. The applet launches on the remotecomputer.Start the sessionClick Start Session or double-click the session.That’s itProceed as usual with your Rescue session. The customer does not have togrant access to the computer, so you can manage it without customerinteraction.Copyright 2016http://www.LogMeInRescue.com17
Getting Started with LogMeIn Rescue10 Try Rescue LensTry out Rescue’s live video-enabled support solutionWhat’s the task?You’ll initiate a Lens session and a live camera feed from a mobile device.What do I need?You need an Android 4.1 or above or iOS 7 or above device.The technician’s Technician Group must have Lens permission in theAdministration Center.How long will it take?Less than five minutes.Try it yourself Start a Lens sessionClick New Session.For session type, select Rescue Lens.Click the SMS tab.Send the SMS to the customer.Copyright 2016http://www.LogMeInRescue.com18
Getting Started with LogMeIn RescueOpen the SMS and run the AppOn the smartphone, open the SMS and install/launch the Lens app.In the app, enter the PIN code from the SMSActivate the Session in the Technician ConsoleOnce the applet is running, go back to the Technician Console and activatethe session.Mess Around!Use Smart Whiteboarding (annotations that stay attached to the object thatappeared behind the drawing), freeze the camera screen, chat, or tryscreen recording.Need more info?Check out the Rescue Lens User Guide.Copyright 2016http://www.LogMeInRescue.com19
Tip: Complete "how-to" reference is available at help.LogMeIn.com. Do this before you do anything else! This is not number one. This is before number one. Make sure you've signed up for a trial. Make sure you are logged into your account. Make sure you have the Technician Console running in a supported browser.