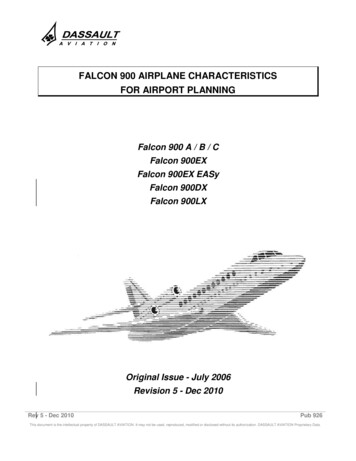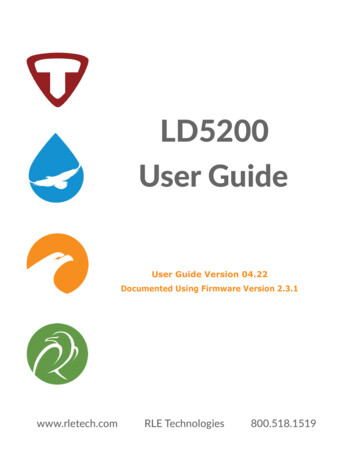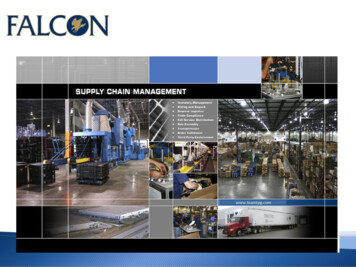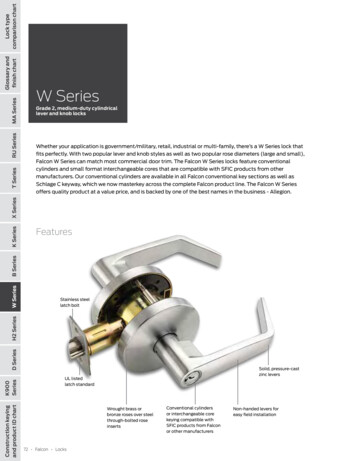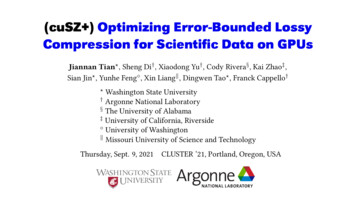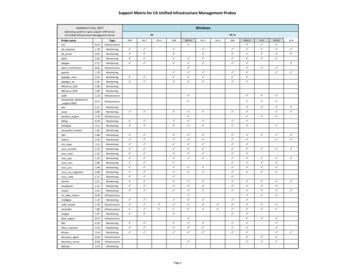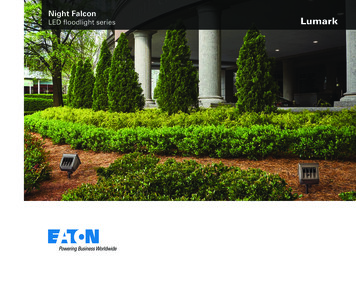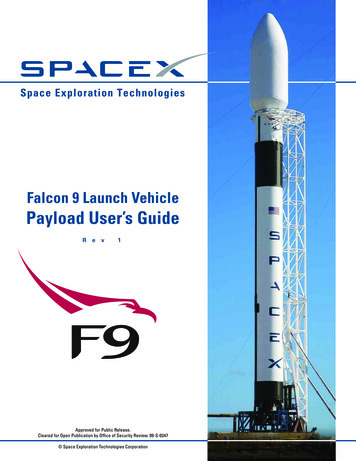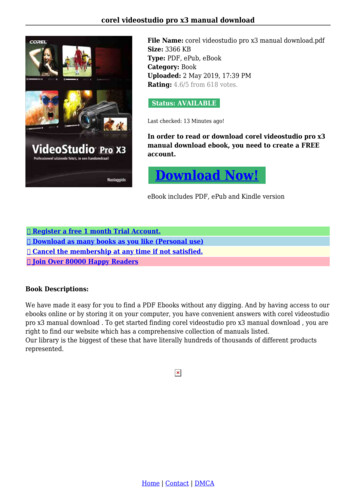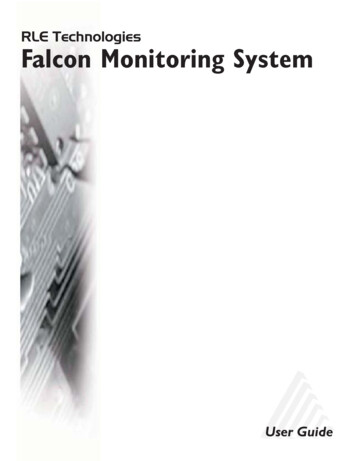
Transcription
RLE TechnologiesFalcon Monitoring SystemUser Guide
iiFalcon User Guide
iiiFalcon - Front ViewFalcon - Back ViewAll Falcon units are shipped from the manufacturer with a user guide.24VDC models are also shipped with a wall adapter.Falcon User Guide
ivFalcon User Guide
vContentsPart One - Getting Started . 8Chapter One - Product Description . 9Product Description. 9Indicators and Controls - Front Panel .10Terminal Block Designation .11Rear Panel Indicators . 12Detailed Switch Settings . 12Chapter Two - Falcon Installation. 13Falcon Installation . 13Common Ground Wiring.14Sensor Wiring - Interface to Falcon .15Sensor Wiring - Transducer to Falcon.16Interface - Falcon Option Cards .17Part Two - Web Interface .18Chapter Three - RLE Falcon Main Menu.19RLE Falcon Main Menu .19Access History . 20Alarm History . 20Event Log .21Digital Status Log.21Log Menu.21Minute, Hour, and Day Links . 22Identity. 22Relay Status. 22WebCams. 23Configuration . 23Chapter Four - Configuration Menu . 24Configuration Menu . 24Inputs . 24Relays . 26System . 27IP Configuration . 29WebCams. 29Falcon Links. 30Modem. 30Configure Phone Numbers.31Alarm Settings. 32Access Users . 32Schedules. 33Battery. 33EIA-485 . 34Clock. 34E-mail .35Product Registration. 36Flash Program . 36Part Three - EIA-232 Interface. 38Chapter Five - Start-Up. 39Unit Start-Up. 39Flash Executable Code . 40Chapter Six - Main Menu .41Main Menu.41Chapter Seven - Log Menu . 42LM - Log Menu . 421 - Alarm History Log . 422 - Minute Log. 433 - Hourly Log . 434 - Daily Log . 445 - Access Log . 446 - Event Log .457 - Log Information .458 - Digital Status Log. 46Mx, Hx, Dx, AHCHx. 46RT - Run Times.47EH, ET, ER, EE, ED .4720 - Return . 48Chapter Eight - System Configuration. 49SC - System Configuration . 491 - System Menu . 491 - System Name. 502 - Clock. 503 - Keypad Access .511 to 20 - Access Codes .5221 - Exit Request Input .5322 - Alarm Bypass Input . 5423 - Alarm Dial Out .5524 - Return . 564 - Inputs . 575 - Relays . 596 - Input Power . 597 - Analog Averaging . 608 - Persistent Traps.619 - Slave Inputs . 6210 - Slave Relays . 6311 - Schedules . 6312 - BACNet. 6413 - Exit and Save . 642 - IP Configuration Menu .653 - Modem Configuration Menu .67Alarm ID Reference Tables. 70Falcon User Guide
vi4 - EIA-485 Configuration Menu . 725 - Factory Menu .746 - Load/Save Config. Data Menu . 757 - Configuration Password .768 - E-mail, SMTP Menu . 77x - Exit . 77Part Four - Remote Access. 78Chapter Nine - Configure Remote Access. 79Part Five - PPP Access . 80Chapter Ten - Configure PPP .81Part Six - Firmware Uploads. 82Chapter Eleven - Upload via TFTP Client . 83Chapter Twelve - Upload via EIA-232 Port . 85Appendices. 86Appendix A - Option Card . 87Product Codes . 87Installation . 87Convert Input Channels . 87Appendix B - Technical Specifications . 89Appendix C - Falcon 4-20mA Reference . 90Falcon User Guide
viiFalcon User Guide
8Part OneGetting StartedChapter One.Product Description.9Chapter Two .Installation. 13Falcon User Guide
9Chapter OneProduct DescriptionThe Falcon Monitoring System is a comprehensivesystem which monitors critical operating parametersin enterprises, remote network facilities,communication rooms, remote and unmannedfacilities, and critical support systems. The Falconis a stand alone system. It operates via embeddedsoftware that handles all data collection, alarmreporting, and multiple concurrent communicationmediums: The EIA-485 port allows a user tointerconnect five units in a multi-droptopology. The EIA-232 direct connection facilitatesfirmware downloads, system configuration,inquiries, and alarm reporting. The internal modem provides dial in/outremote access support for the PC interface,inquiry and alarm reporting, numeric andalphanumeric paging, alarmacknowledgement, PPP to ISP, e-mail over adial-up connection, and DTMF output relaycontrol. The Ethernet 10BaseT network port supportsSNMP V1 MIB for persistent alarm traps,e-mail alarm delivery, information inquiry,I/O configuration and modification, andalarm acknowledgement. This port alsosupports a UDP command set for third-partyaccess and development. BACNet allows the Falcon to communicatewith building management systems. The built-in Web Server enables the Falcon’sweb interface. This allows the Falcon to beconfigured and its status to be checked fromremote locations.The standard Falcon (FMS8) is configured in a rackmount enclosure with eight universal inputs, twodigital output relays, a keypad interface, a powersource for external sensors, one EIA-485 port, oneEIA-232 port, one internal modem, one Ethernet10BaseT network port, status LEDs, and an interfacefor one option card. The power source for thestandard unit is a 24VDC wall adapter. An optional48VDC unit (FMS8-48) is available. Option cardsprovide additional digital and analog inputs, up to32 per unit. Reference Appendix A for option cardconfigurations.The Falcon performs internal diagnostics thatcheck the flash program code, serial ports, RAM,non-volatile RAM, real-time clock, internal powersupplies, relay drivers, analog to digital converter(ADC), and modem. During operation, the Falconmonitors its status and uses several LED indicatorsto report its condition. The functions of these LEDsare described later in this manual.The embedded Falcon software enables systemconfiguration, I/O setup, status inquiries, alarmreports, data logs, and troubleshooting. Falconsoftware is menu driven and operates with anyASCII terminal or terminal emulation applicationsuch as HyperTerminal.The universal inputs can be configured for digitalsignals - Normally Open (NO) or Normally Closed(NC) dry contacts - or analog signals (4-20mA).The system will report any change of state orvalues above or below specific set points. Data islogged for all analog points. The high, low, andaverage readings for each analog point are capturedin minute, hour, and day logs. Alarms for allconfigured points are recorded in the alarm historylog. All logs are fixed field delimited for easy dataextraction and upload to other programs. Outputrelays can be activated through manual interventionor triggered by any input. Appropriate time delayscan be set for each relay. The Falcon can provide24VDC power for external sensors.The Falcon supports a 3x4 numeric keypad interfacefor controlled access to critical areas. Twenty accesscodes and descriptions can be entered through theconfiguration port or over the network via the webbrowser interface. Access is granted when the systemvalidates a keypad entry. The system generates anFalcon User Guide
10which in turn activates an equipment door latch orelectrical lock on an entrance door. An alarm bypassfeature is also provided for doors equipped with aforced entry alarming contact.alarm after three invalid entries. Access codes canalso be entered via telephone using DTMF signaling– just dial the unit and enter the access codefollowed by the # key. A valid entry activatesan output relay for a user-defined period of time,Falcon - Front Panel Indicators and ControlsNetwork LED - ActiveSystem Status LEDNetwork LED - LinkPower LEDCommunications LED - TXSystem Power SwitchCommunications LED - RXCommunications LED - OHCommunications LED - CDNetwork LEDs – Two network status LEDs: Link - Green if network link is established, red if not. Active - On (green) when the link is transmitting or receiving data.Communications LEDs – Four modem status LEDs: TX - On (green) – Information is being transmitted. RX - On (green) – Information is being received. OH - On (green) – Modem detects a dial tone (off hook). CD - On (yellow) – Carrier detected.System Status LED – This LED illuminates (red) during initial boot of the system and flashes ten times persecond. If the initial boot fails, the LED continues to flash. This indicates a condition that requires service.During normal operation, the system status LED turns solid red when the unit is in alarm condition.Power LED – On (green) as long as power is on.System Power Switch – Used to turn power to the unit on and off.Falcon User Guide
11Falcon Terminal Block DesignationsTB1 P1 TB2TB3 TB4 Status TB5 TB6 SW2 P6 P3 P4LEDsTB1-1TB1-2( ) Input for 24/48VDC power(-) Input for 24/48VDC powerP124VDC wall adapter input (center )(not available with 48VDC version)TB2-1 24VDC positive ( )(power for sensors)TB2-2 24VDC positive ( )(power for sensors)TB2-3 Channel 1 positive ( )TB2-4 Channel 1 negative (-)TB2-5 Channel 2 positive ( )TB2-6 Channel 2 negative (-)TB2-7 Channel 3 positive ( )TB2-8 Channel 3 negative (-)TB2-9 Channel 4 positive ( )TB2-10 Channel 4 negative 3-10Channel 5 positive ( )Channel 5 negative (-)Channel 6 positive ( )Channel 6 negative (-)Channel 7 positive ( )Channel 7 negative (-)Channel 8 positive ( )Channel 8 negative (-)24VDC ground (power for sensors)24VDC ground (power for sensors)Option CardTB4-1TB4-2TB4-3TB4-4TB4-5TB4-6Relay 1 normally closed (NC)Relay 1 normally open (NO)Relay 1 commonRelay 2 normally closed (NC)Relay 2 normally open (NO)Relay 2 9TB5-10Keypad column 1Keypad column 2Keypad column 3Keypad row 1Keypad row 2Keypad row 3Keypad row 4UnusedInput signal normally open (NO)Input signal returnTB6-1 EIA-485 positive ( )TB6-2 EIA-485 negative (-)TB6-3 EIA-485 groundSW2-1 Unit termination switchSW2-2 Master/slave switchP6EIA-232 female DB9 pin connectorP3RJ-11 telephone line connectorP4Ethernet 10BaseT connectorFalcon User Guide
12Falcon Rear Panel Indicators - Relay and Communication Status LEDsThe rear panel of the Falcon houses a series of green LEDs. The chart tracks indicator status when thecorresponding green LED is illuminated:EIA-232 TXK1EIA-485 TXK3K5K4K6StatusK1 output relayK2 output relayEIA-232 TX interfaceEIA-232 RX interfaceEIA-485 TX interfaceEIA-485 RX interfaceK3 to K6 output relaysIndicatorEnergizedEnergizedData is being transmittedData is being receivedData is being transmittedData is being receivedEnergized (option card)Option CardK2EIA-485 RXEIA-232 RXBase SystemDetailed Switch SettingsTB6EIA-485 - Gnd12Switch is on.OffMaster Unit #1On -Gnd12121212Switch is off.OffSlave Unit #2On -GndOffSlave Unit #3On -GndOffSlave Unit #4On Slave Unit #5SW2-GndOffOnSW2-1 Termination switch ON (down) for first and last unit wired in the series.Termination switch OFF (up) for all units between the first and last units wired in the series.SW2-2 Master/Slave switch OFF (up) for master unit and ON (down) for slave units.Falcon User Guide
13ii. On the Configuration tab of theNetwork screen, double click theTCP/IP Ethernet component.Chapter TwoInstallation1. The Falcon comes in a 19” rack mountenclosure. Install the Falcon in the rack.Use the proper anchoring method to mountthe unit securely.iii. On the IP Address tab of theTCP/IP Properties screen, specify theappropriate IP address. Click OK.The computer’s IP address has beenchanged.2. Supply either 24VDC or 48VDC to theunit.c. Connect the other end of the networkcable to the Ethernet port on the back ofthe Falcon.Units have different model numbers.24VDC model: FMS848VDC model: FMS8-48Verify the model number and power rating (onback of unit) before applying power.3. The Falcon will not communicate over auser’s network the first time it is connectedto the network. The manufacturer programsthe Falcon with a default IP address:10.0.0.186, subnet: 255.255.255.0.This default address must be changed to anIP address that corresponds with the user’snetwork before the Falcon can communicateover the network.a. Plug the crossover network cable thatshipped with the Falcon unit into thelaptop or workstation that will be usedto configure the Falcon. This cable isnot intended to be connected to a networkhub.b. Write down the computer’s IP address.Then change the IP address of thecomputer from its existing address to onethat will allow it to communicate withthe Falcon, such as 10.0.0.185. It may bebeneficial to set the IP address to one thatis one number different from the Falcon’sIP address.Win95/98/NT directionsi. Click on Start Settings Control Panel Network.d. Change the IP address of the Falcon to oneprovided by the network administrator.This allows the Falcon to communicate onthe network.e. Change the IP address of the computerback to its original IP address. If thecomputer was configured as DHCP - thenetwork domain controller assigns it an IPaddress, return it to this state.f. The computer and the Falcon are nowboth configured to communicate on thenetwork. Both should be accessible via thenetwork.4. The Falcon can be configured throughthe web interface or through the EIA-232interface. To use the web interface, follow thedirection in Part Two of this guide. To usethe EIA-232 interface:a. Connect the EIA-232 port on the Falconto a terminal or PC running terminalemulation software (HyperTerminal) witha 9-Pin Male-Female straight throughserial cable.b. Set the appropriate COM port to 9600baud, NO parity, 8 data bits,1 stop bit, (9600/N/8/1), andno software or hardware flowcontrol.Falcon User Guide
14c. Once the terminal emulation softwarestarts, press Enter ( ) on the keyboardand select/execute commands from theMain Menu. If the Main Menu does notappear, check the communication settingsand make sure the unit is powered on.Falcon User Guide5. Connect all other interfaces as required.6. Proceed with further configuration andtesting of the unit.
15Examples: Sensor Wiring - Interface to Base FalconTB3 - Inputs 5 to 8TB2 - Inputs 1 to 424VDC Ch1 -Ch2 -Ch3 -Ch4 -Ch5 -Ch6 -Ch7 -Ch8 -Gnd- -4 Wire PWR AnalogSensor COMTB2 - Inputs 1 to 424VDC Ch1 -Ch2 -Ch3 -TB3 - Inputs 5 to 8Ch4Ch5 - -Ch4Ch5Ch6 -Ch7 -Ch8 -Gnd- -3 Wire PWRAnalog OUTSensor GNDTB2 - Inputs 1 to 424VDC Ch1 2 WireAnalogSensor -Ch2 -Ch3 -TB3 - Inputs 5 to 8 - -Ch4 -Ch5Ch6 -Ch7 -Ch8 -Gnd- - TB2 - Inputs 1 to 424VDC Ch1 -Ch2 -Ch3 -TB3 - Inputs 5 to 8 -Ch6 -Ch7 -Ch8 -Gnd- -2 WireDryContactFalcon User Guide
16Sensor Wiring - RLE Transducer to Base FalconTB2 - Inputs 1 to 4 -Ch3Ch4Ch5Ch6Ch7Ch8Gnd - - - - - - -- -TransducerTwo wire analog sensor with two channelsFalcon User GuideTemperature: Ch5 ( )Temperature: Ch5 (-) TB3 - Inputs 5 to 8Ch2Humidity: Ch1 ( )Humidity: Ch1 (-)Falcon24VDC Ch1
17Interface - Falcon Option Cards12 Input Digital Option Card Digital Inputs12 Input Option Card Output RelaysTB7TB9- - - - - - Ch09 Ch10 Ch11 Ch12 Ch13 Ch14Ch15 Ch16 Ch17 Ch18 Ch19 Ch20 - - - - - -TB8NC NO CRELAY 3RELAY 5NC NO CRELAY 4RELAY 6NC NONC NOCCTB1024 Input Digital Option Card - Digital InputsTB7TB9- - - - - - - - - - - TB8- Ch09 Ch10 Ch11 Ch12 Ch13 Ch14Ch15 Ch16 Ch17 Ch18 Ch19 Ch20 - - - - - -Ch21 Ch22 Ch23 Ch24 Ch25 Ch26Ch27 Ch28 Ch29 Ch30 Ch31 Ch32 - - - - - -TB10Recommended wiring - RLE Technologies recommends 18 to 20AWG stranded copper for connection fromeach monitored point to a terminal block (TB) connection on the Falcon. RLE recommends no more than 500feet at this specification. If longer runs are needed, please contact RLE Technologies for application guidance.Shielded twisted pair is recommended for analog signal transmitters being wired outside of conduit runs anddropped ceiling applications.Falcon User Guide
18Part TwoWeb InterfaceChapter Three .Main Menu . 19Chapter Four .Configuration Menu . 24Falcon User Guide
19Chapter ThreeMain MenuThe Falcon’s web interface main menu providesa convenient way to check the Falcon’s statusand reconfigure basic settings from anyInternet-enabled computer. A click of themouse allows users with proper permissions toview the monitoring system’s output and alterspecific Falcon configuration settings.The Falcon is shipped to the user with the IPaddress configured as 10.0.0.186 and a subnet of255.255.255.0. The user name is preconfiguredas Falcon. The unit is configured without apassword; when a password is requested, just leavethe space blank. These preconfigurations can bechanged to a personalized IP address, user name,and password. Do this through the System link onthe Configuration Menu of the web interface.To access the Falcon web interface, simply type theIP address of the Falcon into the location bar of theweb browser. Then enter a user name and password.The bottom of the Falcon web interface featurestwo columns that list the Falcon’s configured inputs.The number of inputs displayed corresponds withthe number of inputs on the Falcon. Each inputis numbered. The input’s name is followed by itsstatus.The space behind each input is shaded. Thisshading changes as the input’s status changes. Thisallows users to tell, at a glance, the status of theirpoints. Shading is as follows:Green: Input is normal - not in an alarm state.Yellow: Analog inputs only - input is in highalarm 1 or low alarm 1 state.Red:Analog input - input is in high alarm 2or low alarm 2 state.Digital input - input is in an alarmstate.Blue: Alarm/Input disabled by a schedule.Initial Falcon IP AddressConfiguration:Refer to chapter two to learn how tochange the Falcon’s factory assigned IPaddress to one that will enable it to workwithin a user’s network.Optimize Use of Falcon Web InterfaceNetscape’s “Smart Browsing” featurecomplicates use of the Falcon WebInterface. Turn off Smart Browsing toavoid these complications: In the menu bar at the top of theNetscape browser, click on Edit,then on Preferences. Smart Browsing is a subcategoryof the Navigator category. AccessSmart Browsing and click the boxin front of the “Enable ‘What’sRelated’” option. Eliminate thecheck mark to disable this option.Falcon User Guide
20Access HistoryThe Access History link displays the last 100entries captured by the master unit. The followinginformation is displayed: access log index (ALxxx),date and time of event, whether access was grantedor denied, method of entry (keypad or DTFM), andthe description associated with the access code.Alarm HistoryThe Alarm History link displays the last 100alarms captured by the master unit.The following format is used to recordeach alarm entry:AH###-ID-Condition-Date Time(Value UOM) LabelAH### is the alarm entry index.ID is the alarm identifier number.See Alarm ID Reference TableCondition is On, High1, High2,Low1, Low2, or RTN– Returned To Normal.Date and Time is the internal dateand time stamp of the alarmcondition.Label is the alarm descriptor – can beup to 64 characters long.Value and Unit of Measure (UOM)are captured for analog channels only.The value recorded is the actual analogvalue that exceeded its alarm threshold.Alarms can also be acknowledged from this page.To do so, type the appropriate code in the box atthe bottom of the page and click the AcknowledgeAlarms by Code button.Falcon User Guide
21Event LogThe Event Log link displays the past 100 events, asrecorded by the Falcon.Digital Status LogA digital input can be configured as NO, NC, orstatus. If the digital input is configured as status, itwill not alarm, but it will appear on this page. TheDigital Status Log link displays a history ofthe state of digital points configured as status points.Log MenuThe Log Menu link displays links to the Falcon’sdata logs.Falcon User Guide
22Minute, Hourly, and Daily LinksThe Minute, Hourly, and Daily links on theLog Menu screen display the detailed informationthe Falcon records in its logs.IdentityThe Identity link displays basic Falconinformation, including model number, firmwareversion, and IP address.Relay StatusThe Relay Status link displays the status of eachFalcon relay output.Falcon User Guide
23RLE Falcon WebCamsThe WebCam link displays a still image (jpg) of allweb cameras linked to the Falcon.RLE Falcon ConfigurationThe Configuration link displays a menu thatallows authorized users to configure the Falcon’ssettings. The Configuration Menu is described ingreater detail in the next chapter.Falcon User Guide
24Chapter FourConfiguration MenuRLE Falcon Configuration MenuThe Configuration Menu allows authorized users toadjust the Falcon’s settings. Each link displays apage with specific configuration settings.InputsThe Inputs link allows users to program specificparameters for each Falcon input. Users must pushthe Submit Changes button after they configureeach input. If the changes are not submitted beforeproceeding to the next input, all changes will be lost.The number of inputs varies with installed optioncards.Per channel, select the appropriate number to modifyinputs and either pick an item from a menu or typethe value or description for the item selected.Gain and OffsetGain for 4-20mA Transducer (Sensor HighRange – Sensor Low Range)/4Offset for 4-20mA Transducer Sensor LowRange – GainRelay ControlThe table on the next page represents control valuesfor the Output Control Standard Relays (K1 andK2) and Optional Relays (K3, K4, K5 and K6).Select the appropriate value of the relay to activate it,or add the respective values of the appropriate alarmcondition to activate more than one output relay.Each input can have individual control values.Falcon User Guide
25Examples:Relay Control: 2Depending on channelconfiguration, this setting willactivate Output Relay K2 foreither an analog 2nd StageHigh Alarm or a dry contactchange-of-state.Relay Control: 64 Setting will activate OutputRelay K3 for an analog 2ndStage Low Alarm.Relay Control: 35 Depending on channelconfiguration, this setting willactivate Output Relays K1,K2, and K4 for either ananalog 2nd Stage High Alarmor a dry contact change-ofstate (1 2 32).Relay Control: 10 Setting will activate OutputRelay K2 for either an analog2nd Stage High or 2nd StageLow Alarm (8 2).Relay Control: 76 Setting will activate OutputRelays K1, K2, and K3 for ananalog 2nd Stage Low Alarm(4 8 64).Unit of Measure is the appropriate unit ofmeasure for that input.Label is the appropriate label for the particularinput.Alarm Delay is the amount of time the Falconwaits to send an alert after an alarm condition isdetected.Hysteresis is a number that designates theamount an input reading must sway from its presetalarm reading before it is classified as returned tonormal. For example, a temperature sensor alarmswhen it reaches 80 F. If hysteresis is set at four, theRelayK1K1K1K2K2K2K3K3K3K4K4K4K5K5K5K6K6K6Alarm ConditionHigh2 Analog AlarmLow2 Analog AlarmDigital AlarmHigh2 Analog AlarmLow2 Analog AlarmDigital AlarmHigh2 Analog AlarmLow2 Analog AlarmDigital AlarmHigh2 Analog AlarmLow2 Analog AlarmDigital AlarmHigh2 Analog AlarmLow2 Analog AlarmDigital AlarmHigh2 Analog AlarmLow2 Analog AlarmDigital ensor must register 76 F before the Falcon reports itas returned to normal.Alarm Dial Out is the order in which the Falconsends alarm notification. The numbers correspondto phone numbers configured from the ConfigPhone Number links at the bottom of the ModemConfiguration page.BACnet Instance is a BACnet object identifier.It is a numerical code used to identify the input.This code must be unique within the BACnetdevice. Refer to the BACnet standard for furtherinformation.BACnet Unit is the BACnet engineering units.This represents the units of measurement for theinput. Refer to the BACnet standard for furtherinformation.Label (Dig off) is the label that is associatedwith a digital input when it is in an off state. Whenthe digital input is in the on state, this label is used.Falcon User Guide
26RelaysThe Relays link displays a screen that configuresthe Falcon’s output relays.Select a type for each relay. The time field thendesignates the number of seconds the relay is active:timed control 30 30 seconds, -1 continuous,following the alarm input.Label is the appropriate label for the particularrelay.BACnet Instance is a BACnet object identifier.It is a numerical code used to identify the input.This code must be unique within the BACnetdevice. Refer to the BACnet standard for furtherinformation.BACnet Unit is the BACnet engineering units.This represents the units of measurement for theinput. Refer to the BACnet standard for furtherinformation.Schedule designates which of the schedules fromthe Schedule Configuration menu the relaywill adhere to.Again, the Submit Changes button must bepressed once changes are complete, or all changeswill be lost.Falcon User Guide
27SystemThe System link allows users to configure basicFalcon information. The Falcon’s IP address mayalso be changed from this page.System Name is the name of the Falcon.System Contact is a contact person for the Falconunit.System Location is the physical location of theFalcon.BACnet Device Name is similar to theSystem Name but is bound by some BACnetstandards. Refer to the BACnet standard for furtherinformation.BACnet Device ID is similar to the BACnetInstance but it applies to the entire device. Referto the BACnet standard for further information.BACnet Description is similar to the systemdescription, but has some limitations. Refer to theBACnet standard for further information.Web User Id is falcon (default). This Id can bechanged allowing up to 18 characters.Web Password Read Only allows users to accessthe Falcon web interface.Web Password Read/Write allows usersto access the Falcon web interface and webconfiguration screens.Web Refresh Rate is the rate at which theFalcon’s web pages refresh themselves within the webbrowser.To enable the SNMP receiving stations,the Falcon MIB, provided on a diskettewith every unit, must be loaded on asystem(s) running a Network OperatingSystem (NOS). This MIB is compiledthrough standard functions of the NOS.Consult with the Network Administrator forproper installation of the Falcon MIB on theNOS. Once the MIB is loaded, the Falconunit(s) can be discovered and configuredover the network. For proper operation,the IP addresses configured in the Falconcommunities must match the IP addresseson the receiving stations.Analog Average allows the user to change theaveraging method for analog inputs. Normally,the system samples analog points once a secondwhile keeping track of high and low values for eachanalog point. After sixty seconds, the average ofthese readings and the high
Falcon User Guide 13 Chapter Two Installation 1. The Falcon comes in a 19" rack mount enclosure. Install the Falcon in the rack. Use the proper anchoring method to mount the unit securely. 2. Supply either 24VDC or 48VDC to the unit. 3. The Falcon will not communicate over a user's network the first time it is connected to the network.