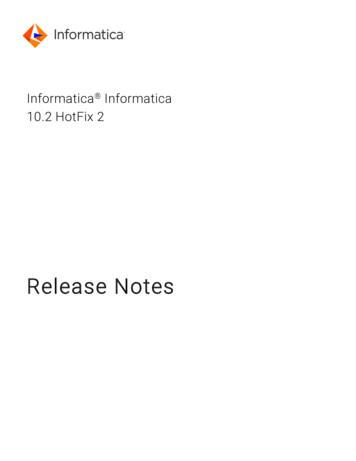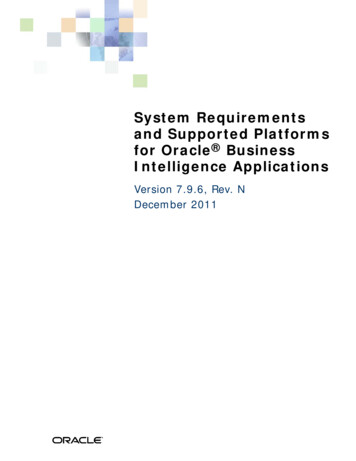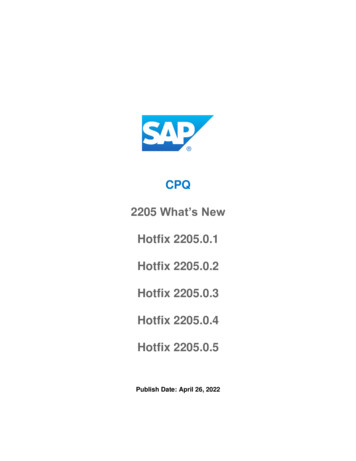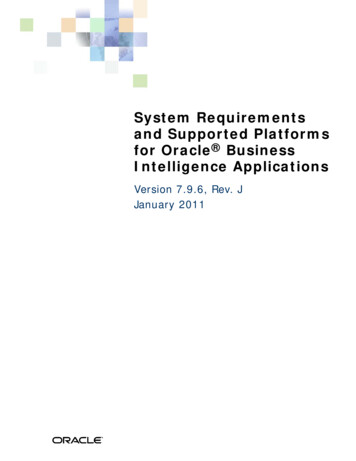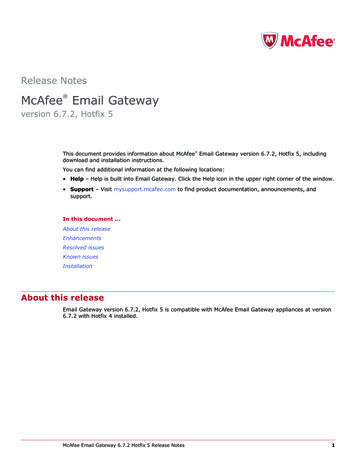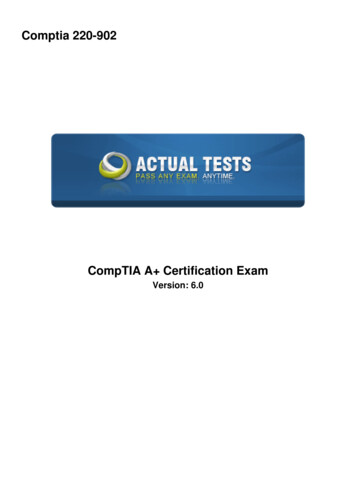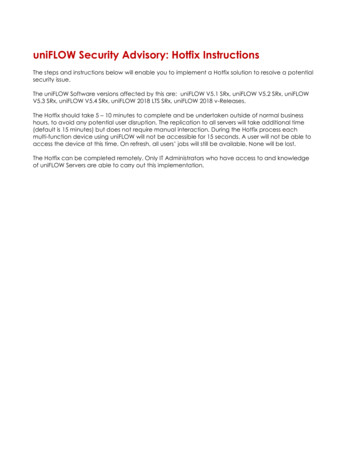
Transcription
uniFLOW Security Advisory: Hotfix InstructionsThe steps and instructions below will enable you to implement a Hotfix solution to resolve a potentialsecurity issue.The uniFLOW Software versions affected by this are: uniFLOW V5.1 SRx, uniFLOW V5.2 SRx, uniFLOWV5.3 SRx, uniFLOW V5.4 SRx, uniFLOW 2018 LTS SRx, uniFLOW 2018 v-Releases.The Hotfix should take 5 – 10 minutes to complete and be undertaken outside of normal businesshours, to avoid any potential user disruption. The replication to all servers will take additional time(default is 15 minutes) but does not require manual interaction. During the Hotfix process eachmulti-function device using uniFLOW will not be accessible for 15 seconds. A user will not be able toaccess the device at this time. On refresh, all users’ jobs will still be available. None will be lost.The Hotfix can be completed remotely. Only IT Administrators who have access to and knowledgeof uniFLOW Servers are able to carry out this implementation.
How to implement the Hotfix1. Identify which version of uniFLOW Software you are using, in order to use the appropriate Hotfixfiles. IT Administrators are to login to their uniFLOW Server Configuration (Portal)When logged in, please select the ‘Info’ option or the bottom left of the screen.The uniFLOW Server description identifies which version of uniFLOW is being used.1. Select ‘Info’ Tab when logged in to the uniFLOW ServerConfiguration2. Identify the uniFLOW Server version as in the aboveexample uniFLOW Server: 2018 LTS SR6 *Please take a note of the uniFLOW version you are using, so you are able to downloadthe correct ‘Hotfix’ for this version of uniFLOW.The Hotfix files are found here: uniFLOW 2018 LTS SRx, uniFLOW 2018 v-Releases,uniFLOW V5.4 SRx, uniFLOW V5.3 SRx*Find the appropriate Hotfix file for your uniFLOW version identified.Download the files and make them available on the uniFLOW Server.V5.1 SRx & V5.2 SRx are no longer supported, if however you want to update theseversions please contact your support representative or authorised uniFLOW ResellerPartner.2. Follow the steps below when logged in to the uniFLOW Servera. Backup original behaviours on uniFLOW Server Backup the original (Universal) Login Manager and ICARUS Server for Web behaviours onthe uniFLOW Server.Create a backup of the following ICARUS Script Assemblies (.isa) from:“.\uniFLOW\WebClient\icarus\packages\”
EPWDTYPELOGIN.isaUNIFIEDLOGIN.isa (not available in uniFLOW V5.3 SRx)WE SET WORKFLOW USER.isa (not available in uniFLOW V5.3 SRx)b. Implement new behaviours on uniFLOW Server Implement the new (Universal) Login Manager and ICARUS Server for Web behaviourson the uniFLOW Server (please ensure to download the files for the correct version aspreviously detailed).Set the Logging Level within the Techsupport Log athttp://localhost/pwserver/techsupport.asp to Flow (optional).Copy the following ICARUS Script Assemblies (.isa) NAMEPWDTYPELOGIN.isaUNIFIEDLOGIN.isa (not available in uniFLOW V5.3 SRx)WE SET WORKFLOW USER.isa (not available in uniFLOW V5.3 SRx)Note: The “install” folder acts like a hot folder. The files will disappear after a few seconds and areinstalled automatically.Copying the above files needs to be done on the uniFLOW server only. The behaviours will besynchronised to the connected RPS (if available) automatically*. The main uniFLOW server willautomatically be synchronised with all connected RPSs on the next synchronisation interval. Norestart of uniFLOW/RPS services required.*If the internal Resource Management has been disabled the (Universal) Login Manager files haveto be copied to the connected RPS manually. In this case copy the Icarus Script Assemblies to:“.\uniFLOW Remote Print Server\Web\Icarus\Packages\install\” on all connected RemotePrint Servers.If the Logging Level has been set to Flow you will find a respective message within the log e.g.
“The Script Assembly C:\Program ll\USERNAMEPWDTYPELOGIN.isa hasbeen successfully installed.”Note: Keep in mind to reset the Logging Level to Error (Default) after successful implementation.c. Save new behavioursSave the (Universal) Login Manager behaviour configuration in order to initiate a reload of thebehaviour on connected devices. Open the uniFLOW Server Configuration and navigate to: Connections – MEAP &miniMIND – Default Behaviour. Click on Save.Save the ICARUS Server for Web behaviour configuration in order to initiate a reload of thebehaviour on connected devices. Open the uniFLOW Server Configuration and navigate to: Connections – ICARUS Serverfor Web – Default Behaviour. Click on Save.
If you have any questions, please contact your support representative or authorised uniFLOWReseller Partner.
Open the uniFLOW Server Configuration and navigate to: Connections - MEAP & miniMIND - Default Behaviour. Click on Save. Save the ICARUS Server for Web behaviour configuration in order to initiate a reload of the behaviour on connected devices. Open the uniFLOW Server Configuration and navigate to: Connections - ICARUS Server