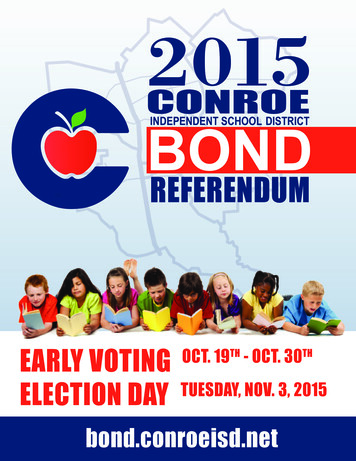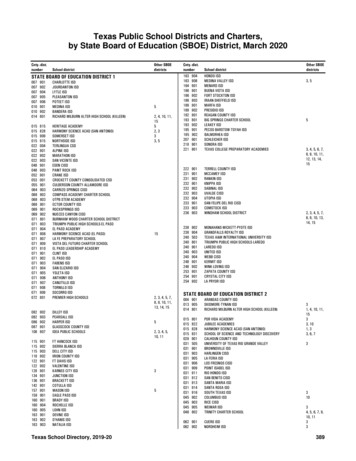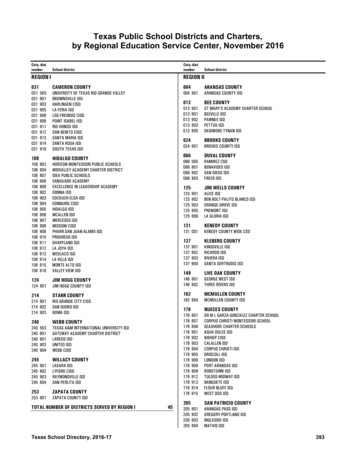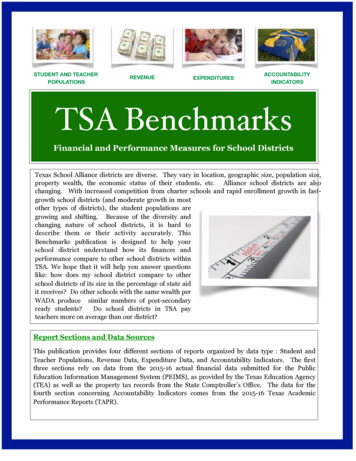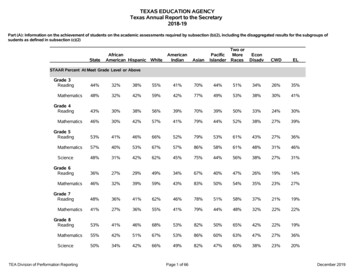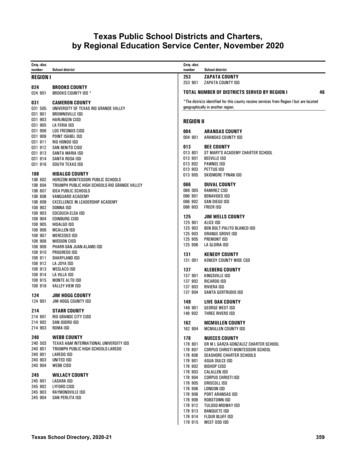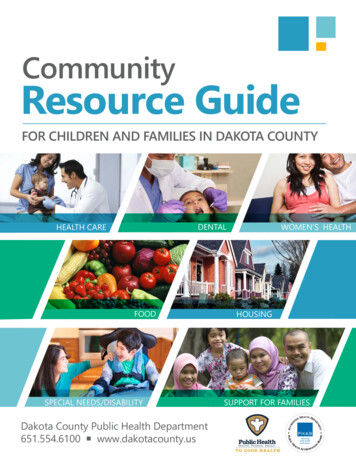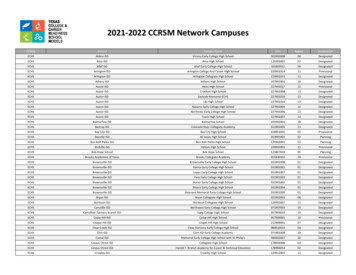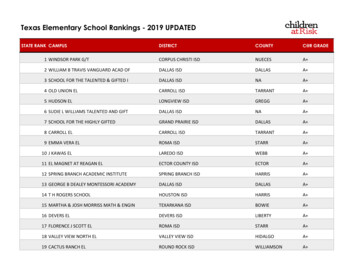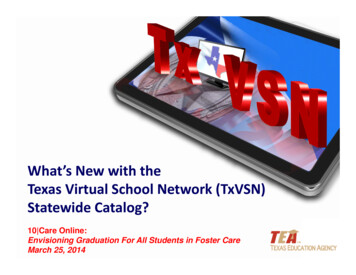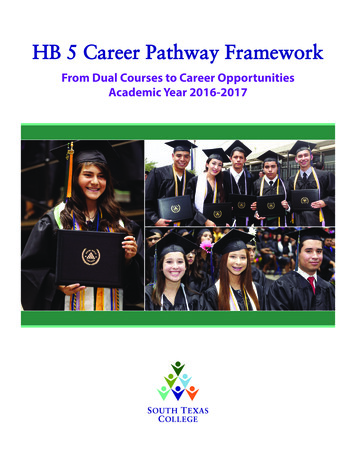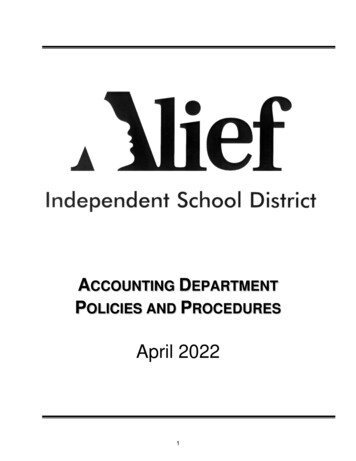
Transcription
ACCOUNTING DEPARTMENTPOLICIES AND PROCEDURESApril 20221
2
TABLE OF CONTENTSMission .1Organization Chart .2Accounting, Payroll and Accounts Payable Personnel .3Routing Information .4Accounts Payable Information .5Creating a Check Request .14Account Splits – Charging Multiple Accounts for Items .17Searching for a Request.20Printing a Copy of Your Check Requisition .22Expediting Information.23Payroll Information .24Fixed Assets Information .47Cash Receipts .50Account Code Structure .51Reminders for Budget Coding .52Capital Expenditures .54Budget Input and Reporting Instructions .55Control Accounts/Account Inquiry .67Budget Amendments/Transfers .69Creating a Budget Amendment/Transfer .70Budget Manager Report .78Business Plus Account FAQ’s & Tips .80Out-of-District Travel Policies and Procedures .843
4
ACCOUNTING DEPARTMENTThe Accounting Department is one of the Administrative Services departments of AliefIndependent School District. Our mission is to provide useful financial information bothinternally to Alief ISD personnel and externally to vendors, the Texas Education Agency,and the public.ADDRESS4250 Cook RoadHouston, Texas 77072PHONE(281) 498-8110FAX(281) 988-3039Hours of OperationMonday – Thursday7:00am to 4:30pmFriday7:00am to 4:00pm5
ORGANIZATION CHARTChief Financial OfficerAnne FaichtingerDirector of BudgetJulee PattersonControllerElizabeth (Liz) HavenFinance Technology CoordinatorShannon RohlfingPayroll SupervisorDeborah Guinn-GreenAssistant ControllerTBDAccounting CoordinatorSamantha HoytPayroll SpecialistRhonda Grate-HeathBookkeeperKayce Jenkins-SamuelPayroll SpecialistCathleen WilsonFixed Assets/Insurance SpecialistJudith LongExpeditorBecky SchuesslerAccounts Payable LeadDenise MartinAccountant IIClayton GregoryActivity Fund SpecialistSonia LumbrerasAccounts Payable ClerkSharee AllenAccounts Payable ClerkDebra ChimelakAccounts Payable ClerkMemorie EakinsAccounts Payable ClerkJulia Molina SeguraAccounts Payable ClerkHector (Gio) Navarrete6
BookkeeperAccounting DepartmentExtensionAnne Faichtinger, Chief Financial OfficerJulee Patterson, Director of BudgetShannon Rohlfing, Finance Technology CoordinatorElizabeth (Liz) Haven, ControllerTBD, Assistant ControllerDeborah Guinn-Greene, Payroll SupervisorClayton Gregory, Accountant IISamantha Hoyt, Accounting CoordinatorSonia Lumbreras, Activity Accounting SpecialistBecky Schuessler, ExpeditorJudith Long, Fixed Assets / InsuranceKayce Jenkins-Samuel, 29184291862918529183Payroll DepartmentDeborah Guinn-Greene, Payroll SupervisorRhonda Grate-Heath, SpecialistCathy Wilson, Specialist291752917629177Accounts Payable DepartmentDenise Martin, Lead (Vendors B,F,N)Sharee Allen, Clerk (Vendors G,S,U,X,Y,Z)Debra Chimelak, Clerk (Vendors E,K,P,R,T)Memorie Eakins, Clerk (Vendors D,I,L,M,O)Julia Molina Segura, Clerk (Vendors H,J,W,Office Depot)Hector (Gio) Navarette, Clerk (Vendors A,C,Q,V)Becky Schuessler, nd toChecks/cash to be depositedBudget amendmentsCheck requisitionsKayce Jenkins-SamuelKayce Jenkins-SamuelUpload backup into BPlusand approve in workflow toroute to Samantha Hoyt.7
ROUTING INFORMATIONSubmit to Accounts Payable: All Check Requisitions Partial Payments with spreadsheets for Blanket Purchase Orders All Invoices with Purchase Order numbers Travel and Expense Vouchers Address changes for existing vendorsSubmit to Purchasing: Requests for new Vendor & W-9 FormSubmit to Expeditor: Requests to cancel items or entire orders Information involving damaged products Shortages or overages Duplicate shipments Orders received in error Returns or exchangesSubmit to Payroll: Timesheets, Extra Duty Pay, Stipends, etc. for payments after the appropriatedepartment has approved Employment verification for Retired TRS Members returned to work (Due in thepayroll office by the 1st of the following month)Submit to Bookkeeper: Cash receipts to be deposited into District account Checks payable to the District for expenditures funded by Activity Fund withappropriate budget code listed for deposit8
ACCOUNTS PAYABLE(Accounting forms mentioned below can be found on the Accounting DepartmentWebsite: Alief Homepage Departments Accounting Forms and Resources)Below is the list of A/P staff with their assigned letters and duties:E, K, P, R, TDebra ChimelakH, J, W, Office DepotJulia Molina SeguraD, I, L, M, OMemorie EakinsG, S, U, X, Y, ZSharee AllenA, C, Q, VHector (Gio) NavaretteB, F, NDenise MartinTravel Cash AdvancesSamantha HoytTravel ReimbursementsSamantha HoytPurchase Order & Check Requisition ProceduresDistrict Board policy and State law require the use of Purchase Orders for all purchasecommitments. Purchase Orders are used as a contractual form of purchasing thatdelineate the District’s terms and conditions for payment that protect the District. This isnecessary in order to document approval for the purchase prior to expending funds andto comply with bidding laws. The District allows the use of Check Requisitions on a verylimited basis for items such as petty cash reimbursement, travel advances,reimbursement of travel expenses, conference fees, and mileage reimbursement.The following list of examples will illustrate some “direct pay” situations that a CheckRequisition is authorized as opposed to a Purchase Order:1) Payment to judges working athletic events, judges or referees at district events,and students working events (lighting and/or sound). District employees mustbe paid via payroll.2) Registration for off-site training, conferences, virtual training and conferences,on-line classes, and webinars.Registration forms must be attached.Appropriately approved short leave forms must be attached for off-site trainingand conferences.3) Reimbursements to Coordinators/Specialists for instructional supplies notavailable at conference pricing after returning to District. Limits for such supplyreimbursements are 100 per conference, apply to local funds only, and musthave budget manager’s pre-approval. Reimbursements exceeding the 100 limitwill not be paid unless advance approval is obtained from the PurchasingDirector by calling during conference. Reimbursements allowed with local fundsONLY.4) Travel reimbursements (see travel policies for reimbursement amounts).5) Membership dues and competition fees.6) Reimbursement for supplies up to 50 per person. No personal items onreceipts.7) Payment to restaurants for refreshments for staff development.8) Utilities: any bill for recurring utility company payments, i.e. telephone, electricity.Any situation not listed above must be cleared first throughAccounting and/or Purchasing to ensure correct method of purchasing.9
Vendor Check Requisitions Check Requisitions that have been entered, approved, and routed to Accountingin workflow with the appropriate budget codes and supporting documents attachedin BPlus by End of Business MONDAY will be processed for payment that week.Please call Accounting with any emergencies after the EOB Monday deadline.Checks are processed on Wednesdays and mailed on Fridays. You must attach the original set of backup in BPlus (i.e. approved short leave forms,approved Student Travel Request Forms, invoices, registration forms, membershipforms, receipts, etc.). Please make sure that the appropriate approvals are alsoattached in BPlus. Do NOT send hard copies of check requisitions to Accounting. Accounting will make a copy of appropriate backup to be sent with the check. Accounting will create an addressed envelope for Check Requisitions that have adifferent ‘remit to’ address from the vendor record in the system. If you want to pick up the check you must type “Please hold check for pick up” in the“Print Before” notes section.Employee Check Requisitions Check Requisitions that have been entered, approved, and routed to Accountingin workflow with the appropriate budget codes and supporting documents attachedin BPlus by the ALL EMPLOYEE REIMBURSEMENTS DEADLINE on the PayrollPay Dates and Cut-off Dates Schedule will be processed for payment on thecorresponding PAYROLL. You must attach the original set of backup in BPlus (i.e. receipts, expense vouchers,mileage charts, approved short leave forms, etc.). Please make sure that theappropriate approvals are also attached in BPlus. Do NOT send hard copies ofcheck requisitions to Accounting. Please do not highlight amounts on receipts. A “Request for Reimbursement Form(located on the Accounting website – Alief Homepage Departments Accounting Forms and Resources) with appropriate administrator approval is required for allemployee reimbursements other than travel. Attach in BPlus an approved Short Leave Form and a signed Cash Advance forTravel Request Form with all cash advances. Such requests must be made by theAll Employee Reimbursements Deadline for the payroll immediately prior to thedeparture date and related cash advances should not exceed the estimated amounton the approved short leave form. No check requisitions will be processed withoutthe approved forms. Refer to the Out-of-District Travel Policies and Proceduresincluded in this manual. When reimbursing a Principal or paying a membership due for a Principal theappropriate Area Superintendent’s approval is required.10
Purchase Orders Please use current catalogues to ensure using the correct price and always includea line for shipping charges (if there is no shipping being charged use a quantity of 1and an unit cost of 0). Be aware of District discounts. Blanket POs are to be used for the following: Teacher Pick Up POs, “Not to exceed”POs, an Attached List PO, Walmart PO, Contracts, etc. Always take a tax-exempt form to the location listed on a Teacher Pick Up PO. Thename of the person responsible for the order should be indicated in the ReceivingPerson box. After the items have been purchased the receiving person must writethe PO number, sign and date the receipt and send it to the appropriate AccountsPayable clerk. For Blanket Purchase Orders to Walmart, Sam’s, or Kroger you will do the followingsteps. The name of the person responsible for the order should be indicated in theReceiving Person box.1. After the request is approved and receives a “B” number – print a receiving signoff sheet.2. Bring the receiving sign-off sheet to Purchasing.3. The Purchasing Department will have you sign an acknowledgement form.4. The Purchasing Department will hold the receiving report.5. The Purchasing Department will give you the PO with card.6. Go to the listed location on the PO and purchase the appropriate items.7. When you return, the receipt will be matched to the items listed on the PO.8. All items purchased that are not on the list will require written justification fromthe purchaser.9. Purchaser will sign the receiving report and leave the original receipt with thePurchasing Department.10. Purchasing will then forward the receiving report and receipts to the appropriateAccounts Payable clerk. For Blanket Purchase Orders other than Walmart, Sam’s, or Teacher Pick UpPurchase Orders have the receiving person write the PO number, sign and date thepacking slip, invoice, receipt, partial payment form and/or receiving sign off sheetand send it to the appropriate Accounts Payable clerk. For “Standard” Purchase Orders (does not include Blanket POs) delivered to yourlocation you will need to name a receiver in the Receiving Person box and receivethe items in the system (Receiving Information link on home page-see Business PlusPurchasing Users Guide located on Purchasing website for detailed instructions)when they arrive. (Please remember that 99% of all Purchase Orders will go directlyto the warehouse.) After you have received all items on the PO in the system, havethe receiving person write the PO number, sign and date the packing slip, invoiceand/or receipt and send it to the appropriate Accounts Payable clerk. When e-mailing Accounts Payable regarding a purchase order, include thePurchase Order number as well as the Vendor’s name.11
Appropriate Backup for Check RequisitionsAll backup MUST be attached in BPlus with appropriate approvals.The Accounting Dept will make a copy of appropriate backup to be sent w/ vendor check.Do NOT send hard copies of check requisitions to Accounting. Conference Registration Fees (Out of District) Approved Short Leave Form and Registration Form or Email Confirmation (use object code6411)If using Federal Funds, the short leave from MUST be signed and dated by Fed FundsBEFORE staff registerVirtual Conference Registration Fees Registration Form or Email Confirmation – approved by Supervisor (use object code 6411)If using Federal Funds, the approval email from Fed Funds MUST be dated by Fed FundsBEFORE staff registerCompetition Fees (Out of District) Approved Student Travel Request Form, Approved Short Leave Forms, Paperwork forCompetitionVirtual Competition Fees Paperwork for Competition – approved by SupervisorMembership Dues Membership Form – approved by SupervisorEntry Fees for Field Trips Approved Student Travel Request Form, Paperwork from VendorTravel Reimbursement Approved Travel and Expense Voucher, Approved Short Leave Forms, Itemized MealReceipts, Itemized Hotel Receipts, MapQuest, etc.Cash Advance for Travel Approved Cash Advance for Travel Form, Approved Short Leave Forms, Hotel Confirmation,MapQuest, etc.Refreshments for Staff Development from a Restaurant Agenda, List of Staff Attending, Supervisor Approval on Paperwork from Vendor Must be within 13 per person for Breakfast Must be within 14 per person for LunchNew Vendor Requests for Purchase Orders and Check Requisitions Send all new vendor requests along with W-9 Form to Purchasing. If a change needs to the made to an existing vendor (e.g. telephone number oraddress change) please e-mail the appropriate Accounts Payable clerk before youinput your Purchase Order or Check Requisition so that they may correct the vendoraddress first. No payment can be made before the new vendor submits a W-9 Form.12
Request for ReimbursementNameBudget Code #Date:Employee SignatureDescription of Expense:Supervisor ApprovalReimbursable Amount (Excluding Taxes)**Must be signed by Supervisorbefore submitted to Secretary.***NO PERSONAL ITEMS ON RECEIPTS!!*Receipts must be itemized. Tape your receipts below:*Please circle the amounts*Do NOT cover numbers with tape. Do NOT highlight numbers.*13
Partial Payment Instructions**If you have any questions regarding these procedures,please call the appropriate Accounts Payable clerk**The instructions to the Partial Payment Authorization Sheet (see sample on the nextpage) are as follows: Open the file from the Accounting website – Alief Homepage Departments Accounting Forms and Resources General Accounting Forms andResources. Type the name of your vendor in capital letters and hit enter at cell A1. Type the PO Number in and hit enter at cell A2. Type in your Beginning Balance and hit enter at cell E6. The running balancewill appear in every space down that column. Select File and Save As to save the file for future processing. Enter the date sent to Accounts Payable in Column A, the actual date of theinvoice in Column B and the actual date the items or services were received inColumn C. Enter the dollar amount for an invoice as a positive number and a credit memoas a negative number. You will notice that when your invoice amount is enteredthe running balance automatically changes.Send 1 set of documents to Accounts Payable each time a partial payment isrequested.Please put the documents in the following order:1. Partial Pay Authorization Spreadsheet w/Supervisor’s signature2. ORIGINAL Invoices3. Packing slips or receipts if you have them4. STAPLE THE SETS TOGETHER (NO PAPERCLIPS)5. If the vendor requires a copy of the invoice to be returned to them withthe check, you will need to make a 2nd copy of the invoice forAccounts Payable.When it is time for the ***FINAL PAYMENT***,You will need to write on the spreadsheet“FINAL PAYMENT/CLOSE OUT THE PO”.14
ABC VENDORPO # B111111DATE SENT TOACTUAL DATEAccounts Payableof INVOICEACTUAL DATEITEMS/SERVICESRECEIVEDINVOICE NCE 1,000.0010/18/2109/15/2109/08/21 PFT123 150.00 850.0010/18/2109/16/2109/03/21 PLK909 200.00 650.0010/25/2109/22/2109/14/21 CRM123 (150.00) 11/01/2109/28/2110/13/21 TFG852 15166.78800.00 633.22 633.22 633.22 633.22 633.22 633.22 633.22 633.22 633.22 633.22 633.22 633.22 633.22 633.22 633.22 633.22 633.22 633.22 633.22 633.22 633.22 633.22 633.22 633.22 633.22 633.22SIGNATURE
PETTY CASH PROCEDURESIndividual departments that have been allocated petty cash may use it to purchaseitems or to reimburse employees for expenditures of 50 or less for District approvedsupplies out of their available funds.The petty cash custodian is responsible for this money. The money should be kept in asafe place such as the safe or locked departmental cabinet.LimitationsPetty cash provided to organizations is to be used to allow administrators to makeincidental purchases without having to go through the central office. Some limitationsinclude: In general, individual purchases made through petty cash should be less than 50.Controlled assets (unit cost 500 and over) cannot be purchased with petty cash.Purchases should primarily be for inexpensive or last minute unexpected items.Checks cannot be cashed from petty cash.Petty cash must not be used to pay employees for services.Invoices reimbursed through petty cash should be turned in within a reasonabletimeframe (at least annually within the same fiscal year).An annual reconciliation (Petty Cash Balance Sheet) should be submitted toSamantha Hoyt at year end.Reimbursing Petty CashWhen reimbursement of petty cash is needed, a Petty Cash Balance Sheet should beprepared (see next page). The total amount of petty cash allotted the organizationshould be entered at item 1. Cash and currency still in the custodian’s possessionshould be entered under item 2. List all receipts under item 3. Please tape smallreceipts to a full page. The total for items 2 and 3 should be entered into item 4. TheBalance on the bottom line should calculate to zero (item 1 minus item 4).Enter a Check Requisition for reimbursement of petty cash. Code the reimbursement tothe appropriate codes for the items purchased on the receipts. Attach the Petty CashBalance Sheet and all receipts in BPlus. The petty cash custodian should be used asthe vendor on the Check Requisition. A paper check will be issued to the petty cashcustodian for the reimbursement of petty cash.16
Alief Independent School DistrictPetty Cash Balance SheetInstructions: To be completed and copy attached to Check Requisition for replenishing petty cash.OrganizationDate1. Cash Allocated 2. Cash on HandCurrency Coin Total Cash on Hand 0 04. Total of Cash Drawer (2 3) 0Balance (1-4) (Should equal -0-) 03. Receipts on Hand (List)(1) (2) (3) (4) (5) (6) (7) (8) (9) (10) (11) (12) (13) (14) (15) Total Receipts on HandPetty Cash Custodian:SignatureSupervising Administrator:Signature17
CREATING A CHECK REQUESTOnce logged into Business Plus click on the Purchase Requests link from your homepage to create a check request.The above screen is in “Add Mode”. If your screen is not in “Add Mode” you can hit theescape button and then click on the Add Buttonin the parent section to add arequest.18
The following fields can be found in the parent section.PR number (Step 1)Vendor (Step 2)Click on the Look up/ellipsis button and click onAuto[PR.CHCK] to get the system assigned number.** Note the number assigned for easy future reference.Enter the vendor ID number or click on the ellipsis buttonand select the lookup option or type Ctrl L to search for avendor.To search for an employee you will need to change theSearch ID Source to All.Enter the vendor or employee name (using wildcards ifnecessary) and click apply or enter.Click on the correct name.19
The following fields can be found on the “Items” tab in the child section.Item #The system auto fills the number of lines. Maximum of 22lines.Quantity (Step 3)Input the quantity.Units (Step 4)Select the appropriate Unit of Measure from the drop downlist. It will usually be each.Product Code (Step 5)Enter a product code. All lines MUST have a product codelisted.Description (Step 6)Type in a specific description.Unit Price (Step 7)Type in the unit price.Discount (Step 8)Type in any discounts.Extended AmountThe system will automatically calculate the extended amountbased on the quantity, unit price, and discounts.Account Number (Step 9) Type in the correct budget code per line item.** To charge multiple accounts for one line item review theAccounts Splits section.Press Enter to save and check to make sure you receive the “Record Accepted”message.Repeat the steps 3-9 to add another line item.Attachment(s) (Step 10) Attach ALL backup – MUST include All required approvalsOnce you have completed the input of information and added all attachments you areready to approve the request, you must go to the workflow tab on the side bar.Click on the green check mark to approve. A comment box will appear. The nextapprover will see any comments typed in this area. Any comments typed will print onyour status report.20
ACCOUNT SPLITS – CHARGING MULTIPLE ACCOUNTS FOR ITEMSItem expenses can be split to multiple accounts by either dollar amounts orpercentages. In the Account number field, click on the ellipsis button next to the SPECfield. When the menu pops up, click on ‘Show Account Splits’.Splitting accounts by percentagesAfter indicating a line item is to be charged to multiple accounts, a new field appearsnext to the SPEC field. This field can either be ‘Amount’ or ‘Percent”. If this field is setto ‘Amount’ you can change it to ‘Percent’ by clicking on the down arrow beside the‘Amount’ field and from the pop-up menu, click once on ‘Split by Percentages’.**Notice that this changes the display from “Amount” to “Percent’”1. Enter the account number.2. Next, enter the percentage of the expense you want to charge to this account. *Itis not necessary to enter a percent sign.21
3. To enter the next account number in the split, click the down arrow next to thepercent field. From the pop-up menu, select ‘New Account Split’ by clicking onceon ‘New Account Split’. The system will clear the account number and Percentfields to allow the user to enter the next account.4. For each additional account, repeat these steps.accounts in your split as needed.You may have as many5. To display the accounts, press the down arrow beside the percent field. A menuwill pop up, displaying the accounts and total percentages. Notice that the totalpercentage [in blue] is 100%. If this does not add up, you will receive an errormessage when attempting to save the record.Splitting accounts by amount*Remember that when splitting an account by a specific amount, the split amountmust equal the extended amount.1) Click on the ellipsis and select Show Account Splits2) This field can either be ‘Amount’ or ‘Percent”. If this field is set to ‘Percent’ youcan change it to ‘Amount’ by clicking on the down arrow beside the ‘Percent’ fieldand from the pop-up menu, click once on ‘Split by Percentages’.3) Enter an account number.4) Enter the dollar amount to be charged to the account number entered.5) Now click on the down arrow next to the amount field.On the pop-up menu, click ‘New Account Split’ and enter the next account numberand corresponding dollar amount.22
6) When finished display your results by clicking on the down arrow next to theamount field, and notice the Split Total [in blue].To delete an account from split:A.B.C.D.Click the down arrow beside the amount or percent fieldClick the account to be deleted and a check mark will appear next to the accountClick once on the down arrow beside the amount or percent field [again]Then select ‘Delete Current Account’ by clicking on it.To modify an account in split:A. Click the down arrow beside the amount or percentage fieldB. Click the account to be modifiedC. Modify the displayed account number and/or amount or percentage.23
SEARCHING FOR A REQUESTClick on the Purchase Requests link from your home page to search for a checkrequest and click on the magnifying glass. Then click on the Find/Search field or Ctrl F.To search for check requests for your organization you can enter CR* in the PR fieldand enter your organization code in the Sec Cd field. Then hit enter or go back to themagnifying glass to “Apply Find Criteria”.24
Notice that this is record 1 of 1085.To view the other records you simply click on the forward arrow or click on the record inthe Entity List.25
PRINTING A COPY OF YOUR CHECK REQUEST/REQUISTIONClick on Purchase Order Status Inquiry link from your home page (or if you areviewing the request in the POUPPR screen you can click on Reports and thenPurchase Order Status Inquiry and the report will automatically open) and input yourCheck Request Number.Click on Submit or press enter. The following screen opens:Click on the Options button and print.*You can track all events related to your Purchase Order and/or Check Request bylooking at the Purchase Order Status Inquiry.You must attach the original set of backup in BPlus (i.e. approved short leave forms,invoices, registration forms, membership forms, receipts, approvals, etc.). CheckRequisitions will not be processed by Accounting until backup and approvals areattached in BPlus.26
EXPEDITING INFORMATIONBecky Schuessler – Expeditor (Ext. 29186)Problems with ordersAll of the following problems should be handled through the Expeditor:ReturnsShortages or OveragesDamaged itemsReplacementsDuplicate shipmentsOrders received in errorThe following information will help minimize problems:Avoiding Duplicate Shipments Never call in, fax or email orders. You must have an approved purchase order(approved and printed by the Purchasing Department) in place prior to thepurchase being made.Price Increase Approvals and Substitutions Requisitioner needs to notify Accounts Payable regarding any substitutionapproval on an order.Most price increase requests will come directly to the Expeditor and she willcontact you for approval (unless it’s a very small amount).If you are contacted directly by the vendor regarding a price increase, you mustnotify Accounts Payable of any changes on the order.Vendor will put your order on “hold” until they receive approval for changes.Follow-up and Canceling Orders Be aware of what orders you have that are outstanding.Always e-mail your follow-up requests to the Expeditor (even if you call first).E-mail the Expeditor if you need to cancel items or entire orders, and she willnotify Accounts Payable and the Warehouse.Checking in Orders Implement procedures for staff accountability when receiving orders.Orders must be checked when received.Arrange for staff to report problems with orders to Secretary (or designatedperson) who will contact the Expeditor.27
PAYROLL DEPARTMENT INFORMATIONDeborah Guinn-Greene, Payroll Supervisor (Ext. 29175)Cathy Wilson, Payroll Specialist (Ext. 29177)Rhonda Grate-Heath, Payroll Specialist (Ext. 29176)Payroll payments for extra-duty pay, stipends, or any payments other than the normalpayroll, must be sent to the appropriate department for approval prior to being sent tothe Payroll Department for processing.A copy of the schedule of the Pay Dates and Cut-Off Dates is attached for yourinformation. This schedule must be adhered to in order to allow time for the informationto be processed by Payroll. Please remember that time sheets/forms for payment forwork included in the period prior to the cut-off dates (Fridays) must be received in thePayroll Department by the due date on the Pay Dates and Cut-Off Dates schedule.Failure to follow this timeline may result in the employee receiving payment in thefollowing pay period.Employee Online allows you to view or print your check stub, do an address change,reprint W-2s, and make changes to your withholding status.Login to th
Accounts Payable clerk. For Blanket Purchase Orders other than Walmart, Sam's, or Teacher Pick Up Purchase Orders have the receiving person write the PO number, sign and date the packing slip, invoice, receipt, partial payment form and/or receiving sign off sheet and send it to the appropriate Accounts Payable clerk.