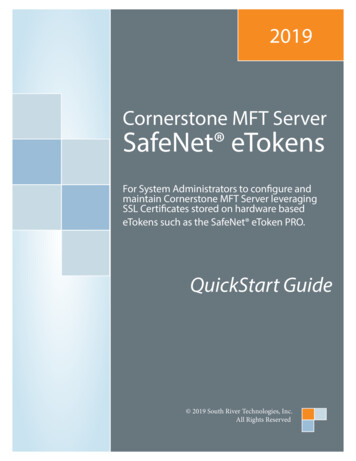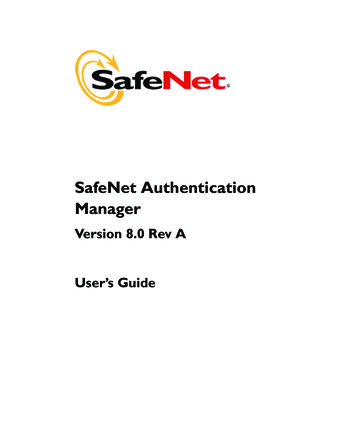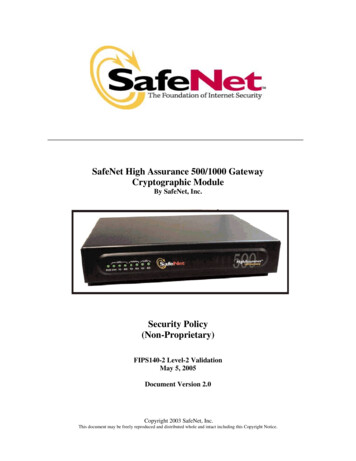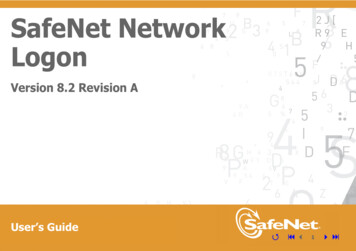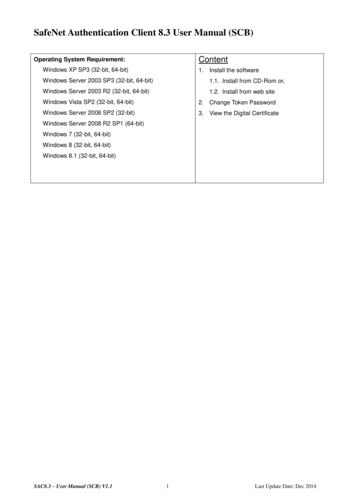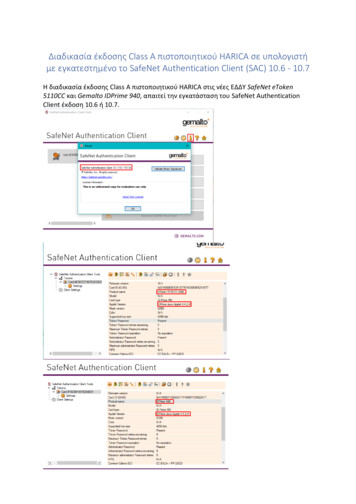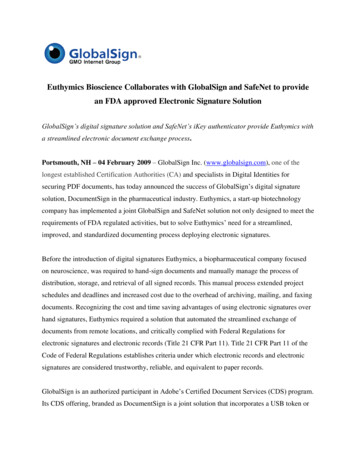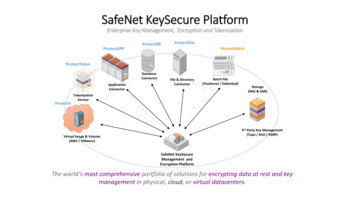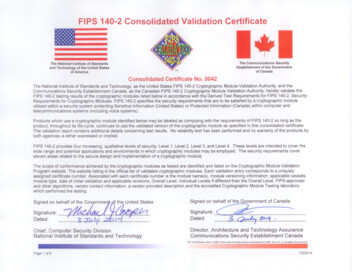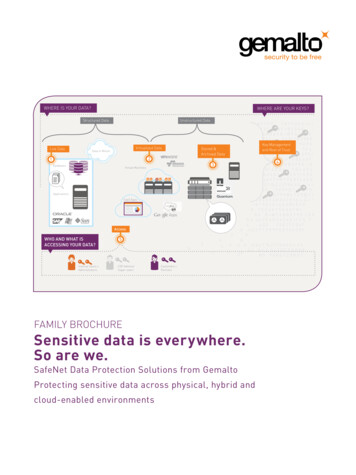Transcription
2019SafeNet eTokenswith WebDriveUsing WebDrive to leverage SSL Certificatesstored on hardware-based eTokens such as theSafeNet eToken PRO.QuickStart Guide 2019 South River Technologies, Inc.All Rights Reserved
SafeNet eTokensSafeNet eTokensWebDrive supports secure sharing using SafeNet eTokens over any SSL connection, including FTP/S,HTTP/S, and WebDAV/S, using third party SSL certificates.Under the hood, WebDrive’s SSL features rely on Microsoft’s CryptoAPI engine, which is included in allversions of Windows supported by WebDrive. With the appropriate token-specific Cryptographic ServiceProvider (CSP) installed, WebDrive can interact with hardware-based tokens containing SSL certificatesthrough Microsoft’s CryptoAPI.The benefit of using hardware-based tokens is that the private key is secured physically on the device andcannot be accessed directly. Keeping the private key ‘in the black’ ensures the integrity of the certificate andis a requirement for certain installations.2 South River Technologiessouthrivertech.com
SafeNet eTokens2 Factor Authentication RequirementsSupported Hardware Tokens SafeNet eToken PRO - 32K SafeNet eToken PRO - 64K SafeNet eToken PRO - 72KMinimum Hardware Requirements USB slot for eTokenMinimum Software Requirements 3SafeNet Authentication Client v8.1 or Later South River Technologiessouthrivertech.com
SafeNet eTokensConfiguring Webdrive for SafeNet eToken SupportThe following instructions will guide you through the process of installing the SafeNet Authentication Client(SAC) and testing to ensure WebDrive can access the certificate information onyour eToken.To use SafeNet eTokens with WebDrive, you must first install SAC v8.1 or lateron the computer. Please contact SafeNet for a copy of the SAC. Once installed,the SAC client icon will appear in the system tray at the bottom right of yourscreen.Configuring WebDrive to use an eTokenBefore you get started: You must be working at the physical computer on which WebDrive is installed,with your eToken inserted in an available USB slot. This process will not work through Microsoft’s Remote Desktop.1. Launch WebDrive and either add a new site or select a server which utilizes an SSL connection(FTP over SSL, HTTPS, or WebDAV) which will be using the certificate stored on the eToken.2. Right-click on the connection and select Properties. Depending on the type of connection, youwill see different options. For an HTTP or WebDAV connection, click the HTTP Settings tab and enable“Connect Securely (SSL/HTTPS)”. For an FTP connection, change the Security Type to one of the SSL options andenable “Secure data chanel (PROT P)”.4 South River Technologiessouthrivertech.com
SafeNet eTokens3. Click the “.” button beside the “Client Certificate to connect to server with” form. The defaultselection is No Certificate. Select the certificatethat corresponds to your eToken from the dropdown menu.NOTE: Since multiple eTokens can be present at any giventime, and since the same certificate name can be usedon multiple eTokens, WebDrive’s Certificate Manager willprefix the eToken’s unique container ID to the front of thecertificate name. To view the unique container name, usethe SAC utility and select the certificate to view its details.4. Enter the password used to access the eTokenand click OK, then click Okay in the propertieswindow.Back in the main WebDrive Administrator, test your connection by opening the newly-configured WebDrivesite.5 South River Technologiessouthrivertech.com
SafeNet eTokensSystem RequirementsSupported Operating Systems Windows VistaWindows 7Windows 8Windows 10Windows Server 2016, all editionsWindows Server 2012-R2 editionsWindows Server 2012, all editionsWindows Server 2008-R2, all editionsWindows Server 2008, all editionsMinimum Hardware Requirements 2 GHz Pentium class processor 4GB of RAM is required; 8GB of RAM is recommended Minimum 100MB of free disk space for the application Minimum SVGA (800x600) resolution display is requiredto run the Administration console program.Minimum Software Requirements Microsoft .NET Framework v2.0 is required Microsoft SQL Server 2005 or later is required 6Microsoft SQL Server Management Studio Express is recommended South River Technologiessouthrivertech.com
SafeNet eTokensAbout South River TechnologiesSouth River Technologies (SRT) is an innovator in secure file management software. SRT software allows users to securely access, manage, and collaborate onfiles over the Internet, streamlining business processes to improve productivity.SRT’s products enhance customers’ existing applications by instantly enablingsecure access and collaboration within those applications. More than 90,000 customers in 140 countries use SRT’s software to make remote file access and collaboration more efficient for their customers, partners, and distributed workforce.For more information, please visit www.southrivertech.com. South River Technologies, Cornerstone MFT, Titan FTP Server, WebDrive, and DMZedge Serverare registered trademarks of South River Technologies, Inc. in the U.S. and othercountries. Any information in this document about compatible products orservices should not be construed in any way to suggest SRT endorsement of thatproduct or service.Contact InformationSouth River Technologies, Inc.1910 Towne Centre BlvdSuite 250Annapolis, Maryland 21401USAToll Free: 1-866-861-9483Main: 443-603-0290Fax: 410-266-1191Website: www.WebDrive.comOnline Support: www.srthelpdesk.com7 South River Technologiessouthrivertech.com
Configuring Webdrive for SafeNet eToken Support The following instructions will guide you through the process of installing the SafeNet Authentication Client (SAC) and testing to ensure WebDrive can access the certificate information on your eToken. To use SafeNet eTokens with WebDrive, you must first install SAC v8.1 or later on the computer.