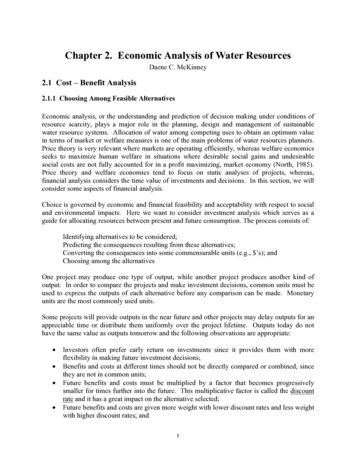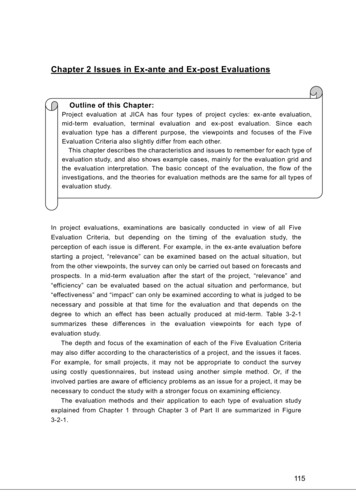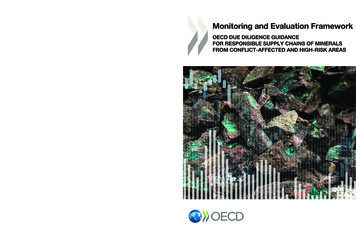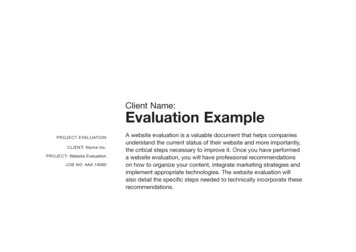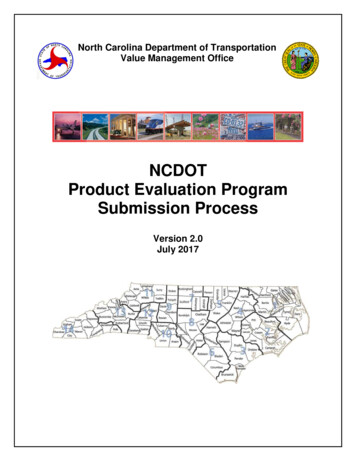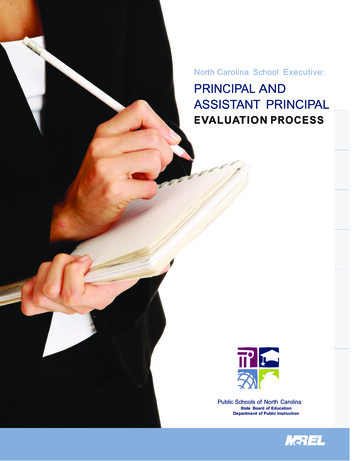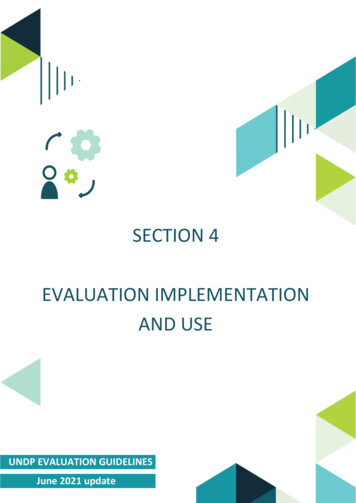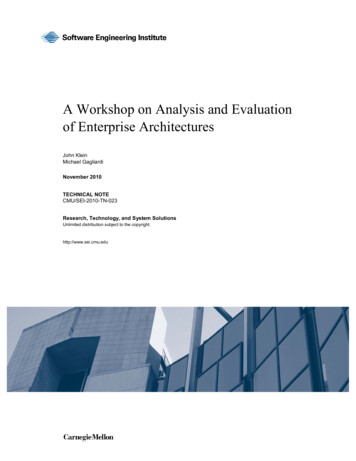Transcription
Click here for production status of specific part numbers.Evaluates: MAX22190MAX22190 Evaluation SystemGeneral DescriptionThe MAX22190 evaluation system (EV system) providesthe hardware and software necessary to evaluate theMAX22190 Octal Industrial Digital Input device withDiagnostic features. The MAX22190 EV kit has Pmod compatible connector for SPI communication. The EVsystem includes the USB2PMB2# adapter board thatreceives commands from a PC through the USB port tocreate an SPI interface for communication between thesoftware and the MAX22190 on the EV kit.The EV system includes a graphical user interface (GUI)that provides communication between the target deviceand the PC. The MAX22190 EV kit has two MAX22190devices (U1 and U2) that can operate in multiple modes,as shown in Figure 1:1)Single-Channel Mode: The USB2PMB2# adapterconnects to either U1 or U2 on the EV kit, dependingon which channel is preferred, and selected usingthe on-board jumpers.2)Independent Slave Mode: The USB2PMB2# adapteruses two chip-select signals (CS1 and CS2) tocontrol each chip through a single connector/GUIinterface.3)Daisy-Chain Mode: The USB2PMB2# adapter connects to both U1 and U2 through the MAX14483Digital Isolator, and SDO from U1 connects to SDI ofU2. Both U1 and U2 are controlled from a single SPIinterface.EV System Contents MAX22190EVKIT#, including the MAX22190ATJ USB2PMB2# Adapter Board Micro-USB CableWindows and Windows XP are registered trademarks andregistered service marks of Microsoft Corporation.Pmod is a trademark of Digilent, Inc319-100206; Rev 2; 11/18Features Easy Evaluation of the MAX22190 EV Kit Logic Side is USB-Powered Configured for IEC 61131-2 Type 1, 3 and Type 2 Independent Slave or Daisy-Chainable SPI Interface Galvanic Isolation using MAX14483 and MAX12931 Robust Design 2kV Surge Tolerant Line-to-Line Windows 10, Windows 8.1, Windows 7, andWindows XP Compatible Software Fully Assembled and Tested Proven PCB Layout RoHS CompliantOrdering Information appears at end of data sheet.
MAX22190 Evaluation SystemEvaluates: MAX22190MAX22190 EV KitUSB2PMB2 Adapter Boardwww.maximintegrated.comMaxim Integrated 2
MAX22190 Evaluation SystemEvaluates: MAX22190MAX22190 EV Systemwww.maximintegrated.comMaxim Integrated 3
Evaluates: MAX22190MAX22190 Evaluation SystemSystem Block DiagramLOGIC SIDEFIELD .1µFVLSAAIN2IRDYFAULT1SCLKLED1T1 AND 3 AND T4IN2UC MISOUC LATCHBUC 2931U4FAULT2IN1IN2OUT2GNDAGNDBSCLKLED10ΩUC MOSIVDD1READY21kΩX1VL0.1µF0.1µF24kΩUC CSB1SDOENVLREFDI2UC SCLKGNDLLED85.23kΩUC 1IN8LED8GNDM0VDD2MAX22190 EV KIT INDEPENDENT SLAVE MODE (DEFAULT)www.maximintegrated.comMaxim Integrated 4
Evaluates: MAX22190MAX22190 Evaluation SystemCS1SCLKSDISDOU1LATCHFAULT1CS1SCLKMOSIMI BMAX22190EV KI T SOFTWARESCLKSDIU2SDOLATCHCS2CS2SINGLE-CHANNEL MODE (CS1 OR CS2), INDEPENDENT SLAV E MODE (CS1 AND Y1X1FAULT2READY2PMODUSB2PMB2#ADAPTERUSBMAX22190EV KI T SOFTWARECS2U2SCLKSDISDOLATCHMI SODAISY-CHAIN MODEFigure 1: MAX22190 EV Kit Operation ModesMAX22190 EV Kit lication Programwww.maximintegrated.comMaxim Integrated 5
Evaluates: MAX22190MAX22190 Evaluation SystemQuick Start7)The installer includes the drivers for the hardware andsoftware. Follow the instructions on the installer andonce complete, click Finish. The default location ofthe software is in the program files directory.8)Connect the MAX22190 EV kit Pmod connector X1 tothe connector on the USB2PMB2# adapter.9)Connect the USB2PMB2# to the PC with the microUSB cable. Windows should automatically recognizethe device and display a message near the SystemIcon menu indicating that the hardware is ready to use.Required Equipment MAX22190 EV kit USB2PMB2# adapter board Micro-USB cable 24V DC voltage supply Windows 10, Windows 8,1, Windows 7, Window XPPC with a spare USB portNote: In the following sections, software-related items areidentified by bolding. Text in bold refers to items directly fromthe EV kit software. Text in bold and underline refers to itemsfrom the Windows operating system.ProcedureThe EV kit is fully assembled and tested. The defaultjumper settings configure the EV kit to operate in theIndependent Slave mode using both U1 and U2. In thisconfiguration, the EV kit’s “logic side” is powered by 3.3V from USB2PMB2# adapter connected to X1 Pmodconnector, and the “field side” is powered by the externalDC supply connected to VDD24 and GND. U1 is configuredfor eight Type 1 or Type 3 inputs (Terminal Blocks T1 andT2) and U2 is configured for four Type 2 inputs (TerminalBlocks T3 and T4). Follow the steps below to verify theMAX22190 operation:1)Verify all jumper settings are in default position fromTable 1.2)For initial testing, MAX22190 EV kit is powered fromUSB2PMB2# ( 3.3V) from the Pmod connector and24V at VDD24 and GND.3)Visit www.maximintegrated.com to download thelatest version of the EV kit software, MAX22190EVKitSetupV1.00.ZIP.4)Save the EV kit software to a temporary folder anduncompress the ZIP file.5)Install the EV kit software and USB driver on yourcomputer by running the MAX22190EVKitSetupV1.00.exe program inside the temporary folder. A messagebox asking Do you want to allow the followingprogram to make changes to this computer? mayappear. If so, click Yes.6)The program files are copied to your PC and iconsare created in the Windows Start Programs menu.At the end of the installation process, the installer willlaunch the installation for the FTDI Chip CDM drivers.www.maximintegrated.com10) Connect the DC power supply between the EV kit’sVDD24 TP and GND TP1 test points. Set the DCpower supply output to 24V, and then enable theoutput. Observe that, on the EV kit, the FAULTB1,READYB1, FAULTB2, READYB2, SBA, and SAALEDs are on, indicating the EV kit is powered up.11) Once the hardware is ready to use, launch the EV kitsoftware by opening its icon in the Start Programsmenu. During the EV kit software launch, twomessage boxes are shown to indicate the defaultoperation mode (Independent Slave mode), and U1and U2 SPI mode (Mode 0). Click OK to close themessage boxes. The EV kit software appears asshown in Figure 2.12) Verify that the lower-right status bar indicatesthe EV kit hardware is Connected. If thestatus bar indicates Disconnected, from theDevice menu, click Connect to Hardware.Then select a device in the list or use the defaultdevice already selected.13) Click Clear POR button. Observe that PORstatus lights for U1 and U2 are changed to green, andFAULT Signal status light is also changed to green inthe Configuration tab as shown in Figure 3.14) Observe that FAULTB1 and FAULTB2 LEDs on theEV kit are turned off.15) Click Read DI Continuously button. The EV kit software reads the U1 and U2 DI registers continuously.Connect the 24V DC voltage to one of the input testpoints, for example, test point U1 IN5. The corresponding Digital Inputs status light IN5 i
Digital Isolator, and SDO from U1 connects to SDI of U2. Both U1 and U2 are controlled from a single SPI interface. EV System Contents MAX22190EVKIT#, including the MAX22190ATJ USB2PMB2# Adapter Board Micro-USB Cable Features Easy Evaluation of the MAX22190 EV Kit Logic Side is USB-Powered