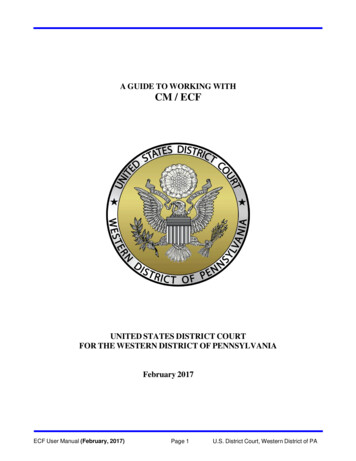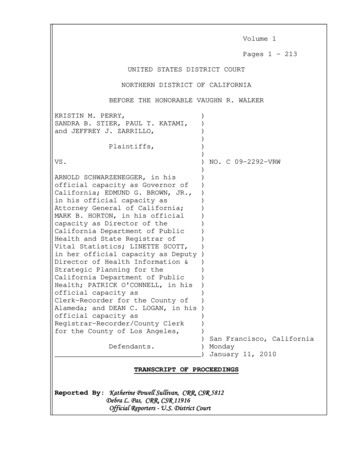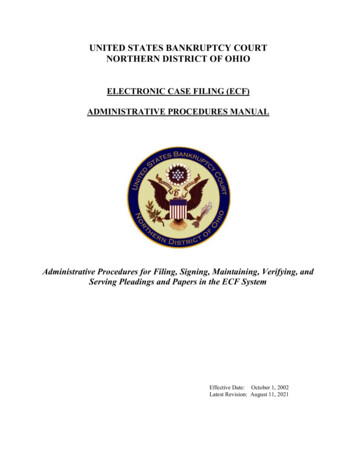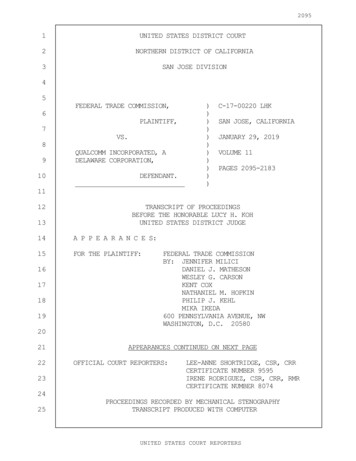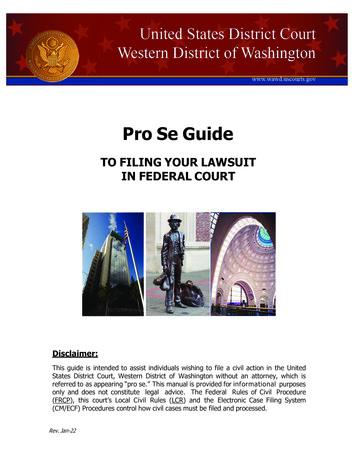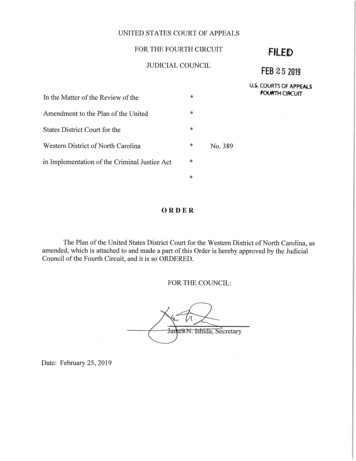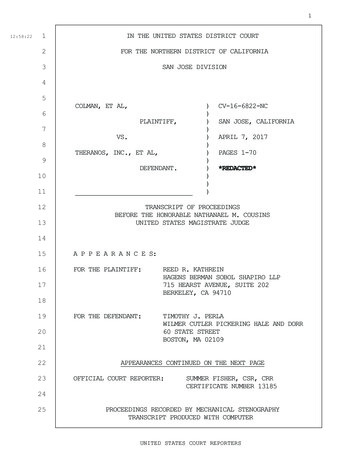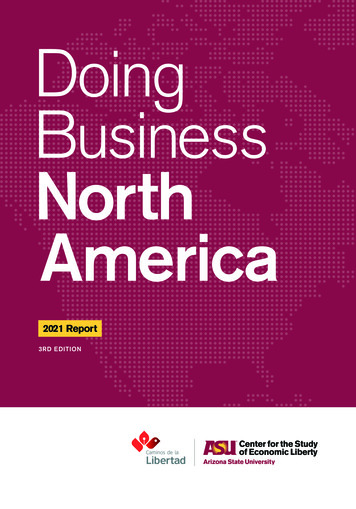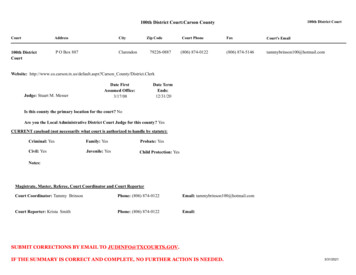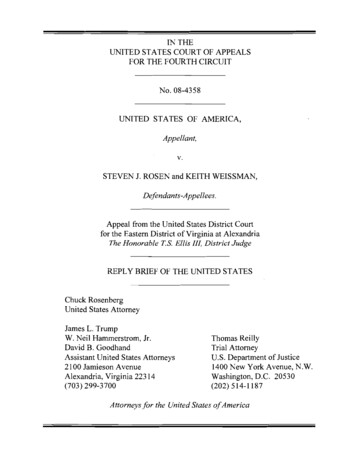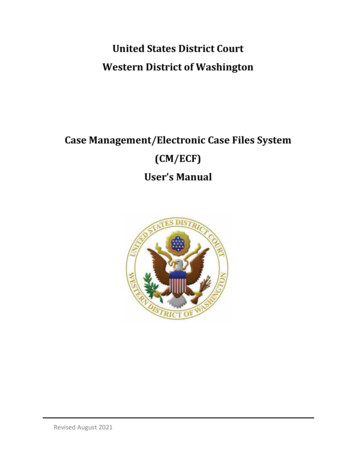
Transcription
United States District CourtWestern District of WashingtonCase Management/Electronic Case Files System(CM/ECF)User’s ManualRevised August 2021
ContentsI. Introduction/Overview . 1II. Technical Requirements . 1III. Electronic Filing Support . 33.1 Filing Support .33.2 Technical E-Filing Assistance: .33.3 Case Opening Assistance: .33.4 Case Specific Assistance: .43.5 Login Assistance: .4IV. Pacer Registration . 4V. CM/ECF Registration . 5VI. Entering Case Numbers. 5VII. CM/ECF Navigation . 66.1 Accessing CM/ECF .6A. Log into CM/ECF:.76.2 CM/ECF Navigation .8A. Main Page .8B. Menu Bar .8C. Civil and Criminal Menus.9D. Search Menu .10E. Query Menu .11F. Reports Menu .16G. Utilities Menu .196.3 Exiting CM/ECF .24VIII. Attach and upload PDF document(s) . 25IX. Review the Notice of Electronic Filing (NEF) . 26X. Viewing Restricted Documents . 27XI. Court Information . 28Revised August 2021
CM/ECF User’s ManualI. Introduction/OverviewThis manual provides instructions for using the U.S. District Court for the Western District ofWashington’s Case Management/Electronic Case Files system (CM/ECF).CM/ECF allows users to perform the following functions: Electronically file documents and receive electronic notification of filings in cases in theU.S. District Court for the Western District of Washington. In conjunction with the Public Access to Court Electronic Records (PACER) serviceo View docket sheets and documents for cases filed in this Court.o Run and view various reports and queries for cases filed in this Court.II. Technical RequirementsRegistered users need the following tools/skills to successfully file, navigate, and receivenotifications from CM/ECF: A PACER account. A laptop or desktop computer.o CM/ECF is not optimized for use on mobile devices such as smartphones andtablets. An Internet connection and access to one of the following browser(s):o Firefoxo Internet Explorero Safario ChromeAlthough the above listed browsers have been tested, the ECF Team recommendsthe use of the latest versions of Mozilla Firefox or Microsoft Internet Explorer forthe best and most consistent results.Using a browser that is not listed may result in display or functionality issues. Software to convert documents to PDF or PDF/A format.o Only documents in PDF or PDF/A format are accepted by CM/ECF. Last Revised: August 2021Documents cannot contain the following: JavaScript Encryption or password-protection Links which can launch an external application such as Word orExcelPage 1 of 28
CM/ECF User’s Manual Internal attachments Audio and video contentDocuments can contain the following: Hyperlinks to external web sites PDF or PDF/A format standards Optical character recognition (OCR) meta-data Comprised of scanned documents with a resolution of 200dpi orlowerIf using Mac OS X, PDFs will be rejected in the following circumstances: They are created with Mac OS X using a fillable form in the Safaribrowser They are created with Mac OS X using MS Word and selecting theoption, “Best for printing”If using Mac OS X, PDFs will be accepted in the following circumstances: They are created with Mac OS X using a fillable form in theChrome or Firefox browser They are created with Mac OS X using MS Word and selecting theoption, “Best for Electronic Distribution”o If you cannot electronically prepare and convert your documents to PDF, youmay use a document scanner. The Court recommends scanning in black and white at 200 DPI (dots perinch), unless color is an integral aspect of the document. The filer is responsible for the legibility of all scanned and fileddocuments.o Each individual document cannot exceed 75 MB in size. Filers may split large documents into several attachments to ensure theystay below the maximum document size when needed. The ability to view PDF documents.o For example, Adobe Reader or equivalent software. An email account to receive notifications. Some familiarity with web-based applications. Basic computer skills to navigate CM/ECF.Last Revised: August 2021Page 2 of 28
CM/ECF User’s ManualIII. Electronic Filing SupportThe U.S. District Court for the Western District of Washington has options to support filersthroughout the filing process.3.1 Filing Support CM/ECF pages that provide guidance and training materials on electronic filing inCM/ECF. A training CM/ECF system.o Filers can receive temporary access to this system by contacting ECF Support formore details. Instructor-led two-hour training classes for CM/ECF filing.o Information regarding registration and class schedules may be found on theCourt’s ECF Training Sessions page or contact the ECF Support team to schedule. A CM/ECF Newsletter that includes the latest updates and tips for filing in CM/ECF.o You can subscribe and view past issues of the newsletter on the Court’s CM/ECFNewsletter page.If you still have questions that need an immediate response regarding electronic filing, you canrequest assistance from the following contacts:3.2 Technical E-Filing Assistance:For assistance with technical issues while e-filing, such as inability to upload files, registrationassistance, or assistance with finding the correct event, contact:ECF SupportAvailable between the hours of 8:00 AM and 5:00 PM PST, Monday through Friday.Local: 206-370-8440, option 2Toll free: 1-866-323-9293 (1-866-ECF-WAWD) option 2Email: cmecf@wawd.uscourts.gov3.3 Case Opening Assistance:For assistance with specific civil case opening questions, contact:Attorney Case Opening Help DeskAvailable between the hours of 8:00 AM and 5:00 PM PST, Monday through Friday.Phone: 206-370-8787Last Revised: August 2021Page 3 of 28
CM/ECF User’s Manual3.4 Case Specific Assistance:For assistance with procedural clarification, contact:Case Administrator teamAvailable between the hours of 8:00 AM and 5:00 PM PST, Monday through Friday.Seattle Cases:Phone: 206-370-8440, option 3Tacoma Cases:Phone: 253-882-38003.5 Login Assistance:For assistance with forgotten login or password issues, contact:PACER SupportAvailable between the hours of 8:00 AM and 6:00 PM CT, Monday through Friday.Phone: 800-676-6856Email: pacer@psc.uscourts.govIV. Pacer RegistrationYou must have a PACER - Case Search Only account to register to e-file, view documents, andaccess the Query and Report features in CM/ECF. If you do not have a PACER – Case SearchOnly account, you can register online using PACER’s Registration Wizard or contact the PACERSupport. Your PACER login gives you access to:o Your CM/ECF account which allows you to: Open a civil case (attorneys only). File documents.o Your PACER – Case Search Only account allows you to (usual PACER fees apply): View previously filed documents. Run case related reports. Run case related queries.Last Revised: August 2021Page 4 of 28
CM/ECF User’s ManualV. CM/ECF RegistrationYou must be admitted to practice and/or approved to file documents in the U.S. District Courtfor the Western District of Washington’s CM/ECF system. If you have not been admitted topractice and/or approved to file in CM/ECF, registration instructions and additional informationcan be found on the Your CM/ECF Account page of the Court’s website.VI. Entering Case NumbersCase numbers allow the Court to track individual cases. All case numbers in this Court followthe same format:You may need to enter a case number in CM/ECF in multiple instances, including: After you select an initial event category.When you are running queries.When you are running reports.When you are looking up Docket Sheets.In such cases, CM/ECF lists the acceptable formats in which to enter the case number (seebelow).Or you can select Help on the top menu for more detailed instructions.Last Revised: August 2021Page 5 of 28
CM/ECF User’s Manual1. Once you enter your case number,select Find This Case2. CM/ECF locates all cases that correspond to the given case number. If multiple cases arefound for the same case number, all cases are displayed, and you must select the correctoption.Note: CM/ECF assigns a separate case numberto each defendant in a criminal case. Select thebox next to the defendant’s name to whom thefiling pertains. If your filing relates to all of thedefendants in the action, select the top box.3. Choose only the case number in which youwish to file then select Next.Note: Pro Se parties who have registered for e-filing will only see a list of cases in which theyare registered to file. The case number does not have to be manually entered.VII. CM/ECF Navigation6.1 Accessing CM/ECFYou may access CM/ECF: Directly at https://ecf.wawd.uscourts.gov/, Via the CM/ECF Court page by selecting Log into CM/ECF, or; Via your PACER account.Last Revised: August 2021Page 6 of 28
CM/ECF User’s ManualAll options bring you to the CM/ECF Landing Page: Court Information provides general details about the Court (e.g. address, hours,etc.). United States District Court for the Western District of Washington – DocumentFiling System provides access to the CM/ECF Login page.A. Log into CM/ECF:1. Enter your individual PACER Usernameand Password.a. The Client Code is not required.2. Select Login or select Forgot password?or Forgot username? to retrieve either.3. Check the box to acknowledge that Iunderstand that, if I file, I must complywith the redaction rules. I have readthis notice, then select Continue.Note: If you believe that your account has been accessed fraudulently, please contact PACERSupport for assistance.Last Revised: August 2021Page 7 of 28
CM/ECF User’s Manual6.2 CM/ECF NavigationA. Main PageOnce you log into CM/ECF you are taken to the main CM/ECF page which includes helpful itemssuch as: PDF Settings: Provides information regarding Court PDF requirements and how tobest configure your system to ensure compliance and filing success.B. Menu BarThe CM/ECF menu bar located at the top of the page helps you navigate through all thefunctions available in CM/ECF. Filing Menus: Civil, Criminal, and Search: These allow you to open a civil case, find filingevents, and file documents in CM/ECF.Note: If you do not see these three menus on your menu bar it means you are accessingCM/ECF with an account that is not registered to file in this Court. If you wish to file adocument or open a civil case, follow our admission and registration procedures. Query and Reports: These allow you to view previously filed documents and run caserelated reports and queries (subject to PACER fees). Utilities: This allows you to manage your email and other account settings. Help: Provides page specific help and directions. This is a good tool if you find yourselfstuck or unsure what to do on a particular page.Last Revised: August 2021Page 8 of 28
CM/ECF User’s ManualC. Civil and Criminal MenusSelect Civil or Criminal from the menu bar to access all the civil or criminal events you can file ina case, including case opening (attorneys only). Open A Case (Civil cases only):o Attorney Case Opening: Use this to open a civil case with this Court (attorneysonly, Pro Se filers see the Pro Se Guide to Filing Your Lawsuit in Federal Court forcase opening procedures). Initial Pleadings and Service (Civil cases only):o Complaints and Other Initiating Documents: Initial case documents includingComplaint, Notice of Removal, and Motion for Leave to Proceed In FormaPauperis.o Service of Process: Service of Process documents includingAcknowledgement/Acceptance of Service of Summons & Complaint, Affidavit ofService of Summons & Complaint, and Waiver of Service.o Answers to Complaints: Submit an answer to a previously filed complaint.o Other Answers: File other answers including Amended Answer to Complaint,Response to Habeas Petition, and Claim. Motions and Related Filings:o Motions: Use this to file any motion except sealed motions.o Sealed Motions: Use this to file sealed motions.Note: A sealed motion may only be filed after filing a Motion to Seal or if there isa previous order on the docket authorizing the filing of the motion under seal.This also includes Ex Parte-Sealed Motions.o Responses, Replies and Supporting Documents: Use this to respond to orprovide supporting documents to previously filed motions. If you wish torespond to non-motion events, go to the Other Filings category.Last Revised: August 2021Page 9 of 28
CM/ECF User’s Manual Other Filings: Use this to file documents and notices that are not related to motions orcomplaints. This includes non-motion related Declarations, Responses, and Replies;Sealed Documents; Corporate Disclosure Statements; Praecipes; Notices (includingNotice of Appearance); and Discovery Documents.Note: If you are unsure of where to find the event you wish to file, use the Search menu tosearch through all events in CM/ECF.D. Search MenuYou can search for available events by selecting Search in the CM/ECF menu bar and enteringkey words in the search box. CM/ECF provides a list of matching events/menus that include allof your search criteria (in any order).For example, searching for Complaint Amended returns the Amended Complaint and AmendedAnswer to Complaint events; however, searching for Answer to Complaint Amended onlyreturns the Amended Answer to Complaint event (See examples below).Note: The more relevant words you use in your criteria, the better the search results. Forexample, searching for Motion returns every Motion event available (upwards of 50 results). Ifyou include the type of motion you are looking for (e.g., Motion Seal), the search results aremuch more specific.Last Revised: August 2021Page 10 of 28
CM/ECF User’s ManualE. Query MenuQuery on the menu bar provides access to previously filed documents and allows you to createand view reports using case data in CM/ECF.Note: Using this menu is subject to PACER fees.1. Using the Query Search screenThe Query screen allows you to search for previously filed cases by using any of the followingparameters: Case Number: If you want to search for a specific case, you may enter the case numberin this field.Note: Select Help from the menu bar to see a list of accepted case number formats. Case Status: Search for cases that are Open, Closed, or All cases. Filed Date: Search for cases that were filed between two dates. Last Entry Date: Search for cases that had their last entry docketed between two dates. Nature of Suit: Search by Nature of Suit by selecting the appropriate option(s) from thelist.Note: You must enter a range for either the Filed Date or the Last Entry to run a Natureof Suit query. Cause of Action: Search by Cause of Action by selecting the appropriate cause(s) fromthe list.Last Revised: August 2021Page 11 of 28
CM/ECF User’s Manual Last/Business Name, First Name and Middle Name: Search by the name of a party orattorney by entering their last name or the name of a business or corporation, firstname, and/or middle name in these fields.Search tips: You may use an asterisk (*) as a wildcard symbol to represent one or morecharacters in the Last/Business, First, and Middle Name fields. For example, searchingfor sm*th returns Smith, Smyth, etc. You must enter at least two characters before using an asterisk in theLast/Business Name field. Unless Exact matches only is selected, an implied asterisk is added to the end ofyour search criteria. For example, searching for John returns John, Johns,Johnson, etc. Exact matches only: When selected, the query results only return parties/attorneys thatexactly match the search criteria entered in the Last/Business Name field. Type: Narrow your search by party type. You can choose “Party” or “Attorney” in thisfield.2. Query ResultsDepending on how you search on the Query screen, the following results are displayed:Search by Party Namea. Enter the party’s name in Last Name and First Name, then select Run Query.b. If more than one party is found thatmatches your query, CM/ECF displaysa screen from which to select thedesired party.Last Revised: August 2021Page 12 of 28
CM/ECF User’s Manualc. Once you narrow down your queryto one party, if the individual orattorney is a party in more thanone case, CM/ECF displays a list ofall relevant cases.d. Select the hyperlinked case numberto view the Query result screen forthat case:Search by Case NumberEnter or select the case number you wish to run the query. The following options are displayed: Alias: Displays parties with additional names or qualifiers(e.g., “also known as” or “doing business as”). Associated Cases: Displays any cases associated with thegiven action. Attorney: Displays the name, address, and contactinformation for attorneys who represent each of the partiesto the case. Case Summary: Displays a summary of current case-specificinformation. This includes parties to the case, related cases,and other relevant details. Deadlines/Hearings: Displays Court hearing information andother scheduling deadlines. This may be sorted by Due/Set,Document Number, Deadline/Hearing, Filed, Satisfied, Terminated, and Party. Docket Report: Thisselection opens the DocketSheet criteria screen, whichprovides multiple options forconfiguring your view of theCourt docket for this case.Last Revised: August 2021Page 13 of 28
CM/ECF User’s Manual1. You may select a date range for your docket report (Filed/Entered), as well as aspecific range of docket numbers (Documents). If you leave the date rangeblank, CM/ECF defaults to showing the entire docket sheet.2. Place a checkmark in following boxes to refine your desired view of the docketsheet: Include TerminatedParties. Parties andCounsel. View MultipleDocuments (allows‘ala carte’ document selection from docket). List of Member Cases (for consolidated or Multi-District Litigation cases).3. You can also select the Format you want to view the Docket Sheet (see abovescreenshot): HTML: Opens the Docket Sheet in your Internet browser. PDF: Opens a PDF version of the Docket Sheet which can be saved toyour computer and/or printed.4. Once you have selected the desired filters and format, Select Run Report. Filers: Sorted by filer’s name, role, date added to the case, and date terminated fromthe case. History/Documents: Displays case filing event history and documents associated withthe case.1. Choose to display all events or only those withdocuments attached.2. Select Display docket text to display the dockettext for each document or event.3. Select Run Query.4. The results list all of the events and documentsin the order specified in the Sort by menu. Thisquery also displays the docket text for allevents (if selected). You may view eachdocument by clicking the correspondinghyperlinked number. Party: Displays all parties to the case as they appear on the docket.Last Revised: August 2021Page 14 of 28
CM/ECF User’s Manual Related Transactions: Displays a list of all docket entries matching your search criteriaalong with any related entries (e.g., Motion and Response to Motion). Status: This Court does not use this function. View a Document: This allows you to access documents in a case without first having torun a Docket Report. Enter the docket number of the document you wish to view andselect Run Report. If there are no additional attachments, the PACER fee notificationscreen displays informing you of the cost of the document you selected to view. If thereare attachments, you must first select either a specific document number orView/Download All.Last Revised: August 2021Page 15 of 28
CM/ECF User’s ManualF. Reports MenuSelect Reports from the menu bar to access the reports available in CM/ECF.Note: With the exception of Calendar Events and Written Opinions, all CM/ECF reports aresubject to PACER fees. Docket Sheet: See the Query: Docket Sheet section of this manual for a descriptionof this report. Civil and Criminal Case Reports: Case reports provide you with the flexibility toquery CM/ECF to locate cases filed within selected parameters including:o Office: Search by office (Seattle or Tacoma).o Case Type: Search by the type of civil or criminal case.o Nature of suit, Cause, Jurisdiction: Filter your search for civil cases by thesestatistical parameters.o Case flags: Filter your search by these statistical parameters.o Open and Closed cases: Filter by the case status.o Filed: Search for cases that were filed between two dates.o Citation and Count Status: For criminal cases you can also filter by criminalcitation code and whether the counts are Pending or Disposed.o Example of a Civil Case report:Note: You may select and view the Docket Sheet for any case by clicking on thehyperlinked case number.Last Revised: August 2021Page 16 of 28
CM/ECF User’s Manual Judgment Index: You may search by a specific case number, name, or date range. Thereport provides a description of the Judgment and the status of the Judgment: Satisfied/Fully Satisfied/No Payment etc. Docket Activity Report: Allows you to create a report that returns a list of docketedevents matching the specified criteria.o You may limit your search results to only include cases to which you are linked.o You can filter by Office, Case type, Event category, Case flags, or Filed betweendates.o You can choose the display setting: Summary text or Full docket text.o You can sort by Case Number or Date Entered.o Example of a Docket Activity Report, which shows a (a) Summary text and (b)Full docket text of all filing events between the specified dates in the case,displayed chronologically:Last Revised: August 2021Page 17 of 28
CM/ECF User’s Manual(a)(b)Last Revised: August 2021Page 18 of 28
CM/ECF User’s ManualG. Utilities MenuThe Utilities Menu allows you to manage some of your account settings and provides youwith additional resources and external links.Note: Most of account management is now accessed via pacer.uscourts.gov. Your Account:o Maintain Your Account (attorneys only): Displays the current registrationinformation associated with your CM/ECF account. You may also access EmailInformation and More User Information from this screen.Note: Add Headers to PDF Documents must be checked to ensure that the Court’s digital filingstamp displays when viewing Court documents.Last Revised: August 2021Page 19 of 28
CM/ECF User’s Manual Email Information (attorneys only): CM/ECF emails the Notice ofElectronic Filing (NEF) to attorneys based upon the information on thisscreen. You may also define how you wish to be notified whendocuments are filed in your cases, both for the primary email address andany secondary email addresses. Add Secondary Email Addresses or Additional Cases for Noticing:Perform the following steps to enter secondary email addressesto receive NEFs in your cases. You may enter multiple secondaryaddresses for your account and configure them to send specificcase information only to desired recipients or to send notificationof all filings to all recipients.1. Select add new e-mail address2. Type desired address in the text box.Last Revised: August 2021Page 20 of 28
CM/ECF User’s Manual3. For each address entered, the default setting is for notices tobe sent for all cases in which you are a participant. Adjust thesettings for the desired level of notification for each addressadded, including the frequency at which you wish to receivenotifications.a. Per filing: an email is sent for each individual NEF.b. Summary report: one daily email is sent that lists allfilings for the day.4. Once you’ve added and configured all the secondaryaddresses, select Return to Person Information Screen.5. Select Submit.a. You will receive the following message: Case specificfields were not altered. Click submit to continue withupdate of person. If so, select Submit. Case-specific options: Use this section to define case-specificdelivery options or to add additional cases in which you may not be aparticipant, but still wish to monitor.1. You may add cases by entering the casenumber you wish to add under Addadditional cases for noticing, then select FindThis Case.2. Once you select the correct case,then select Add case(s). The casenumber will then be added tothe These cases will send noticeper filing list.Last Revised: August 2021Page 21 of 28
CM/ECF User’s Manual3. You may remove cases by selecting the case(s) you wish toremove, then selecting Remove selected cases.Note: You are only able to remove cases in which you are aparticipant if question 2: Should this e-mail address receive noticefor all cases in which this individual is a participant? is set to No.4. If you wish to receive your notifications as a Summary Reportinstead of a per-filing basis, you may tailor the settingsaccordingly.5. Once you make all of your selections, select Return to PersonInformation Screen, then Submit to save your information.Note: if you accessed this section via Maintain Your E-Mail, you willonly need to select Submit all changes below the Secondary e-mailaddresses. Delete a Secondary Email Address: Perform the following steps todelete a secondary email address:1. Select the email address listed under Secondary e-mail addresses.2. Select the address under Configuration options.3. Delete selected address.4. Click anywhere on the screen.a. The address is removed from under the Secondary e-mailaddresses list.Last Revised: August 2021Page 22 of 28
CM/ECF User’s Manual5. Once you remove the secondary addresses, select Return toPerson Information Screen.Note: if you accessed this section via Maintain Your E-Mail, youwill only need to select Submit all changes below the Secondarye-mail addresses.6. Select Submit.a. You may receive a message: Case specific fields were notaltered. Click submit to continue with update of person.If so, select Submit. More User Information: Displays user login information which cannotbe changed in CM/ECF. Login and password changes are nowperformed via pacer.uscourts.gov.o Maintain Your Address (attorneys only): This utility only allows you to reviewyour physical address information. You cannot alter these fields. If you need tomake changes to these fields, Review the How do I update my address and/orname? on the Frequently Asked Question: E-Filing Account page.o Maintain Your E-Mail (attorneys only): See the Email Information sectionabove.o View Your Transaction Log: Use this to review your CM/ECF transactions byspecified da
Software to convert documents to PDF or PDF/A format. o Only documents in PDF or PDF/A format are accepted by CM/ECF. Documents cannot contain the following: . A CM/ECF Newsletter that includes the latest updates and tips for filing in CM/ECF. o You can subscribe and view past issues of the newsletter on the Court's CM/ECF