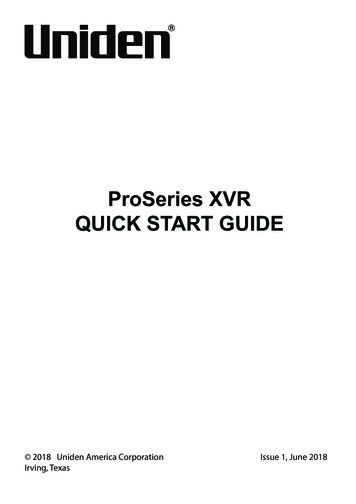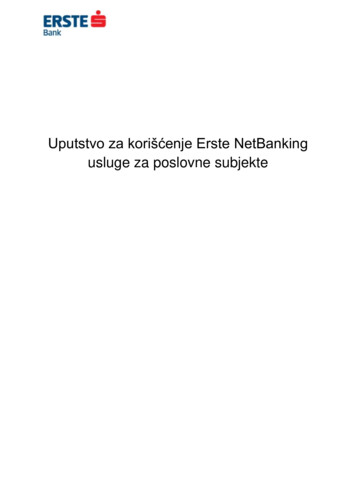Transcription
Korisničko uputstvo za XVRseriju snimačaVersion 2.0.1
1 Pregled navigacije I kontrolaPre rada, proverite: Da li ste pravilno instalirali HDD I povezali kablove I konektore. Da su obezbeĎena ulazna snaga I snaga ureĎaja usklaĎeni Uvek koristite stabilnu struju , ukoliko je IPS potreban to je najbolja alternativa. 1.1 Boot upPratite sledeće korake da bi ste uključili ureĎaj. Priključiti ureĎaj na monitor I priključiti miš Priključiti kabal za napajanje. Pritisnite dugme na prednjem panelu da uključite ureĎaj I podignete Posle podizanja sistema, sistem je defnisan kao višekanalni displej modu. 1.2 Postavljanje lozinkeZbog svoje sigurnosti , postavite administratorsku lozinku nakon prvog logovanja .Nakon što se sistem pokrene, mo ete videti sledeći interfejs ako je to vaš prvi login ili ste vratilipodrazumevano podešavanje. Pogledajte sliku 1-1. Molimo unesite novu lozinku, a zatim ponovounesite istu lozinku za potvrdu.Ovde mo ete postaviti pitanja da bi ste resetovali lozinku u slučaju da ste je zaboravili. Sistempodr ava prilagoĎene postavke. Imajte na umu da morate istovremeno postaviti dvabezbedonosna pitanja. Kada resetujete lozinku, morate da odgovorite I na ova bezbedonosnapitanja.Da bi ste resetovali informacije pogledajte poglavlje 1.3.Slika 1-12
Klikom na dugme OK, sistem će izbaciti sledeći interfejs. Pogledajte Sliku 1-2.Kliknite na dugme OK da bi ste izašli.Slika 1-21.3 Resetovanje Lozinke(Reset Password)Kada zaboravite šifru, mo ete odgovoriti na sigurnosno pitanje koje ste postavili u sekciji 1.2.da bi ste resetovali lozinku.U interfejsu za prijavljivanje, kliknite. Pogledajte sliku 1-3.Slika 1-3Sistem otvara sledeći prozor, molimo odgovorite na sigurnosna pitanja, a zatim dva puta unesitenovu. Pogledajte sliku 1-4.3
Slika 1-41.4 Čarobnjak za podešavanje(Startup Wizard)Nakon izmenjene administrativne lozinke, sistem ide u interfejs za podešavanje.Pogledajte sliku 1-5.Pogledajte korisničko uputstvo za detaljne informacije o radu čarobnjakaSavetiOznačite polje Startup ovde I sistem ponovo pokreće čarobnjaka za pokretanje kada se sledećiput pokreće.Ukoliko kliknete Cancel sistem će otići na interfejs za logovanje direktno kada se sledeci putbude pokrenuo sistem.Slika 1-5Sistemski interfejs za logovanje je prikazan na slici 1-6.Sistem se sastoji od tri korisnika(accounts): Username: admin. Password: Setovanje pogledajte u odeljku 1.2. (administrator, lokal i mre a) 4
Username: 888888. Password: 888888. (administrator, samo u lokano) Username: default. Password: default(skriveni korisnik) Mo ete koristiti USB miša na prednjoj ploči, daljinski upravljač(nije uključen u standardnojponudi) ili tastaturu za unos.O metodu za unos: Kliknite nada bi ste menjali izmeĎu numeričke, engleskihkaraktera(malih/velikih slova) I specijalnih znakova.Važno Resetujte ureĎaj ili sačekajte 30minuta ako se vaš nalog zaključao. Mo ete otići u mainmenu- Setting- Event- Abnormality- User- Illegallogin da bi ste promenili vreme zaključavanja naloga.Slika 1-61.5 Mre aPre rada uverite se da ste pravilno konektovali ureĎaj na mre u. Ukoliko nema rutera, postavite odgovarajuću IP adresu. Ukoliko postoji ruter, podesite odgovarajuće parametre gateway I subnet mask. UĎite u main menu- Setting- Network, I mo ete preći na sledeći interfejs.Interfejs mre nog adaptera je prikazan kaon a slici 1-7 a interfejs za dual mre ne adaptereprikazan je kaon a slici 1-8.Ovde unosite informacije o mre i kao što su IP adresa, maska modmre e(subnet mask), podrazumevani gateway(default gateway) I sl.5
Slika 1-7Slika 1-81.6 P2PMo ete koristiti svoj mobilni telefon za skeniranje QR koda i dodati ga klijentu mobilnog telefona.Preko SN-a od skeniranja QR koda, mo ete pristupiti ureĎaju u WAN-u. Molimo pogledajte P2Ppriručnik za upotrebu koji je prilo en na CD-u u paketu.6
U main menu- Setting- Network- P2P, mo ete pratiti instrukcije kao sto su prikazanena slici 1-9. Android:Slika 1-9 Otvorite Google Play app na vašem mobilnom telefonu. Potra ite aplikaciju gDMSS Lite iligDMSS Plus, preuzmite i instalirajte aplikaciju. iOS: Otvorite Open App Store app na vašem mobilnom telefonu. Potra ite iDMSS Lite ili iDMSS Plus,preuzmite i instalirajte aplikaciju.Molimo Vas pratite korake navedene u nastavku. Otvorite aplikaciju; kliknite Kliknite da bi ste ušli u prikaz u ivo.u gornjem levom uglu, da bi ste videli glavni meni. Kliknite dugme Menadzer uredjaja(Device Manager), mo ete izabrati nekoliko modova(P2P/DDNS/IP I sl) da bi ste dodali ureĎaj. Kliknite nada bi ste sačuvali trenutnapodešavanja. Kliknite Start Live preview da bi ste videli sve video kanale sa konektovanogureĎaja. Pogledajte sliku 1-10.7
Slika 1-101.7 Registracija(REGISTRATION)BeleškaOvaj interfejs mo ete videti nakon podešavanja IP kanala u poglavlju 1.13. Sistem podr avaONVIF standardni protokolU glavnom meniju, u Camera - Registration, mo ete ići na interfejs prikazan kao na Slici 1-11.Ovde mo ete dodati/izbrisati udaljeni ureĎaj I pregledati odgovarajuće informacije.8
Slika 1-11 IP pretraga: Kliknite na njega da bi ste pretra ili IP adresu. Uključuje IP adresu ureĎaja,port, naziv ureĎaja, proizvoĎač, tip. Pomoću miša kliknite na ime jedinice, mo ete osve itiredosled prikaza. Kliknite na IP adresu, sistem prikazuje IP adresu od manjih do većih.Ponovo kliknite na IP adresu, vidite ikonu, sistem prikazuje IP adresu od većih do malih. Mo ete da kliknete na druge stavke da bi ste lakše videli informacije. Dodaj(Add): Kliknite na njega da bi ste se povezali sa konektovanim ureĎajem I dodali ga nalistu dodatih ureĎaja. Podr ava Batch dodavanje.Možete videti odgovarajuće dijalog boksove ako su svi digitalni kanali priključeni naprednji kraj(front-end).Sistem ne može dodati novi ureĎaj ako ureĎaj koji želite dodati ima isti IP I TCP port kaoureĎaj na listi. Prikaz filtera(Show filter): Mo ete ga koristiti za prikazivanje odreĎenih ureĎaja sa dodatog ureĎaja.Izmena(Edit): Kliknite na dugme podešavanja kanala. ili dupli klik na ureĎaj na listi, mo ete promenitiBrisanje(Delete): Selektujte jedan ureĎaj iz liste dodatih ureĎaja(Added device) I onda kliknuti na ikonicu Status: redu. da bi ga izbrisali sa liste. misli se da je konekcija u redu(OK) iukoliko se misli da konekcija nije uBrisanje(Delete): Selektujte ureĎaj na listi dodatih uredjaja(Added device), kliknite na dugme brisanje(Delete), sistem će prvo isključiti ureĎaj a zatim će ga izbrisati sa liste. Ručno dodavanje(Manual add): Kliknite da bi ste dodali IPC ručno. Broj porta je 37777.Podrazumevani korisnicki nalog(user name) je admin a lozinka je admin.9
Promena IP: Kliknite na, mo ete promeniti informacije kao što su IP adresa, subnet mask,default gateway selektovanog ureĎaja.Pogledajte sliku 1-12. Slika 1-12Mo ete istovremeno selektovati nekoliko ureĎaja u isto vreme, a zatim kliknuti na dugmeza uredjivanje. Pogledajte sliku 1-13. Selektujte Batch modify dugme a onda unesiteprvu IP adresu u Start Address, poslednju IP adresu i default gateway.Slika 1-131.8 Kontrole za snimanje(Record Control)Beleške:Morate imati odgovarajuća prava da bi ste koristili sledeće operacije. Proverite da li jeodgovarajući HDD pravilno instaliran.Postoje tri načina da idete na meni za ručno snimanje. Desni klik miša a onda izaberite Manual- Record. U glavnom meniju u Storage- Record. U re imu gledanja u ivo, kliknite na dugme za snimanje na prednjoj ploči ili dugme za snimanje na daljinskom upravljaču .Meni za ručno snimanje je prikazan na slici 1-14.Sistem podr ava main stream i sub stream. Postoje tri statusa: schedule/manual/stop.Označite ikonu“ ” da bi ste izabrali odgovarajući kanal. Ručno(Manual): Najvišiprioritet. Nakon ručnog podešavanja, svi odabrani kanali će započeti obično snimanje.Raspored(Schedule): Snimanje kanala kao što ste postavili u podešavanju snimanja (MainMenu- Setting- System- Schedule) Zaustavljanje(Stop): Trenutni kanal zaustavlja snimanje. Sve(All): Proverite sve dugmiće nakon odgovarajućeg statusa uključen/isključen svi kanali raspored/ručno snimanje ili uključeno/isključeno svi kanali da zaustave snimanje.10
Slika 1-141.9 Raspored(Schedule)Beleška:Morate imati odgovarajuća prava da bi ste mogli da implementirate sledeće operacije.Proveritew da li su HDD pravilno instalirani.Nakon što se sistem pokrene, uobičajeni je 24-časovni mod. Mo ete podesiti tip I vremezapisa u interfejsu rasporeda.U glavnom meniju, u Setting- Storage- Schedule, mo ete izabrati Schedule meni.Pogledajte sliku 1-15. Pred-snimanje: Sistem mo e unapred snimiti dogaĎaj pre nego što se dogaĎaj pojavio u datoteci. Vrednost se kreće od 1 do 30 sekundi u zavisnosti od bit stream. Redundantnost(Redundancy): Sistem podr ava redundantnu rezervnu funkciju. Mo eteobele iti dugme Redundancy da bi ste aktivirali ovu funkciju. Imajte na umu da pre uključivanjaove funkcije postavite najmanje jedan od hard diskova kao redundantan. (Main menu- Setting- Storage- HDD Manager). Imajte na umu da je ova funkcija nula ako postoji samo jedan HDD. ANR: Sačuvajte video na SD karticu u slučaju da mre ne kamere u slučaju da mre na vezane uspe. Nakon što se mre na veza nastavisistem mo e dobiti video sa SD kartice I ne postoji rizik od gubitka video snimka.Uverite se da je SD kartica postavljena u kameri.Čekirajte ikonicuda izabere odgovarajuću funkciju. Nakon što završite sve postavke kliknite nadugme za ssačuvanje, sistem se vraća na prethodni meni.11
Slika 1-151.10 PregledKada se prijavite, sistem je podrazumevano u re imu prikaza u ivo. Mo ete videti sistemski datum,vreme i ime kanala. Pogledajte sliku 1-16. Ako elite da promenite datum i vreme sistema, mo ete sepozvati na opšta podešavanja (Main Menu- Setting- System- General). Ako elite da promeniteime kanala, pogledajte podešavanja imena kanala (Main Menu- Setting- Camera- CAM Name).U desnom uglu svakog prozora mo ete vidjeti serijski broj prozora. Kada je redosled kanala slučajanili ste promenili ime kanala, mo ete koristiti ovaj broj prozora da potvrdite trenutno ime kanala tako damo ete pretra iti zapis ili reprodukciju.Slika 1-1612
Kada je trenutni kanalsnimanje, sistem prikazujeovu ikonicu.1Kada se detektuje pokretalarm se javlja, sistemprikazuje ovu ikonicu.234Kada se javlja alarm za gubitak videosignala, sistem prikazuje ovu ikonicu.Kada je trenutni kanal na monitoru ustatusu zaključavanja, sistem toprikazuje sledećom ikonicom.SavetiPrevući pregled: Ako elite da promenite poziciju kanala 1 i kanala 4 kada pregledate, mo ete kliknuti levim tasterom miša na kanal 1, a zatim prevući na kanal 4, pustiti mišada mo e zameniti pozicije kanala 1 i kanala 41.11 Reprodukcija (Playback)1.11.1 Brza reprodukcijaPomerite miša na gornji centar video zapisa trenutnog kanala, mo ete videti sistem da prikazuje interfejsza kontrolu pregleda. Pogledajte sliku 1-17 (Slika u gornjem levom uglu). Ako vaš miš ostane u ovompodručju više od 6 sekundi i nema operacije, kontrolna traka se automatski sakrije.Slika 1-17Klikom na, mo ete ući u interfejs za reprodukciju u realnom vremenu. Radi reprodukcijeprethodnog zapisa trenutnog kanala od 5 do 60 minuta.Idite na Main Menu- Setting- System- General da podesite vreme reprodukcije u realnom vremenu.Sistem mo e pokrenuti dijalog polje ako takav zapis ne postoji na trenutnom kanalu.1.11.2 Istorijska pretraga I reprodukcijaKliknite dugme za pretragu u glavnom meniju ili miša sa desnim klikom, a zatim izaberete dugme Searchkada pregledate, interfejs za pretragu je prikazan kao dole. Pogledajte sliku 1-18.13
Obično postoje četiri vrste datoteka: R: Redovna datoteka za snimanje. A: Spoljni alarmni snimak. M: Datoteka snimanja detekcije pokreta. Intel:Inteligentna datoteka za snimanje.Slika1-18Za više informacija pogledajte sledeću tabelu.RBNazivRBNaziv1Okno za prikaz2Pretra ivači3Kalendar4Re im reprodukcije I kanal5Dugme za tra enje kartice6Dugme za prikaz liste fajlova7Prebacivanje liste datoteka8Kontrola reprodukcije9Vremenska skala10Jedinica vremenske skale11Rezervna kopija12Klip dugme13Tip zapisa1.12 PTZ1.12.1 PTZ podešavanjaU Main menu- Setting- System- PTZ, mo ete videti sledeći interfejs.Pogledajte sliku 1-19.1.PTZ tip: Postoje dve opcije: lokalno / udaljeno. Lokalni se odnosi na analogni kanal a daljinski se na IP kanal. Odaberite daljinski upravljač ako se povezujete na mreodnosiu PTZ.2.Kontrolni mod: Postoje dve opcije: Serijski / HDCVI. Serijski je za RS485 mod. U serijskom modu,kontrolni signal se prenosi preko RS485 za kontrolu PTZ-a. HDCVI je za koaksijalni mod, kontrolni signalse prenosi preko koaksijalnog kabla za kontrolu PTZ-a. 14
Nakon što završite sve postavke, kliknite dugme za snimanje(Save), sistem se vraća na prethodnimeni.Slika 1-191.12.2 Rad sa PTZU re imu prikaza jednog prozora, desnim mišem kliknite mišem (kliknite na dugme "Fn" na prednjojploči ili kliknite na "Fn" taster na daljinskom upravljaču), a zatim izaberite PTZ, interfejs je prikazankao na slici 1-20.Klikom na ikonicuipodešavate zum, focus I iris.Slika 1-20Za detaljne informacije pogledajte sledeću tabeluNazivZoomFocusIrisDugmeFunkcijaPrečica na prednjem paneluBlizuPusti oriUnazadOtvoriPauza/Pusti15
Na slici 1-20, klikom naotvara se meni, mo ete podesiti unapred postavljenurutu,uzorak, skeniranje I sl. Pogledajte sliku 1-21.Slika 1-21Za detaljne informacije pogledajte sledeću en/isključenRotiratiIdite u meni1.12.3 Koaksijalna kontrolaVažno Funkcija koaksijalne kontrole je za samo neke vrste kamera Molimo pogledajte korisničko uputstvo za detaljnije informacije. Na slici 1-21 se vide dva načina za pozivanje menija I njegovo podešavanje.a) Kliknite na “Iris ” da bi ste pozvali OSD meni od HDCVI kamere. Poglledajte sliku 1-22.Koristite dugmad za usmeravanje da bi ste izabrali parameter I kliknite na “Iris ” da biste potvrdili.Slika 1-2216
b) Klikom na, mo ete pogledati interfejs za upravljanje menijem. Pogledajte sliku 1-23.Kliknite na dugme Enter I pojaviće se OSD meni od HDCVI kamere. Pogledajte sliku 1-22.Koristite dugmiće za pravac da bi ste odabrali parameter I kliknite na OK da bi ste potvrdili.Slika 1-231.13 Tip kanala(Channel Type)Imajte na umu da su ove opcije samo za neke serijske proizvode.To je podešavanje tipa kanala. Svaki kanal podr ava analogne kamere(ASD /HDCVI)mre nekamere. Imajte na umu da DVR treba ponovo pokrenuti da bi aktivirao novopodešavanje.Konekcija mre nih kamera počinje od poslednjeg kanala. Pogledajte sliku 1-24Slika 1-2417
VažnoDodavanje I brisanje IP CAM funkcije je samo za neke od 4/8/16-kanalnihHDCVI proizvoda. Dodavanje IP kamere(Add IP CAM): Kliknite na Add IP CAM; mo ete dodati IP kanala kolikoimate I izlaza na snimaču. Ukoliko je 4 kanalni – 4 IP kanala, 8 kanalni – 8IP kanala, 16kanalni – 16 IP kanala. Potrebno je da ponovo pokrenete sistem da bi ste aktivirali promene.Pogledajte sliku 1-25.Slika 1-25Na primer, kod 4 kanalnog analognog ureĎaja, posle A/D prebacivanja, mo e maksimalno dapodr i 4 analogna kanala I 4 IP kanala. Mo e biti I 3 1 mod (3 analogna kanala 1 IPkanal), klikom nadugme, sistem postaje 3 5 mod (3 analogna kanala 5 IPkanala). Otka ite IP kameru(Cancel IP CAM): Klikom na njega mo ete otkazati IP kanal. Morate ponovopokrenuti sistem da bi prihvatio promene.18
Slika 1-261.14 Gašenje(Shut Down) Kada vidite sledeći dijalog boks “Sistem se isključuje(System is shutting down) ” Ne isključujte na dugme za gašenje direktno. Nemojte isključivati kabal za napajanje ili pritiskati dugme za isključivanje/uključivanje dok ureĎajradi (pogotovo kada snima.)Postoje tri načina da se odjavite. Glavni meni (PREPORUČENO): U glavnom meniju Main Menu- Operation- Shutdown, pritisnite dugme za gašenje (shutdown), I ureĎaj će se isključiti. Pogledajte sliku 1-27.Slika 1-27 Dugme za uključivanje/isključivanje na prednjem panelu ili daljinskom upravljaču. Pritisnitedugme za uključivanje/isključivanje na prednjoj ploči DVR-a ili na daljinskom upravljaču du e odtri sekunde I ureĎaj će se ugasiti.Dugme za uključivanje/isključivanje na zadnjem panelu. 19
2 Rad preko internet(Web Operation)Blaga razlika se mo e naći u interfejsu zbog različitih serija.2.1 Mre na konekcija(Network Connection)Pre rada preko veb klijenta molimo Vas proverite sledeće stavke: Mre na konekcija je dobra DVR i PC mre na podešavanja su dobra. Proverite mre na podešavanja(main menu Setting- Network)Pingujte ***.***.***.***(* DVR IP adresa) da proverite da li je konekcija u redu ili ne. Običnopovratna TTL vrednost mora biti manja od 255.Trenutni proizvodi podr avaju različite vrste pretra ivača kao što su Safari, Firefoxpretra ivač, Google pretra ivač. UreĎaj podr ava višekanalni monitor, PTZ kontrolu,podešavanje DVR parametara na Apple PC.2.2 Logovanje(Login)Otvorite IE I upišite adresu DVR-a u adrsnoj liniji. Na primer, ako je vasa IP adresaDVR 10.10.3.16, onda upišite http:// 10.10.3.16 u IE adresnoj liniji.Sistem pojavi prozor sa informacijama da li hoćemo da instaliramo kontrolu ili ne. Kliknite nadugme Instaliraj.Posle instalacije interfejs će biti kao u prilogu ispod.Pogledajtesliku 2-1. Molimo Vas unesite Korisnicko ime(User Name) Ilozinku(Pasword).Podrazumevano fabričko ime je admin. Potrebno je da postavite lozinku za admin nalog da biste nastavili rad ako se prvi put logujete ili vraćate na fabrička podešavanja.Slika 2-12.3 Glavni prozor(Main Window)2.3.1 Mrežna prijava(LAN Login)Za mre ni prikaz, posle logovanja videćete glavni prozor. Pogledajte sliku 2-2. Kliknitena ime kanala s leve strane; videćete prikaz videa u ivo.20
Slika 2-22.3.2 WAN logovanje(WAN Login)U WAN modu, posle logovanja, interfejs je prikazan kao u na slici ispod.Pogledajte sliku 2-3.Slika 2-3Za detaljne informacije molimo vas da, pogledate CD koji je uključen u paket zaelektronsku verziju Korisničkog uputstva.Mala razlika se može naći u korisničkom interfejsu. Svi dizajni i softveri se mogu menjati bezprethodnog pisanog obaveštenja.Svi zaštićeni znakovi i registrovani zaštićeni znakovi su svojstva njihovih odgovarajućihvlasnika.Ako postoji bilo kakva neizvesnost ili polemika, pogledajte naše poslednje objašnjenje.Molimo posetite našu internet stranicu za više informacija. 21
Android: Otvorite Google Play app na vašem mobilnom telefonu. Potra ite aplikaciju gDMSS Lite ili gDMSS Plus, preuzmite i instalirajte aplikaciju. iOS: Otvorite Open App Store app na vašem mobilnom telefonu. Potra ite iDMSS Lite ili iDMSS Plus, preuzmite i instalirajte aplikaciju. Molimo Vas pratite korake navedene u nastavku.