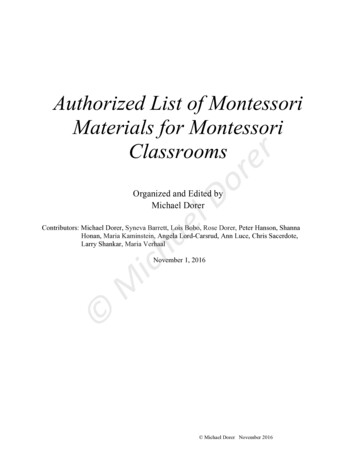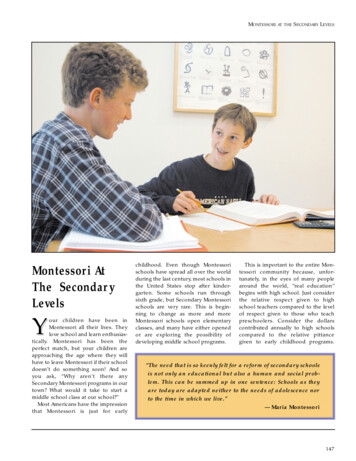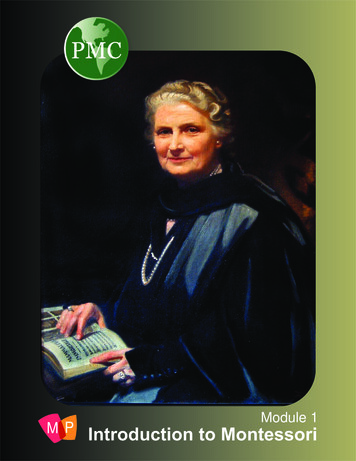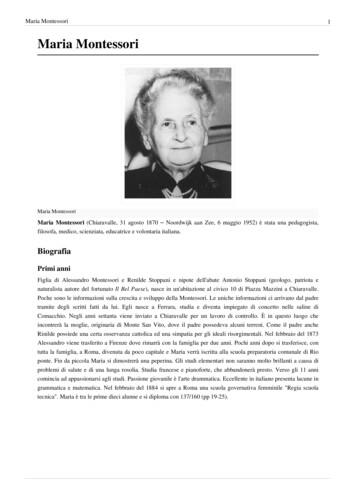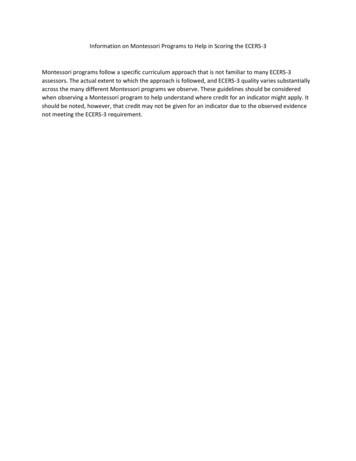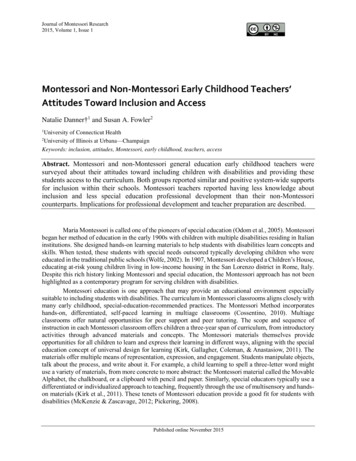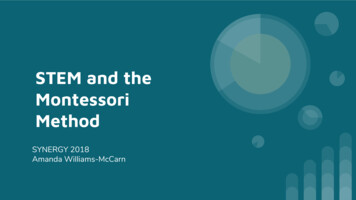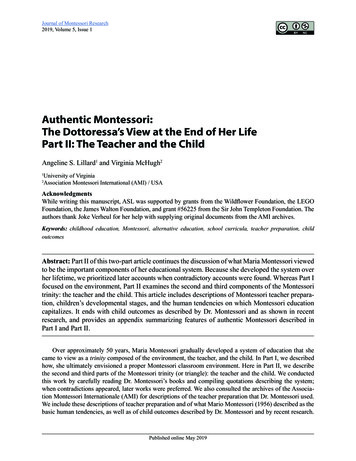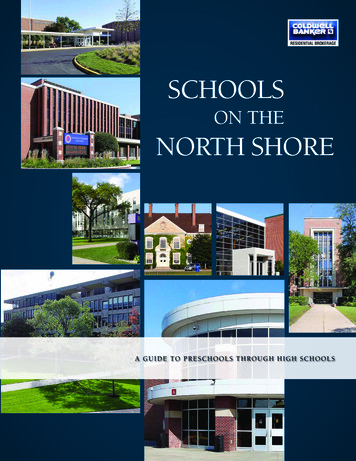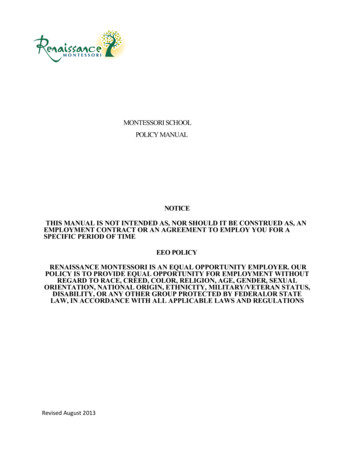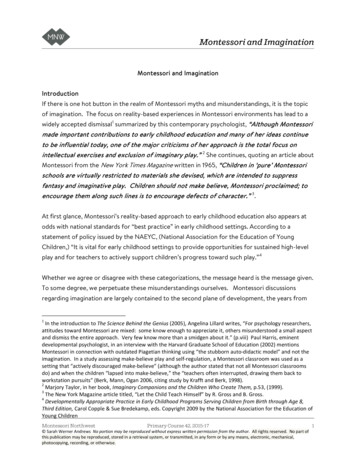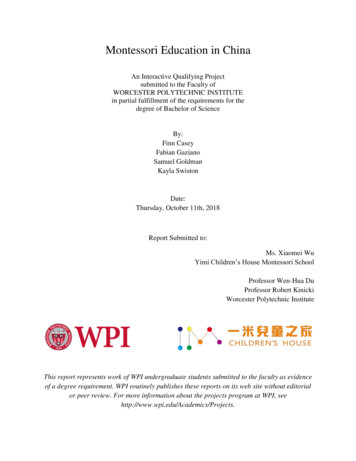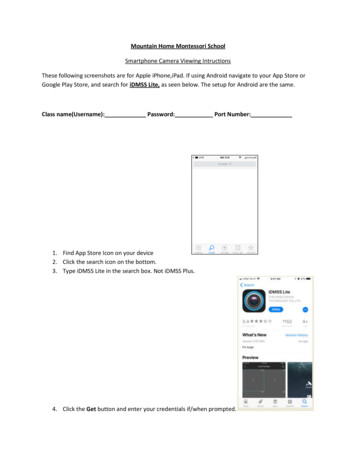
Transcription
Mountain Home Montessori SchoolSmartphone Camera Viewing IntructionsThese following screenshots are for Apple iPhone,iPad. If using Android navigate to your App Store orGoogle Play Store, and search for iDMSS Lite, as seen below. The setup for Android are the same.Class name(Username): Password: Port Number:1. Find App Store Icon on your device2. Click the search icon on the bottom.3. Type iDMSS Lite in the search box. Not iDMSS Plus.4. Click the Get button and enter your credentials if/when prompted.
5. After downloaded then click the Open button, or find the icon on your home screens.6. When you first open the app then click on the camera icon.7. Now you will see three horizontal lines in the top left corner of your screen. Click on the themand it will take you to the menu screen.
8. On the Menu screen you will see several items listed. Click on Device Manager.9. Once you’re in Device Manager you will see a icon in the top right of your screen. Click on theicon and it will bring you to the Add Device screen.10. On the Add Device Screen you need to click on the Wired Device icon.
11. Next you will see 4 options listed.P2P,IP/Domain,Dahua DDNS,Quick DDNS . Click on IP/Domain.12. Now you’ll be able to enter in the information you have been provided for viewing the camerasyou are allowed to.Name: Montessori SchoolAddress: mhms.estalarms.comPort: Number given to you from school (32006 or 32008)Username: (classroom of child) blue, red, gold .Password: Provided to youAfter you enter all info correctly click the Start Live Preview at the bottom of the screen.
Note: If you have a child in a different room, you will need to repeat the above steps to add anotherclassroom.Using App1. After you have saved, click the 3 horizontal lines in the upper left once again, and click on LivePreview. You will be back at the first screen, with the four windows.a. Click on one of the ( ) signs to open a camera. In the next window you will selectMHMS, and then Channel 1. It will load a black window, since no user has access toChannel 1.b. Click the ( ) in another window, select MHMS, and you will now see all the channelsavailable, by room names.The initial step of selecting channel 1 has to be done only once in order to load the cameralist.NOTE: you will only be able to open a camera with a name that is associated with your child. Ablack window will show if your child is in the gold room, and you attempt to open the red room.2. While viewing a camera, you can double tap the image to make it largera. You can tap the 4-window with a small x near the bottom to close out a camera. (circledin red)b. If you wish to reconnect to the same camera after the app has been closed, you can clickthe same button, and it will typically re-open the same camera you had open earlier.[However, if you hard-close your apps by double pressing the iPhone’s button, and thenswiping up, or if rebooting your phone, you will need to press the ( ) on the window andre-connect to the camera]Questions and Support:If you run into setup issues please contact us via email at est1@live.com. Please give a shortsummary of your problem and your contact information.
If using Android navigate to your App Store or Google Play Store, and search for iDMSS Lite, as seen below. The setup for Android are the same. . Click the search icon on the bottom. 3. Type iDMSS Lite in the search box. Not iDMSS Plus. 4. Click the Get button and enter your credentials if/when prompted. 5. After downloaded then click the .