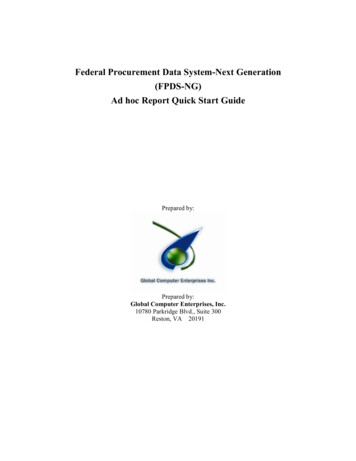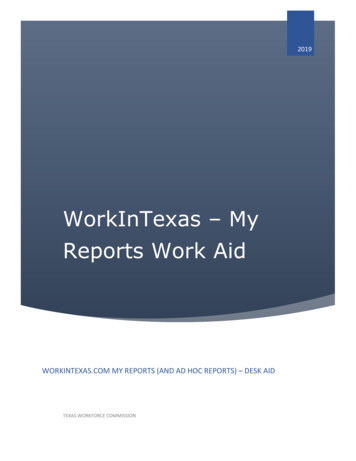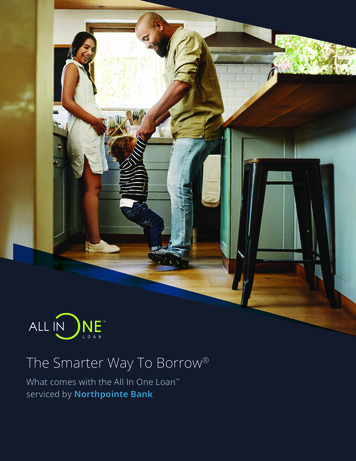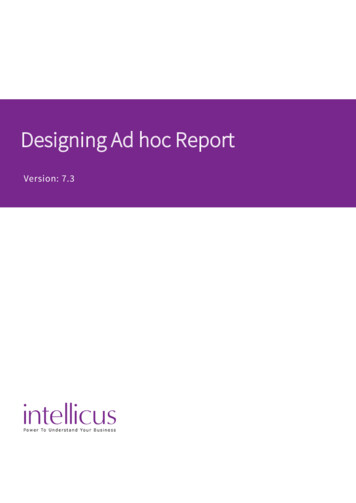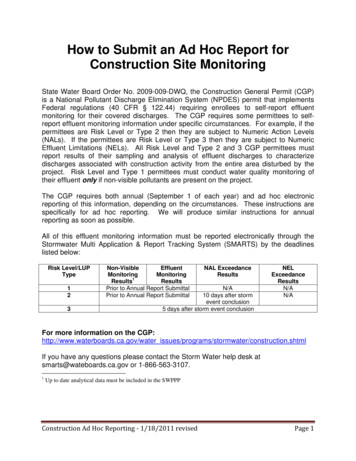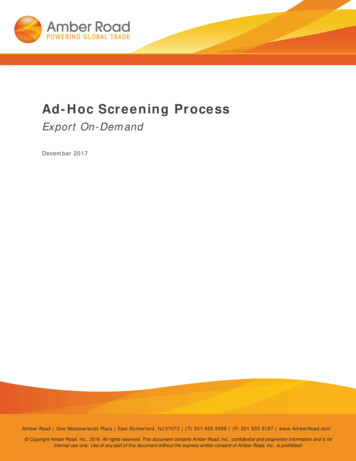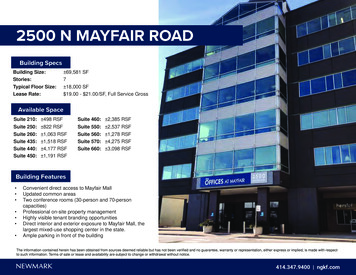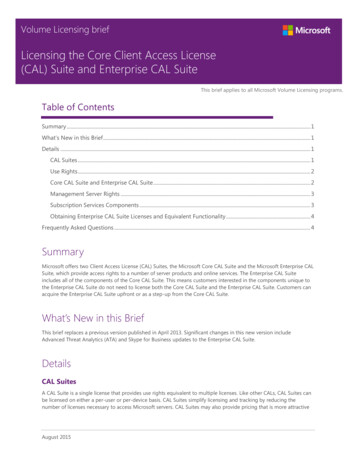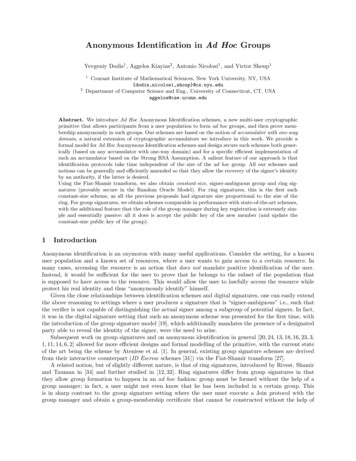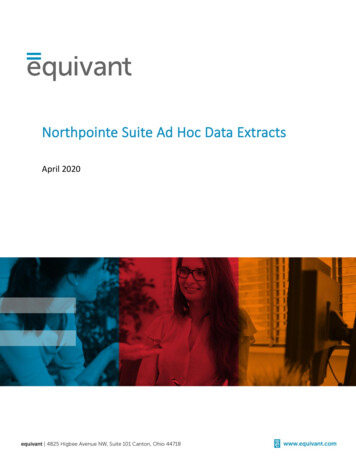
Transcription
Northpointe Suite Ad Hoc Data ExtractsApril 2020
Page 2 Document Name
Table of ContentOffender Contact List . 4Offender Risk Report . 12Current Supervision Level Report . 24Page 3 Document Name
Offender Contact ListIn the latest version of the Northpointe Suite (8.20.1), Ad Hoc reports were renamed to DataExtracts to better reflect their specific functionality.Below you will find a screen shot walk through to create an Ad Hoc Extract that will include:Offender First NameOffender Last NameOffender Primary IDOffender Phone NumberOffender Phone Number TypeOffender EmailAssigned Case ManagerFor those familiar with Ad Hoc configuration process here is the configuration Page:For those not familiar with configuring an Ad Hoc Extract, here is a screen shot walk-through.Let’s Begin.Page 4 Document Name
1) Click on Reports Report Generator or Data Extracts2) Click “Create” to create a new report3) We are creating a Roster Reporta) Name it (in this case the report was named Offender Contact List)b) We also set a Description for the report (this is not required)c) Also, we chose to “Include Empty Values, Exclude Zero Values and Exclude DuplicateRows” by selecting the check boxesd) At the end of this walkthrough we will return to this report and “Include empty values”so we demonstrate the difference, but for now leave it unchecked.e) Click Next Page 5 Document Name
4) Choose Person Summary in the Report Categorya) Click Next5) Select Person Summary, Address & Phone, and Email Address on the Person SummarySelection Screena) Click Save6) There are no conditions that need to be added.Page 6 Document Name
7) Let’s add some Contenta) Click Add content to your report8) On the Content Editor Window choose First Name, Last Name, and Offender Number9) Then Scroll DownPage 7 Document Name
10) Once Scrolled down choose Phone Number, Phone Type, Email Address, Email Typea) Click Save11) Click ‘I’m Finished”Page 8 Document Name
12) You can set an order to your content by “clicking and dragging”13) Run your reporta) Click Actions *(at the top of the page) RunPage 9 Document Name
14) Review your Ad hoc Extracta) First Name, Last Name, Offender Number, Phone Number, Phone Type, Email Addressand Case Managerb) You can export the Ad hoc extract to a .CSV into Microsoft Excel (if you prefer)c) Notice the number of records: 63i) In this case we had a match on 63 records, because we checked “Include EmptyValues In Report”, and the list includes Offenders who did not meet “everycondition” (i.e. Phone Number and Email Address).ii) That can be modified if we de-select “Include Empty Values”15) Edit the Reporta) Click Actions EditPage 10 Document Name
16) On the Report Summary Page, de-select “Include Empty Values in Report”a) Click Save17) Now run the Reporta) Notice the Number of Records is now only 7i) In this case, “Include Empty Values In Report” was not checked, and the list includesOffenders who met “every condition” (i.e. Phone Number and Email Address).Page 11 Document Name
Offender Risk ReportIn the latest version of the Northpointe Suite (8.20.1), Ad Hoc reports were renamed to DataExtracts to better reflect their specific functionality.Below you will find a screen shot walk through to create a Data Extract that will include:First NameLast NamePrimary Offender IDRecommended Supervision Level (most recent Assessment)Static-99R 2016 Score (most recent screening)Case ManagerFor our demonstration today we’ve chosen the secondary screening of the Static-99R 2016.Your Agency may use the IDA, DVSI-R, ODARA, or any other of the many available secondaryscreenings. If that is the case, please feel free to customize your Data Extract with the mostrecent secondary screening information that your Agency has chosen to use.Northpointe’s customer care team is always happy to assist with a Data Extract.For those familiar with the Data Extract configuration process here is the configuration Page:For those not familiar with configuring a Data Extract, here is a screen shot walk-through.Let’s Begin.Page 12 Document Name
1) Click on Reports Report Generator or Data Extracts2) Click “Create” to create a new report3) We are creating a Roster Reporta) Name it (in this case the report was named: Offender Risk Report: COMPAS Rec SupLevel and Static R2016)b) We also set a Description for the report (this is not required)c) Also, we chose to “Include Empty Values, Exclude Zero Values and Exclude DuplicateRows” by selecting the check boxesd) Click Next Page 13 Document Name
4) Click Person Summary, Assessments, Screenings, and Case Summary in the Report Categorya) Click Next5) Select Person Summary on the Person Summary selection screena) Click NextPage 14 Document Name
6) Select Assessment Summary and Core COMPAS Scales Assessments on the Assessmentsselection screena) Click Next7) Select Static-99R 2016 on the Screenings selection screena) Your Agency may use many available secondary screenings (e.g. IDA, DVSI-R, etc.).Customize your Data Extract with whatever secondary screening(s) your Agency haschosen to use.b) Once you’ve made a screening selectioni) Click NextPage 15 Document Name
8) Select Case Information on the Case Summary selection screen9) Click “Add a report condition”10) Choose ConditionPage 16 Document Name
11) Using the “Search for Field” type in “most recent”a) The search criteria will display the available optionsb) Click Most Recent Assessmenti) Click Save12) Hit the Condition Dropdown and set the condition “Contains” the Value “Yes”a) Click Save ConditionPage 17 Document Name
13) The condition “Assessment Most Recent Assessment Contains Yes” appears Below. ClickSave.14) Let’s Add another report condition15) Click Choose ConditionPage 18 Document Name
16) This time let’s use the “Search for Field”a) Search for the word: recommendedi) As we begin to fill in the word the search criteria will narrowb) Select “Recommended Supervision Level”i) Click Save17) Click the Drop Down Arrow on Condition and choose “Not Empty”a) Click Save ConditionPage 19 Document Name
18) The Condition “Assessments Recommended Supervision Level Not Empty” appears belowa) Click Save19) Let’s add content to the report20) On the Content Editora) Choose Last Name, First Name, Primary IDi) Don’t close the content editor windowPage 20 Document Name
21) Using the “Search for Field” type “case”a) Select Case Manageri) Don’t close the content editor window22) Using the “Search for Field” type “recommended”a) Select “Recommended Supervision Leveli) Don’t close the content editor windowPage 21 Document Name
23) Using the “Search for Field” type “static”a) Select Static-99R 2016 Scorei) Click Save24) You can set an order to your content by “clicking and dragging”Page 22 Document Name
25) Run your reporta) Click Actions *(at the top of the page) Run26) Review your Data Extracta) Last name, First Name, Offender Number, Recommended Supervision Level, Static-99R2016 Score, Case Managerb) You can export the Data Extract to a .csv into Microsoft Excel (if you prefer)Page 23 Document Name
Current Supervision Level ReportIn the latest version of the Northpointe Suite (8.20.1), Ad Hoc reports were renamed to DataExtracts to better reflect their specific functionality.Below you will find a screen shot walk through to create a Data Extract that will include:First NameLast NamePrimary Offender IDAssessment (Most Recent): Actual Supervision LevelCase Supervision Review (Most Recent): Actual Supervision LevelCase ManagerNorthpointe’s customer care team is always happy to assist with a Data Extract.For those familiar with the Data Extract configuration process here is the configuration Page:For those not familiar with configuring a Data Extract, here is a screen shot walk-through.Let’s Begin.Page 24 Document Name
1) Click on Reports Report Generator or Data Extracts2) Click “Create” to create a new report3) We are creating a Roster Reporta) Name it (in this case the report was named: Current Supervision Level Report)b) We also set a Description for the reportc) Choose “Include Empty Values in Report, “Exclude Zero Values in Report” and “ExcludeDuplicate Rows in Report.d) Click Next Page 25 Document Name
4) Click Person Summary, Assessment, Screenings, and Case Summary in the Report Categorya) Click Next5) Select Person Summary on the Person Summary selection screena) Click NextPage 26 Document Name
6) Select Assessment Summarya) Click Next7) Select Case Supervision Review from the Screenings selection screena) Click NextPage 27 Document Name
8) Select Case Information on the Case Summary selection screena) Click Save9) Click “Add a report Condition”10) Choose ConditionPage 28 Document Name
11) Let’s use the “Search for Field”a) Search for the words: most recenti) As we finish filling in the words the search criteria will narrowb) Select “Most Recent Assessment”i) Click Save12) Click the Condition Drop Down Arrow and set the condition “Contains” the Value “Yes”a) Click Save ConditionPage 29 Document Name
13) Keeping the condition builder open, let’s add another condition. Click “Choose Condition”to display the Condition Selector.14) Using the “Search for Field” again, type in “Most Recent” and the search criteria narrows.a) Select Case Supervision Review Screenings - “Most Recent Screening”b) Click SavePage 30 Document Name
15) Click the Condition Drop Down Arrow and set the condition “Contains” the Value “Yes”a) Click Save Condition16) Click Save in the Condition BuilderPage 31 Document Name
17) We need to add more conditions. Click “Add Report Condition”18) Using the Search for Field, type “Actual” to narrow the results.a) Click “Actual Supervision Level” under Assessment.b) Click SavePage 32 Document Name
19) Click the Condition Drop Down Arrow and set the condition “Not Empty”a) Click Save Condition20) We need to add another condition. Click the “Choose Condition” field to display theCondition Selector.Page 33 Document Name
21) Using the Search for Field, type “Actual” to narrow the results.a) Click Case Supervision Review Screenings - “Actual Supervision Level” under Screenings.b) Click Save22) Click the Condition Drop Down Arrow and set the condition “Not Empty”a) Click Save Conditionb) Click “Save” in the Condition BuilderPage 34 Document Name
23) Let’s Add content to the reporta) Click Add content to the report24) On the Content Editora) Choose Last Name, First Name, Primary IDi) Don’t close the content editor windowPage 35 Document Name
25) Using the “Search for Field” type: scale seta) On Assessments, Select Scale Setb) Save the Content Editor26) Select Add Content to your report. Using the “Search for Field” type: actuala) On Assessments, Select Actual Supervision Levelb) On Screenings – Case Supervision Review, Select Actual Supervision Levelc) Save the Content EditorPage 36 Document Name
27) Select add content to your report. Using the “Search for Field” type: casea) Select Case Managerb) Save the Content Editor28) You can set the order to your content by “clicking and dragging”a) Here is the recommended orderi) Offenders: Last Nameii) Offenders: First Nameiii) Offenders: Offender Numberiv) Assessments: Scale Setv) Assessments: Actual Supervision Levelvi) Case Supervision Review Screenings: Actual Supervision Levelvii) Cases: Case ManagerPage 37 Document Name
29) Run your reporta) Click Actions *(at the top of the pager) Run30) Review your Data Extracta) First Name, Last Name, Offender Number, Case Manager, Recommended SupervisionLevel, Actual Supervision level, Screener Supervision Level Override, RecommendedSupervision Level (CSR), Actual Supervision level (CSR), Recommended Override (CSR)b) You can export the Data Extract to a .csv file in Microsoft Excel (if you prefer)Thanks for creating this Data Extract.Page 38 Document Name
14) Review your Ad hoc Extract a) First Name, Last Name, Offender Number, Phone Number, Phone Type, Email Address and Case Manager b) You can export the Ad hoc extract to a .CSV into Microsoft Excel (if you prefer) c) Notice the number of records: 63 i) In this case we had a match on 63 records, because we checked Include Empty