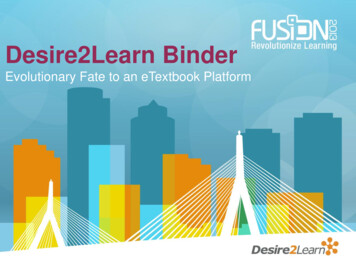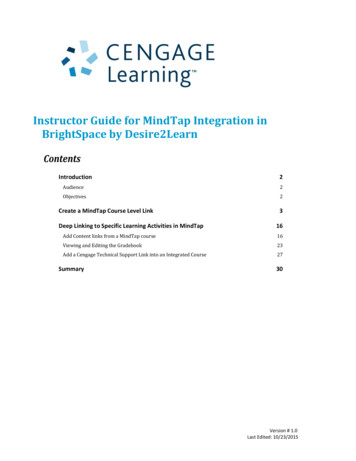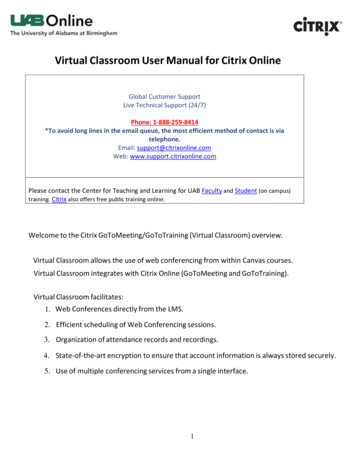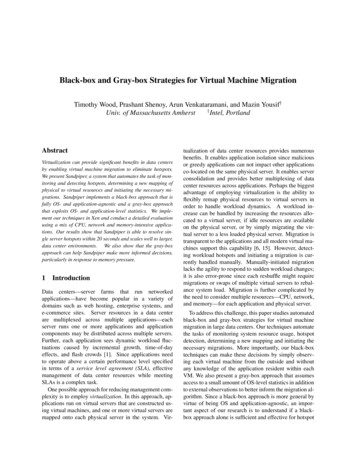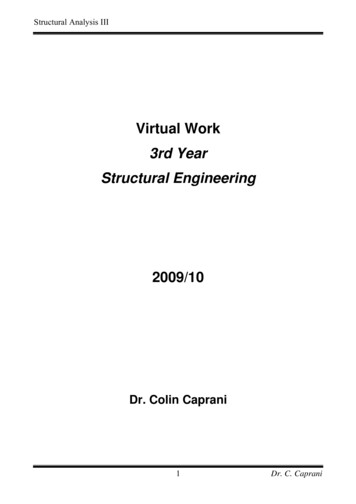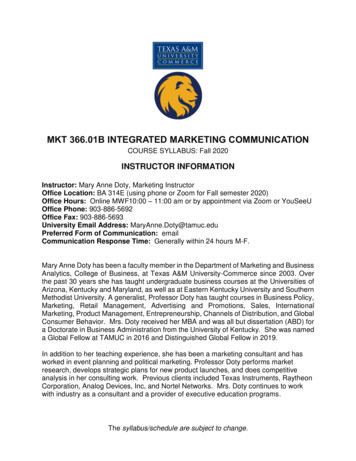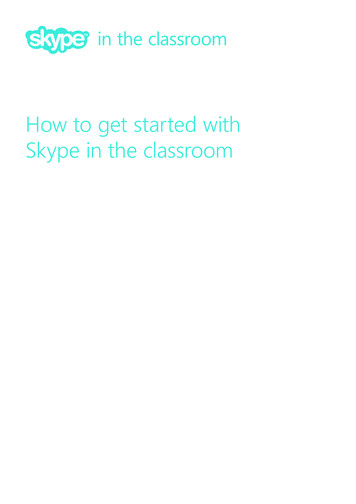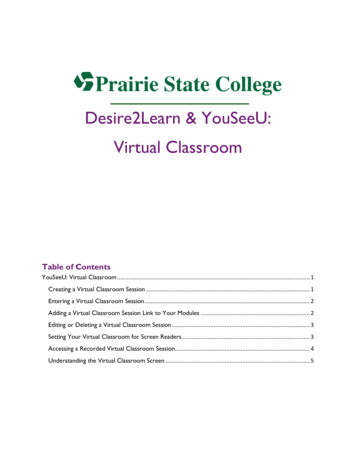
Transcription
Desire2Learn & YouSeeU:Virtual ClassroomTable of ContentsYouSeeU: Virtual Classroom . 1Creating a Virtual Classroom Session . 1Entering a Virtual Classroom Session . 2Adding a Virtual Classroom Session Link to Your Modules . 2Editing or Deleting a Virtual Classroom Session . 3Setting Your Virtual Classroom for Screen Readers. 3Accessing a Recorded Virtual Classroom Session. 4Understanding the Virtual Classroom Screen . 5
Page 1YouSeeU: Virtual ClassroomVirtual Classroom by YouSeeU is an integrated virtual classroom available to you through yourD2L course. You can setup a virtual classroom session or video meetings with your studentsusing the Virtual Classroom feature.Creating a Virtual Classroom Session1. Log into your D2L course.2. From the course navigation, select Communication then Virtual Classroom.3. Under Class Meetings, select Schedule meeting.4. The Schedule Session box opens. Fill in the appropriate information:a. Name: Enter a name for the virtual classroom session.b. Date: Select the date and time the virtual classroom session will start.c. Max Duration: Select the length of the virtual classroom session from the dropdown box.d. Record: Check the box if you would like to record the virtual classroom session.Note: If you check the Record box, the option for Automatic link torecording will become active. Checking this box will provide anexternal link that you can share.Prairie State CollegeUpdated: 8/17
Page 2e. Allow external participants: If you are having guest speakers in your virtualclassroom session, check this box to allow them to participate.f. Whole class: Keep this box checked to include the whole class. If you are doingprivate meetings with individual students, uncheck this box to restrict the virtualclassroom session to individual students.g. Recurring: If you need to set weekly meetings, use this drop-down box to choosehow many weeks this weekly meeting will occur.5. Select Save.Entering a Virtual Classroom SessionNote: Instructors cannot currently enter the virtual classroom early to prepare. Makesure you include extra time in your session to account for needed setup.1. Log into your D2L course.2. From the course navigation, select Communication then Virtual Classroom.3. From the Class Meetings list, select the Open Meeting Room icon under Actions.4. Once the meeting time has started, select the Enter Meeting Room button.Adding a Virtual Classroom Session Link to Your Modules1. Log into your D2L course.2. From Content area, go to the module where you want to place a link to the VirtualClassroom session.3. Select Add Existing Activities then Virtual Classroom.4. Select the appropriate Virtual Classroom session name from the list.5. The link will be added to the module and you can add start/end dates, release conditionsand descriptions like every other link in a module.Prairie State CollegeUpdated: 8/17
Page 3Editing or Deleting a Virtual Classroom Session1. Log into your D2L course.2. From the course navigation, select Communication then Virtual Classroom.3. From the Class Meetings list, locate the virtual classroom session you want to edit ordelete.4. To edit the session settings, click on the Edit meeting pencil icon.5. To delete the session, click on the X icon.Setting Your Virtual Classroom for Screen Readers1. Log into your D2L course.2. From the course navigation, select Communication then Virtual Classroom.3. Select Settings.4. Check the box under Accessibility to set your virtual classroom for screen readeraccess and select Save.Prairie State CollegeUpdated: 8/17
Page 4Accessing a Recorded Virtual Classroom SessionNote: It can take 30-90 minutes for a recorded session to finish processing and beavailable for viewing.Recorded sessions will be available for 4 months after the session date.1. Log into your D2L course.2. From the course navigation, select Communication then Virtual Classroom.3. The previously recorded virtual classroom sessions will be listed under RecordedMeeting Name.4. Under Actions, select on the Play video icon to replay the session.5. If you checked the option for Automatic Link to Recording, the Generate PublicURL icon will show.6. If you want to delete the recorded session, select the garbage can icon.Prairie State CollegeUpdated: 8/17
Page 5Understanding the Virtual Classroom ScreenWhen entering the virtual classroom, the default screen will be displayed.To share your webcam or desktop, select the appropriate icon on the bottom of the screen. Tologout of the meeting, click on the three dots in the upper right corner and select Logout.To enable the drawing tools, select the Enable drawing icon on the bottom of the screen.The drawing tools will appear on the right side of the screen.Prairie State CollegeUpdated: 8/17
Page 6Select the Actions icon on the bottom left of the screen tomute all participants, upload a presentation or initiate a poll.To view the participants, select the person icon inthe upper right of the screen. You will then see thelist of current participants as well as the option tostart a public chat.Click on a participants name to see theoptions available: start a private chat, cleartheir status, make them a presenter orremove the user from the meeting.Prairie State CollegeUpdated: 8/17
1. Log into your D2L course. 2. From the course navigation, select Communication then Virtual Classroom. 3. From the Class Meetings list, locate the virtual classroom session you want to edit or delete. 4. To edit the session settings, click on the Edit meeting pencil icon. 5. To delete the session, click on the X icon.