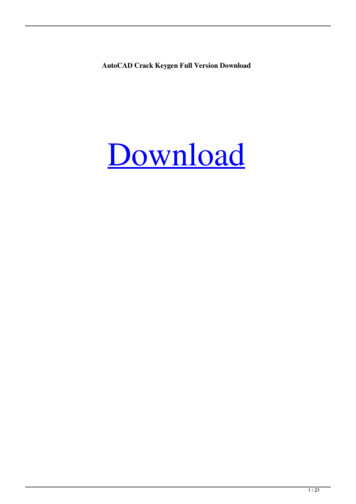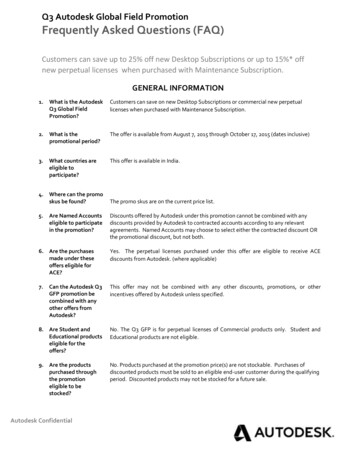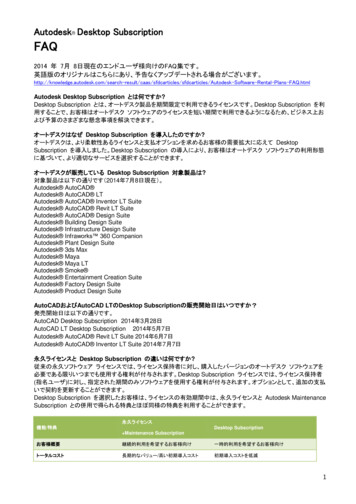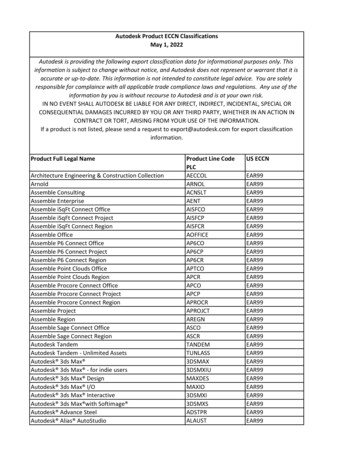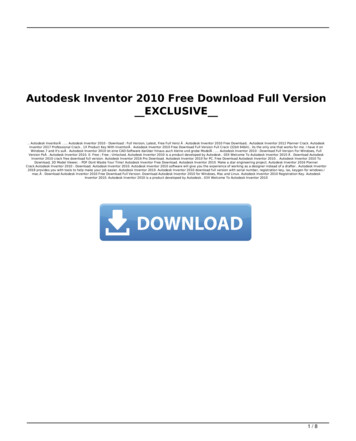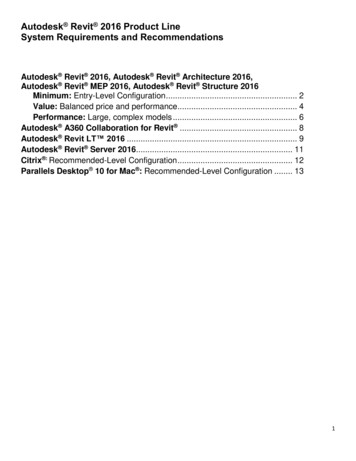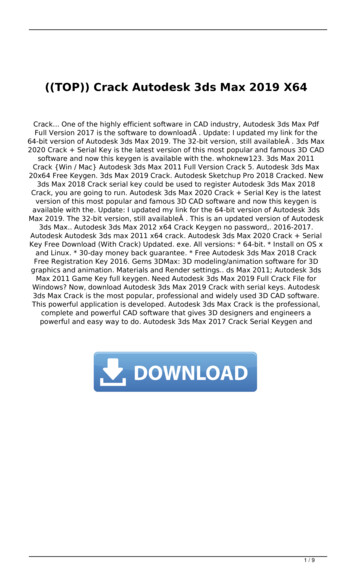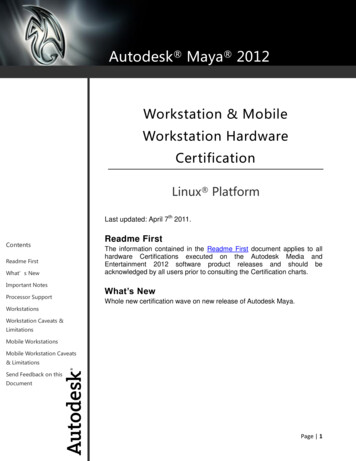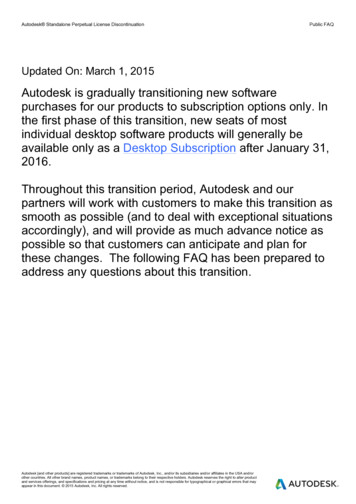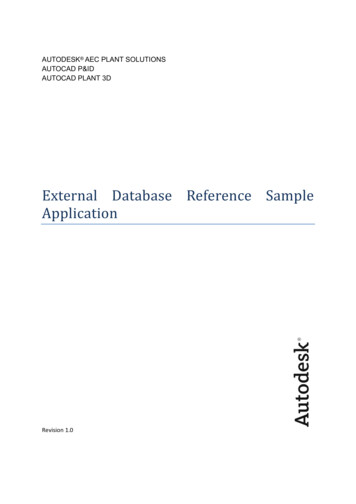
Transcription
AUTODESK AEC PLANT SOLUTIONSAUTOCAD P&IDAUTOCAD PLANT 3DExternal Database Reference SampleApplicationRevision 1.0
ContentsExternal Database Reference Model Sample . 1Overview . 1Illustration . 2Using the External Reference Manager (XDbReferenceManagerArx.dll) . 3Creating a Data Source. 3Step 1 – Invoke External Reference Manager. 3Step 2 – Create an External Data Source . 3Step 3 – Define the Data Source . 4Step 4 – Create Property Mappings . 5Step 5 – Turn on and Apply . 6Done!. 7Additional Notes . 8Configuration Files . 8Module List . 8Building the Sample Application . 8Known Issues. 9
External Database Reference Model SampleOverviewThe AutoCAD P&ID project database model is an extensible model which can be configured to referencedata tables of an external database using either a Virtual Mapping, or an Existing Mapping: Virtual Mapping: the column in the external database table does not become a property in theproject hierarchy; it will appear as a new property, and can have a name that's different fromthe external database column name.Existing Mapping: the column in the external database is mapped to an existing property in theproject table.The project database interacts with external databases through the OLE DB .NET provider, and canconnect to most database systems with an installation of the corresponding OLE DB providers on theclient system.Additional external table columns can be referenced from the project table by joining the project tablewith an external database table; rows in the project and external database tables are bound by thespecification of a foreign key (column) for the project table, and a primary key (column) for the externaldatabase table.This document describes a sample database extension where columns from an external database(autodesk.accdb) are added to the project database.1
IllustrationExternal databaseExternal table: autodesk.accdb: Table1Key columnExtension columns: Field1: Field2, Field3, Field4Figure 1 ‐ Data ManagerFigure 2 ‐ External Data Source in Access 20072
Using the External Reference Manager (XDbReferenceManagerArx.dll)To use the tool, start AutoCAD P&ID 2010, and 'NETLOAD' the XDbReferenceManagerArx.dll.NET ObjectARX application. In the Project Manager, open the project that you want to manage externalreferences for.Creating a Data SourceStep 1 – Invoke External Reference ManagerInvoke the External Reference Manager dialog with the 'PLANTXDBMANAGER' command.Step 2 – Create an External Data SourceCreate a data source named "autodesk datasource" by clicking the "Add" button in the "Data Sources"tab; multiple data sources can be defined.Figure 3 ‐ Defining a Data Source3
Step 3 – Define the Data SourceClick the "Define." button to specify the connection properties in the "Data Link Properties" dialog. Inthis example, we're using the "Microsoft Office 12.0 Access Database Engine" to connect to anMicrosoft Access database at I:\catalogs\autodesk.accdb.Figure 4 ‐ Defining a Database Connection4
Step 4 – Create Property MappingsOnce the data source is created, switch to the "Property Mapping" tab to define a property mapping.Toggle the "Hide Unused" button to show all available classes in the project hierarchy. Select the"EngineeringItems" table (i.e. the table that you want to extend), and click the "Map Virtual Property"button to create a new property mapping set; multiple property mapping sets can be defined.Alternatively, you can also click the "Map Existing Property" button to create mappings to existingcolumns in the project table.Select "autodesk datasource" as the Referenced data source, and "Table1" as the Referenced table [seeBLUE box in Figure 5 below].Once the referenced table is selected, map the "ModelNumber" column in the project database to the“Field1” column in the external database as shown [see RED box in Figure 5].The last thing to do in this step, is to specify the columns from the external database table and how theywill display when extending the “EngineeringItems” table [see ORANGE box in Figure 5].Figure 5 ‐ Defining a Virtual Property Mapping5
If you're creating mappings to existing project table columns, specify the columns from the externaldatabase table and the columns in the project table that they should map to [see ORANGE box in Figure6 below].Figure 6 ‐ Defining an Existing Property MappingStep 5 – Turn on and ApplyCheck the “Use” checkbox in the General group box [see RED oval in Figure 5 above], this turns on thereference so that it is used. To finish and exit the dialog box, click the “Apply” button followed by the“Close” button.6
Done!Invoke the Data Manager, and scroll to the right. Notice that three new columns now exist for the“EngineeringItems” table. If you type in “Info1” for the “ModelNumber” column of a record,“FieldName2” through “FieldName4” are automatically updated.If you've created mappings to existing project columns, after you've typed in "Info1" for the"ModelNumber" column of a record, select and right‐click the "Engineering Items" node in the class treeand select the "Reload Mapped Properties." menu item1 to populate the mapped property values inthe selected table.Figure 7 ‐ Reloading Existing Property Mappings1The "Reload Mapped Properties." context menu item is only available in AutoCAD Plant 3D 2010, and will not beshown in AutoCAD P&ID 2010.7
Additional NotesConfiguration FilesThe data source connection parameters and property mapping definitions are stored in ".edf"configuration files in the project folder; a configuration file is created for and named after each projectpart (i.e. PnId.edf, Piping.edf, Iso.edf, etc.).The use‐status settings for virtual property mappings are user and project specific, and are saved as XMLconfiguration files in the user profile application data folder for each project (e.g.C:\Users\ User Name \enu\Support\PnPProjects\ Project Name ).Module List XDbReferenceUI.dllo Common User Interface (UI) controls assembly. XDbReferenceManagerArx.dllo Contains the AutoCAD ObjectARX .NET application and the 'PLANTXDBMANAGER'command implementation; uses controls from the XDbReferenceUI assembly. XDbReferenceManager.exeo Stand‐alone External Database Reference Manager application; uses controls from theXDbReferenceUI assembly.Building the Sample ApplicationThis sample application is built on Visual Studio 2008 and with the PnPSDK. The PnPSDK requiresAutoCAD 2010 ObjectARX. You can find the AutoCAD 2010 ObjectARX at www.autodesk.com/objectarx.Microsoft Visual Studio requirements and setup are described in ObjectARX Introductory Concepts Overview of ObjectARX Getting Started from the ObjectARX Developer’s Guide (arxdev.chm).PnPSDK files are installed with AutoCAD P&ID or AutoCAD Plant 3D into the \ AutoCADP&ID Plant 3D \PnPSDK folder. You may overlay the PnPSDK onto ObjectARX by copying thecontents of the PnPSDK folder to the ObjectARX folder, which is C:\ObjectARX 2010 by default.The SDK files share existing ObjectARX folders, but no files are overwritten.To build the sample application, copy the XDbReference folder to the ObjectARX folder, and build theXDbReference.sln solution in Visual Studio.8
Known Issues The "Reload Mapped Properties." Data Manager context menu item is not available inAutoCAD P&ID 2010, and any previous release of AutoCAD P&ID.An additional command or reactor implementation is required to trigger a refresh of themapped project column values when the foreign key value of a row is changed. A sampleimplementation can be found in Appendix A. The XDbReferenceManager.exe stand‐alone application has dependencies on two additionalassemblies:o PnPSQLiteEngine.dllo System.Data.SQLite.dllThese assemblies can be obtained from the AutoCAD P&ID or AutoCAD Plant 3D program folder,and need to be manually copied to the XDbReferenceManager.exe application folder, or addedto the system path.9
Appendix A ‐ Equivalent C# CodeThe code below is equivalent to the interactive steps shown in the "Using the External ReferenceManager (XDbReferenceManagerArx.dll)" section. It illustrates how a developer can use the APIs toextend the project database with virtual properties at run‐time./* This is a sample of adding additional columns to a table that are* defined in an external database.*/[CommandMethod("xdb sample", CommandFlags.Modal)]public static void xdb(){try{/* The first thing we have to do is ask for the current data* links manager. From this object, we can get to the* lower-level database layer API known as PnPDataObjects.*/StringCollection names nager dlm DataLinksManager.GetManager(names[0]);/* The XDb reference manager tracks all the external data* sources and references. References can be set up to use the* "source" model that means to copy data from fields in the* external database into the data-cache or the "extension"* model where additional columns are added to a table in* the data-cache.*/PnPDatabase db dlm.GetPnPDatabase();PnPXDbReferenceManager mgr db.XDbReferenceManager;/* Data source defines how to connect to a database. */PnPXDbDatasource ds new PnPXDbDatasource("autodesk datasource");/* Connect to an Access database */ds.ConnectionString "Provider Microsoft.ACE.OLEDB.12.0;DataSource I:\\catalogs\\autodesk.accdb;Persist Security Info false;ds.Connect(string.Empty, string.Empty);/* Add the newly created data source to the XDb manager */mgr.Datasources.Add(ds);/* Create the reference to external data. This sample is* using the "extension model" where fields from the* external data source are displayed in the data manager.* The foreign key maps to the primary key in the external* database and this is how the two tables are kept* synchronized.*/PnPXDbReference dbref ext new PnPXDbReference("EngineeringItems Virtual 1");dbref ext.IsExtension true;/* Project database table and field */dbref ext.Referencing.TableName "EngineeringItems";dbref 1
/* External database table and field */dbref ext.Referenced.DatasourceName "autodesk datasource";dbref ext.Referenced.TableName "Table1";dbref ext.Referenced.PrimaryKey.Add("Field1");/* The fields in the external database to extend the* project database with. The first parameter is the* local name in the project manager (displayed as column* header).*/PnPXDbColumnMapCollection cm dbref ext.ColumnMap;cm.Add(new PnPXDbColumnMapEntry("FieldName2", "Field2"));cm.Add(new PnPXDbColumnMapEntry("FieldName3", "Field3"));cm.Add(new PnPXDbColumnMapEntry("FieldName4", "Field4"));/* Add the reference to the XDb manager */mgr.References.Add(dbref ext);/* Once the XDb manager is tracking the data source and* the reference then we add the "extension" to a specific* table. In this example, the EngineeringItems table gets* the extension. All tables derived from EngineeringItems* will also display the fields.*/PnPTable tbl ion("EngineeringItems Virtual 1");}catch (System.Exception e.ToString());}finally{}}The code below is equivalent to the "Reload Mapped Properties." functionality shown in Figure 7. Itillustrates how a developer can refresh Existing Mapping column values programmatically.static void ReloadAllXDbReferences(DataLinksManager dlm, String tableName){PnPDatabase db dlm.GetPnPDatabase();if (db null !db.Tables.Contains(tableName))return;PnPTable table db.Tables[tableName];foreach (PnPXDbReference xRef in db.XDbReferenceManager.References){if nue;if (!xRef.IsExtension)xRef.Fill();}}A‐2
Appendix B ‐ Integrated Plant Engineering Model (AU 2008)B‐1
/* The XDb reference manager tracks all the external data * sources and references. References can be set up to use the * "source" model that means to copy data from fields in the * external database into the data-cache or the "extension" * model where additional columns are added to a table in * the data-cache. */