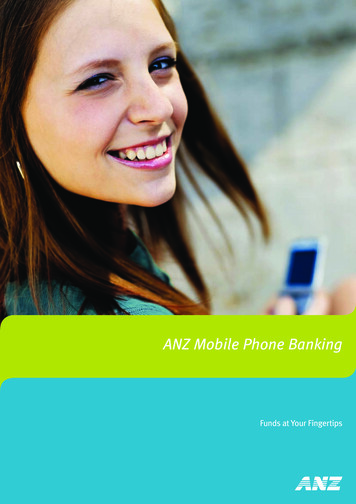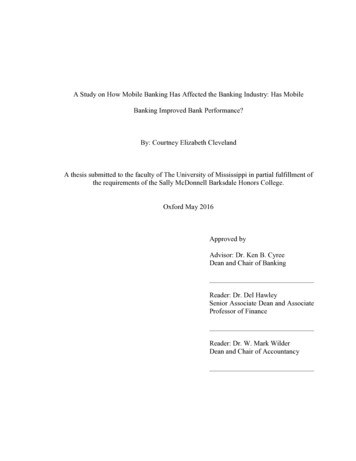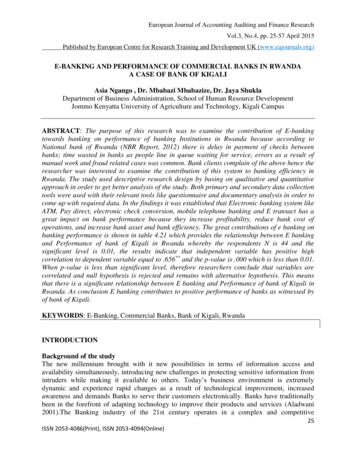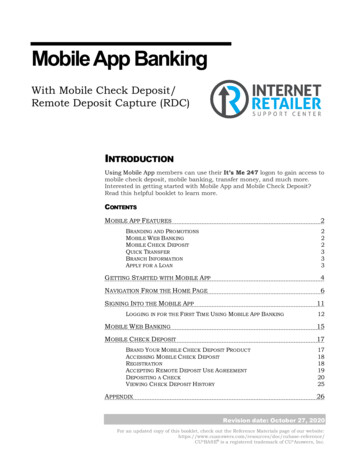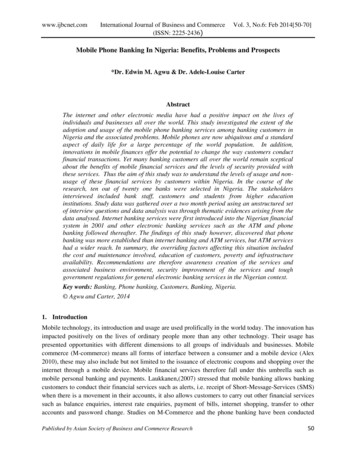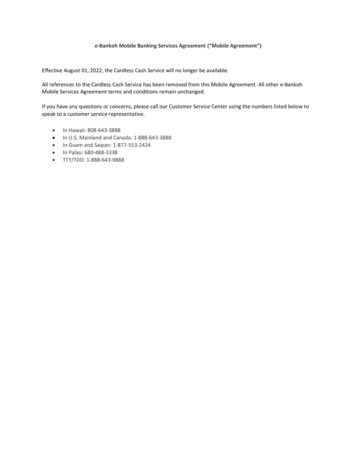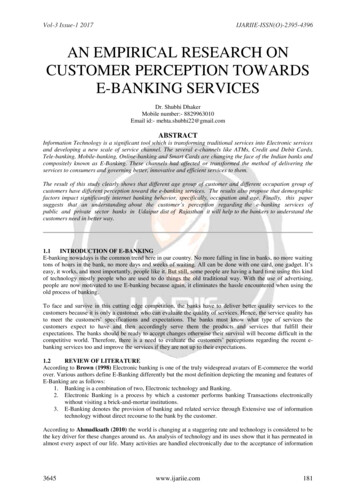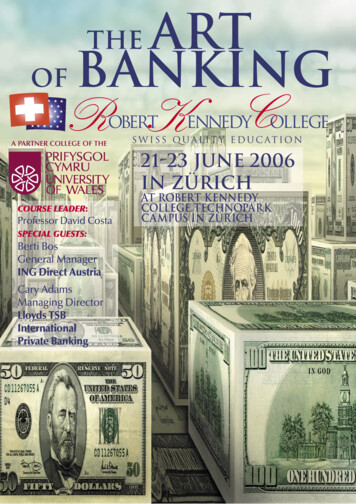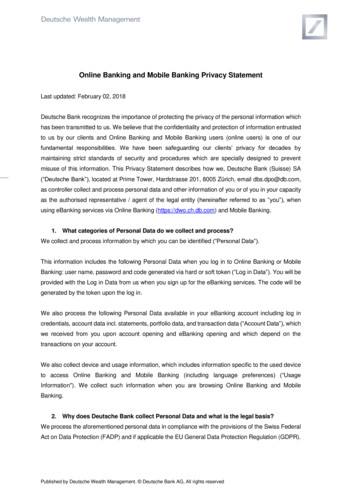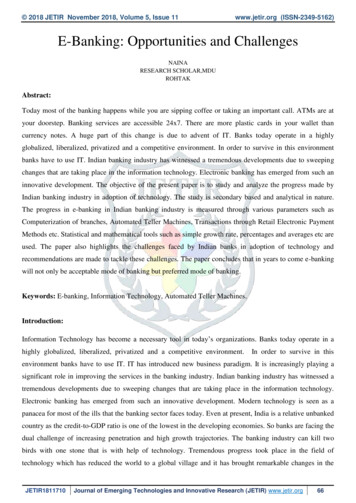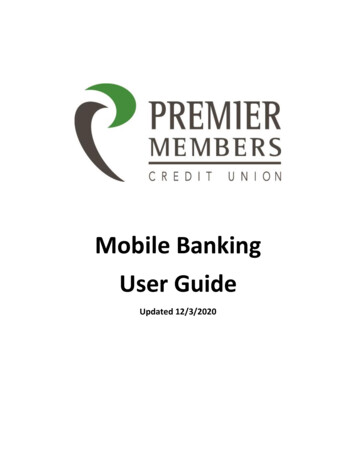
Transcription
Mobile BankingUser GuideUpdated 12/3/2020
Mobile Banking – User GuideTable of ContentsMobile Basics . 4Supported Devices . 4Mobile Registration. 5Mobile Biometrics . 5Login Screen . 6Logging In: . 6Password Reset . 7Mobile Accounts . 8Account Detail Screen . 8Mobile Transfers . 9Member-to-Member Transfers. 10External Accounts . 11Adding External Accounts . 11Mobile Bill Pay. 12Making a payment . 12Editing a Scheduled Payment . 13Viewing Payment History . 13Manage Payees . 14Adding a Payee. 14Deleting or Deactivating a Payee . 14Re-Activating a Payee . 14Savings Goal . 15Budgets Goal . 15Message Center . 15Sending a Message: . 16Mobile Quick Apply . 16Mobile Card Management . 17Freezing or Unfreezing a Card. 17Add Travel Notices . 17Ordering Replacement Card . 18Check Services – Stop Payment . 182
Mobile Banking – User GuidePlacing a Stop Payment. 18Statements & Notifications . 19Checking Tracker . 19Mobile Deposit . 19Reviewing Deposit History . 20Courtesy Pay Widget . 20P2P (Person to Person) Payments. 20Making a Person-to-Person Payment . 20P2P Recipient Instructions: . 21Settings. 22Accounts. 23Notifications . 23Widgets . 25Security . 25Contact . 25Fingerprint. 26Mobile Snapshot . 26Locations . 27Contact . 27Support . 27Log Out . 27FREQUENTLY ASKED QUESTIONS . 28General Questions . 28Enrollment . 29Banking & Transfers . 29Bill Pay . 29Mobile Check Deposit . 30Person to Person Payments (P2P). 30Other Services . 313
Mobile Banking – User GuideMobile BasicsPremier Members CU offers advanced mobile banking technology for your Apple or Androidsmartphone or tablet. You can register on the app for online banking or at www.pmcu.org. Your logincredentials will be the same.The mobile app allows you to: See Account Balance quickly without logging in with SnapshotReview Balances and Transaction HistoryTransfer Between AccountsMake Mobile Check Deposits Up To 5,000Make Person-to-Person Payments via Email or Phone Number Up To 2,500Pay bills via Bill PayBlock and Unblock Debit and Credit CardsLocate the nearest ATM, Branch or Service CenterSet Account Notifications and AlertsMembers can download the Application for an iPhone or iPad from the Apple App Store and forany Android phone or tablet from Google Play by searching Premier Members Credit UnionSupported Devices iOS – Last 2 major versionsAndroid – v5.0 and above4
Mobile Banking – User GuideMobile RegistrationMembers can download The Premier Members Credit Union App for iOS or Android from the app store,and register for online banking via the mobile app. Once the app has been downloaded click sign upnow to begin the enrollment ad Premier Members Credit UnionClick Sign UpRead and Agree to disclosuresEnter the following:a. Account numberb. SSN/Tax IDc. Date of BirthClick ContinueCreate a Username (Min 6 characters and max 30 characters)a. Usernames can be letters, numbers, special characters or a combination.i. Only the following special characters can be used: [. ]{,} b. Usernames cannot contain a member’s Social Security Number/Tax ID, MemberNumber or Account NumberClick Check AvailabilitySelect how temporary password will be delivereda. Emailb. SMS (Text)Click ContinueEnter temporary password receivedCreate New Password (Min 8 characters and max 32 characters)a. Your password must be at least eight characters in length, contain at least onelowercase letter, at least one uppercase letter, and at least one number.b. Passwords are case sensitiveClick ContinueConfirm Contact Information and click continueSelect which accounts to displayClick Finish RegistrationMobile BiometricsBiometrics allows users to login to the mobile banking app using their fingerprint or facial recognition.The Biometric enrollment screen will appear when logging into the banking app the first time.Note: Biometric authentication must be enabled on the device before biometric login is available.5
Mobile Banking – User GuideLogin ScreenOnce you have registered for online banking, members can enter their login credentials to access theiraccount.Members can click on the following: Locationso View branch locationsContacto View contact information such as phone number, email, mailing address, and hoursSupporto Contact the Premier Members for support via email or phoneAboutLogging In:1.2.3.4.Enter UsernameClick “Remember Username” if desiredClick ContinueComplete Authentication if Prompteda. Choose how to receive one-time passcodei. Emailii. SMS (Text)iii. Phoneb. Click Send code5. Enter Password6. Click Continue7. Optional enable biometrics6
Mobile Banking – User GuidePassword Reset1.2.3.4.Enter UsernameClick Rest Password optionRead and Agree to disclosureEnter the following:a. Usernameb. SSN/Tax IDc. Date of Birth5. Select how you want to receive your temporary password Email SMS (Text)6. Enter temporary password on temporary password page7. Click Log In8. Create new passworda. Your password must be at least eight characters in length, contain at least onelowercase letter, at least one uppercase letter, and at least one number.Once a member has logged in, they will be directed to the accounts page by default. Clicking on theoptions button a member can select the widget they wish to go to.7
Mobile Banking – User GuideMobile AccountsAll accounts available in online banking will be displayed in the mobile app. Any actionable alerts will bedisplayed as well. The following are actionable alerts: Payment Due Soon Payment Past Due Confirm Trial DepositsAccount Detail ScreenAfter selecting an account from the accounts list, members will be taken to the account’s details screento view posted and pending transactions. Members can search for transactions, view transaction details,make a transfer, deposit a check, or pay a bill.Completing a Search:1. Click the magnifying glass at the top of the screen2. Enter keywords3. Click search on phone4. Results will display based on keywords usedAdvance Search1. Click the magnifying glass at the top of the screen2. Click the filter icon next to the search box3. Choose from the following:a. Show Depositsb. Show Withdrawalsc. Show Checks8
Mobile Banking – User Guide Make a Transfero Will be taken to the transfer widget to complete. Please go to the transfer section forsteps to complete a transfer.Deposit a checko Will be taken to mobile deposit widget. Please review the mobile deposit section of theguide.Pay a Bill (Only for Checking Accounts)o Must be enrolled in Bill PayDetailso Will show MICR number, balances, nickname, and interest paid year to datePaying A bill1. Click Pay a Bill2. Select Payee orcreate new a payee3. Enter Dollar amount4. Select Methoda. Standard orExpedited5. Select Deliver By6. Enter Memo(Optional)7. Click SubmitMobile TransfersTransfers can also be completed on the mobile app by clicking transfers. Once the transfer screendisplays the member will need to following:1.2.3.4.5.6.7.Select the account they want to transfer fromSelect the account they want to transfer toEnter the dollar amountSelect the dateFrequencyAdd a memo (Optional)Click TransferClicking on the Activity tab will display any scheduled transfers as well as transfer history.9
Mobile Banking – User GuideClicking on Add Account will allow a member to add an internal account (Member-to-Member) orexternal account.Member-to-Member TransfersMembers have the ability to transfer funds to another members account at the Credit Union. Noaccount balances will be displayed once another member’s account has been added.Members have the ability to set up member-to-member transfers to other members who also bank withthe Credit Union. The member-to-member transfer allows the ability for an account to be transferred toNOT from. An email will be sent to the member notifying them of the connectionNote: No account balances will be displayed once another member’s account has been added.Adding an Account Number for Member-to-Member Transfer1. Click Transfers2. Click Add Account10
Mobile Banking – User Guide3. Enter the following information:a. Last Name or Business Nameb. Account numberc. Share or Loan ID Numberd. Click “Save Account for Future Uses”i. At member’s discretione. Enter Nickname for added account4. Click SaveAn email will be sent to the member notifying them of the connection.External AccountsMembers can transfer money TO or FROM an Account they own at another financial institution usingthis option. Members requesting a relationship to an Account Outside of PMCU must be an owner onthe Outside Account. Daily and monthly transfer limitations apply and transfers TO/FROM AccountsOutside of PMCU must be scheduled; immediate transfers are not available.Adding External Accounts1. Click Transfers2. Click Add Account3. Click External Accounta. Member must read and agree to disclosures pop up4. Enter the following:a. Select an Account Typeb. Valid Routing Numberc. Account Numberd. Nicknamee. Click Continue5. Once set up, 2 micro deposits and a withdrawal will be sent to the external account, and willneed to verify that amount.a. The micro deposits take 2-3 business days to appeari. This is how the system validates that this is your information/account at theexternal FI6. Members can verity the micro deposit by doing the following:a. Click on optionsb. Click on settingsc. Accountsd. Click confirm and enter amountsi. Member will have 4 attempts to verity the micro deposits.1. If the member fails all four, they will need to start the process overagain.7. Once the account has been validated, the member can initiate a transfer.8. The transfer is NOT immediate.9. When the member sets up the transfer, the screen will tell them the date that the transfer isexpected to occur on.a. The transfer will occur via ACH11
Mobile Banking – User GuideMobile Bill PayThe Bill Pay feature of Online Banking is a very useful online tool for organizing a Member’s monthlybills. The feature can be used for paying bills electronically, tracking payments, and monitoring expensesin a safe and secure format. In order to use Bill Pay members must have a checking account, savingsaccount, or a money market account. Members will need to read and agree to disclosures the first timethey access bill pay.Members can do the following: Make a PaymentSchedule PaymentsView Payment HistoryManage PayeesMaking a payment1.2.3.4.5.6.7.8.9.10.Click Make a PaymentSelect PayeeSelect Pay from AccountEnter Dollar AmountSelect Delivery Methoda. There is a fee for expedited paymentsi. Check 20.00ii. ACH (Electronic) 9.95Select Deliver by DateSelect FrequencyConfirm PaymentReview payment on confirmation pageSubmit PaymentNote: Funds will leave the member’s account on the due date. If a check payment is being sent, thecheck will be sent out in the mail next day to the payee after the due date.12
Mobile Banking – User GuideEditing a Scheduled Payment1. Click Scheduled Payments2. Select Payment3. Edit Payment or delete paymenta. If deleting payment, click confirm delete.4. Save ChangesViewing Payment HistoryMembers can view their Bill Pay payment history, by clicking on payment history. The most recentpayment will display. Clicking on any the payments will show details about the payment.13
Mobile Banking – User GuideManage PayeesPayees can be added, deleted, or suspended via the mobile app.Adding a Payee1. Click Manage Payees2. Click Add3. Select business or peoplea. People can only be paid by check4. Enter required information based on payee typea. Peoplei. Nameii. Select Payee Imageiii. Select Funding Accountiv. Select Payment Methodv. Click Continuevi. Enter Payee Details1. Address2. Phone Numbervii. Click Saveb. Businessi. Nameii. Account Numberiii. Zip Codeiv. Select Payee Imagev. Select Funding Accountvi. Enter Payee Details1. Address2. Phone Numbervii. Click SaveNote: eBill registration is not supported in the app. Please go to www.pmcu.org to setup eBillregistration. Not all payees are eligible for eBill.Deleting or Deactivating a Payee1.2.3.4.Click Manage PayeesSelect PayeeClick EditSelect Deactivate or Deletea. Click Deactivatei. Will be taken back to Manage Payees pageb. Click Deletei. Confirm DeleteRe-Activating a Payee1. Click Manage Payees2. Select Inactive Payee14
Mobile Banking – User Guide3. Click Edit4. Select Re-Activatei. Will be taken back to Manage Payees pageSavings GoalMembers will be able to view their savings goals, but cannot create any savings goals. Please go towww.pmcu.org to login in to your online account and create/edit savings goals.Note: Only the current month can be viewedBudgets GoalMembers will be able to view their budget goals, but cannot create any new goals. Please go towww.pmcu.org to login in to your online account and create/edit savings goals.Note: Only the current month can be viewedMessage CenterThe Message Center provides members with the ability to compose (create), send, receive, and reply tosecure messages to/from the Credit Union. The message center can be accessed by clicking on optionsin the upper left corner and selecting messages. Notifications for unread message will be seen here.Once a response has been sent an email notification will be sent.The inbox will show messages received. Clicking on a message a member can read or respond back tothe message.15
Mobile Banking – User GuideThe Sent tab will show messages the member has sent to the credit union.The compose tab will allow a member to send a message to the credit union.Sending a Message:1. Click the Compose tab2. Select the message Subject from the dropdown menu.3. Select the Account the message refers to from the dropdownmenu.a. A Not Account Specific option is also available for generalquestions.4. Type message in the message body section.5. Optional: Click Attach Files link to attach files to the message.a. Attachments cannot exceed three files totaling 15 MB.6. Click the Send to send the message.A Message Sent success message will displayMobile Quick ApplyMembers can apply for a new share account or mortgage. Members willneed to read and agree to the disclosures before proceeding with theapplication.16
Mobile Banking – User GuideMobile Card ManagementMembers are able to view information about their debit and credit cards, control the use of these cards,and maintain their status without having to contact the Credit Union directly.Clicking on a card will allow a member to do the following: Freeze/Unfreeze CardAdd Travel NoticesOrder Replacement CardFreezing or Unfreezing a Card1. Click on debit or credit card2. Click Freeze/Unfreeze3. Click Freeze this carda. Click unfreeze to unblockAdd Travel Notices1. Click on debit or credit card2. Click Travel Noticea. Will be able to view any scheduled travel notices3. Click Add a Travel Notice4. Enter the following:a. Start Dateb. End Datec. Destinationd. Add notice for any additional cards (Optional)5. Click Save17
Mobile Banking – User GuideOrdering Replacement Card1. Click on debit or credit card2. Click Card Replacement3. Select any of the following:a. Lostb. Stolenc. Damaged4. Click Report as based on the reason youselectedCheck Services – Stop PaymentMembers can place a stop payment on a check if the specified check has not already cleared theaccount. Members must provide the account number, dollar amount, and the check number of thecheck. Stop payment requests performed in the mobile app can be seen here. If a stop payment is donein person at a branch or over the phone those stop payments will not be seen in online banking.Placing a Stop Payment1.2.3.4.5.6.7.8.Click Check ServicesClick Stop PaymentSelect AccountEnter Check Numbera. Range can be selected if there are multiplechecks in a seriesEnter dollar AmountEnter Payee NAMERead and Agree to terms and conditionsClick Submit Request18
Mobile Banking – User GuideStatements & NotificationsMembers can access their estatements by clicking on Statements & Notifications.Checking TrackerMembers will be able to track their current status for Earning Big on their checking account. Membersmust be enrolled estatements, have a direct deposit of 500 dollars, and use their debit card at least 25times.Note: ATM transactions do not count.Mobile DepositMembers who are eligible for mobile deposit can depositchecks via the mobile app. Deposits done via the mobile appare subject to be placed on hold for 2 business days.Immediate availability on deposits is 225 day any remainingamount will be placed on hold for 2 business days.To begin a mobile deposit:1.2.3.4.Select an account they wish to deposit the check intoEnter the amount of the checkTake a picture of the front and back of the checkClick Submit19
Mobile Banking – User GuideReviewing Deposit HistoryMembers can view their mobile deposit history. Depending onwhich operating system they are using will determine how theyaccess the history. Members must be in the mobile depositsection of the app in order to view history IOS - Click History Android – Click ActivityCourtesy Pay WidgetMembers will be able to opt in or out of courtesy pay for eligible checking accounts. Members mustread and agree to the disclosure before an election can be saved.P2P (Person to Person) PaymentsThe P2P widget option allows you to pay any person or business directly with only their email address ormobile number without ever exchanging financial information. This feature allows you to sendpayments electronically and allows the recipient to receive payment using their debit card or account.You must have a debit card in order to use the feature.Making a Person-to-Person Payment1. Click P2P Widget2. Click Launch Acculynk P2P Payment3. Enter Email or Phone Numbera. Click Remember this contact? (Optional)4. Add a memo for the transaction (optional)5. Amount of money being transferred6. Enter debit card numbera. Can use previous debit card used7. Enter expiration date8. Read and agree to terms of service9. Click Send10. When the transaction has been completed a final pop-up window will appear indicating asuccessful payment.20
Mobile Banking – User GuideNote: You only have to enter an email address OR a phone number. You do not have to enter both inorder to make a P2P payment.P2P Recipient Instructions:Upon receipt of transferred funds, the recipient will receive an email providing information about thetransaction. Included in this information is a link for our online system to retrieve funds. The recipientwill be asked to fill in information including: First Name Last Name Debit Card Information/Checking Account InformationNote: Some financial institutions may have restrictions on the type of transactions they will allow onexternal transfers. If the Debit Card option is not accepted, choose to “use checking account” and tryagain.21
Mobile Banking – User GuideAfter selecting the “Deposit Payment” button a Payment Details screen will provide information on thepayment just processed.Funds will be removed from the sender’s account immediately and will be available to the recipient inaccordance with their institutions processing and availability guidelines.SettingsMembers are able to view and update settings throughout the mobile app. Members can access thesettings area by clicking on the options button in the upper left corner, and click on settings. There areseveral different options within the settings widget:22
Mobile Banking – User GuideAccountsMembers can create nicknames, color code, or hide an account. This can be done by clicking on theaccount the member wants to edit. Once you have completed any changes, click save.Note: Nicknaming an account within Online Banking and will not appear on Member Statements,Notices, or other Credit Union documentation.NotificationsMembers can configure alerts for their account. SMS must be enabled in the Contact section using thedesktop app to allow text alerts. The following alerts can be set up: General AlertsRemote Deposit CompletedAccount Alertso Transaction Alerto Balance Summary Alerto Balance Alerto Automatic Deposit Alerto Automatic Withdrawal Alerto Check Cleared Alerto Transaction Description Alerto Insufficient Funds Alerto Debit Card Purchase AlertTransferso Transfer Failso Transfer Succeedso External Transfer Submittedo External Transfer Account Blocked Alerto External Transfer Canceled AlertAuthenticationo Online Banking Access AlertSavings Goalso Goal Endangered Alert23
Mobile Banking – User Guideo Goal Completed Alert Budgetso Budget Category Exceeded Alerto Budget Exceeded Alerto Budget Summary AlertClicking on the alert the member wants to change, will take the member to the delivery method page.Clicking change will allow the member to choose how the alert will be delivered. Once changes havebeen made click save.Note: Account and Transfer Fails/Succeeds alerts must be enabled in the Notifications section using thedesktop app for proper setup.24
Mobile Banking – User GuideWidgetsWithin the Widget settings tab, members can specify which widgets are to appear in their favorites listand the order they appear. Clicking on the star icon will add or remove a widget as a favorite. Any nonfavorite widgets will be listed in the additional section.SecurityThe security tab will show the members username and allows the member to change their password.Clicking on password will take the member to the change password page. The member will need toenter their current password then create a new password. Once the new password has been typed inclick save to complete the change.ContactMembers can edit their contact info for the following: AddressPhone Number(s)o Can opt in to SMS text messageso Can designate preferred phone number25
Mobile Banking – User Guide Email Address(es)o Can designate preferred email if there are multiple Clicking add email will add an additional email addresso Can delete emails if there are multipleo Can create a nicknameFingerprintMembers can enable or disable fingerprint login for the mobile app.Mobile SnapshotSnapshot allows a member to view their accounts without logging into the mobile app. Members
Deposit a check o Will be taken to mobile deposit widget. Please review the mobile deposit section of the guide. Pay a Bill (Only for Checking Accounts) o Must be enrolled in Bill Pay Details o Will show MICR number, balances, nickname, and interest paid year to date Paying A bill 1. Click Pay a Bill 2. Select Payee or