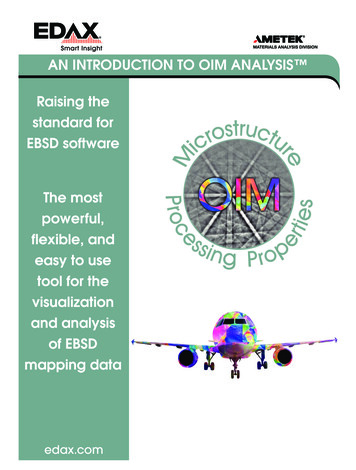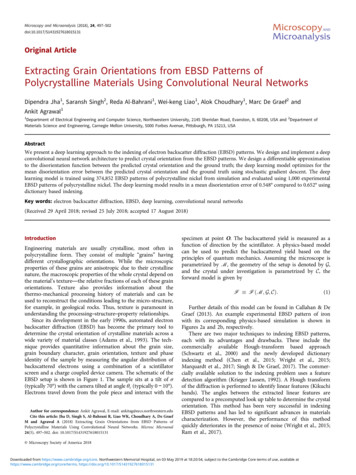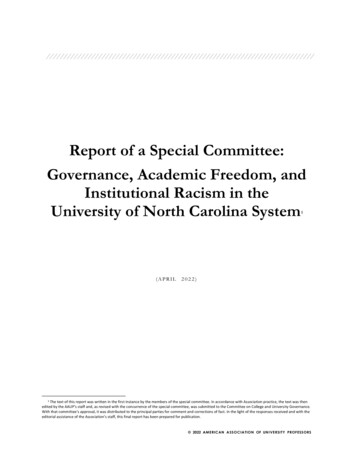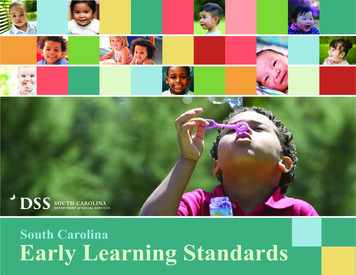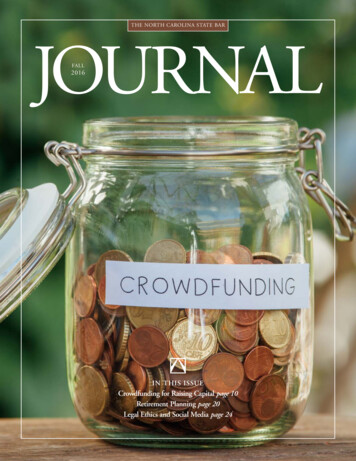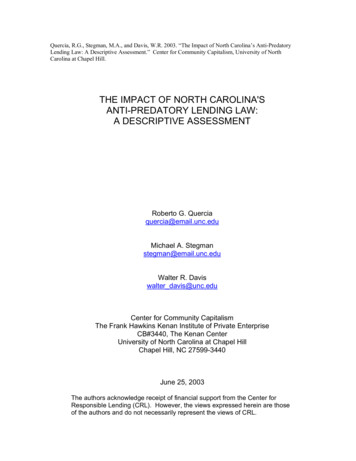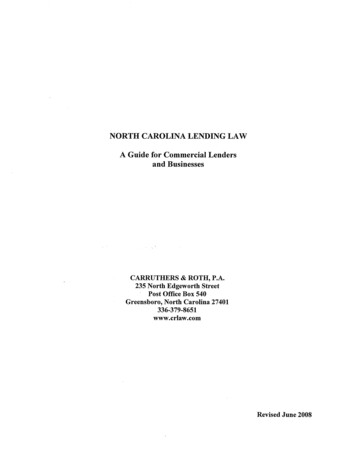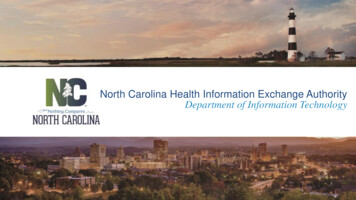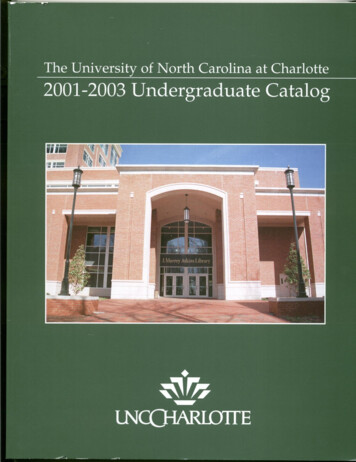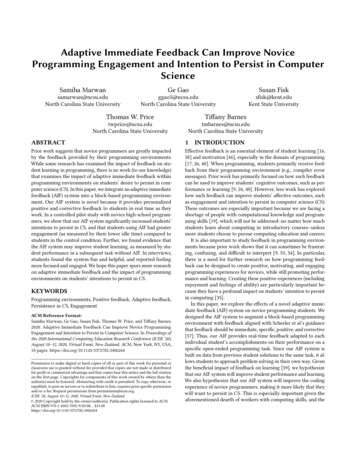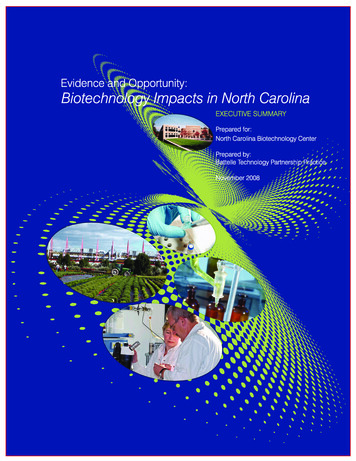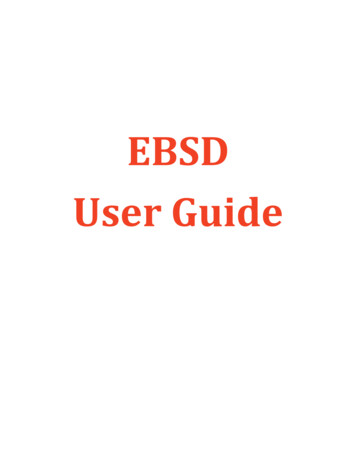
Transcription
EBSDUser Guide
EBSD InstructionsPlease note that the EBSD detector is very sensitive and will be very close to yoursample. You must be aware of your sample and detector geometry at all times.For this reason please follow the rules:1. Be aware of the sample and detector geometry at all times.2. Do not make large X, Y or Z movements of the stage while the detector isclose to your sample.a. To make large changes move the detector away, change stage andfocus and then move the detector back in only as far as it will not hityour sample.3. Do not rotate the sample!4. Make sure that the detector is fully retracted before you unload theshuttle.5. Make sure that the detector is fully retracted before you load the shuttle.6. As always, make sure the sample fits under the height gauge.Specimen Geometry RestrictionsDue to the possibility of damage to the detector, your sample shouldnot be larger than a standard 12.5mm pin mount holder (Figure 1). IfFthe sample or area of interest is small it should be placed at thebottom of the specimen holder. Only flat specimen holders (andTKD holders) are allowed. Thin samples are preferred. Maximumsample thickness is 5mm.IGURE1 Y OURSAMPLECAN BE NO LARGER THANTHIS .The specimen should be placed in the pre‐tilted end of the shuttle holder, asshown in Figure 2.F IGURE 2. U SE THE 45 DEGREE PRETILTEDEND OF THE S H UTTLE HOLDER
Do Not:1. Rotate the stage!a. Stage rotation should stay at ‐58.22. Move stage while EBSD detector is inserted!3. Tilt sample while detector is inserted!a. Stage tilt should always be 25 degrees when the detector isinserted or being inserted!4. Switch to mode 2!Sample Set UpInsert sample in Verios with area of interest located on the bottom of the stub ifthe sample is smaller than the stub.1. Area of interest should always be at thebottom (closest to the detector) to avoidhitting the detector.2. Do not use a pre‐tilted sample stub;ALWAYS use the pre‐tilted location on theshuttle.3. Ensure your specimen is not too tall usingthe standard Verios height gauge.
Instrument Set UpStart‐up and align the SEM Column as usual (the EBSD user should be familiarwith the operation of the SEM prior to using the EBSD detector).1. Select Voltage and make sure that you have chosen sufficient current.a. Higher voltage usually results in better signal and sharper bandresolution, lower voltage will result in a smaller interaction volumeb. 10‐20kV is a good starting point.c. Recommended currents are in the 1.6 – 26 nA range.2. Focus on sample and then link the stage.3. EBSD must be done in field free mode! (mode1) Do not switch to mode 2!4. Tilt the stage to 25 degrees of tilt – this is critical!5. Set sample height (Z). Shorter working distances will produce a finer beam.Working distances in the 8 mm to 12 mm are recommended.a. Move in incremental steps of no more than 2 mm per step.b. Focus and Link the stage at each step6. Find and focus at area of interest. You will no longer be moving the stage.Ensure this is the correct position.a. Check that it is the correct position again!7. Go to the Navigation tab and select the Tilt correction sub‐tab.a. Set the Dynamic Focus to ON.1) Confirm that the total tilt angle is 70 degrees2) It is possible to either use a manual tilt of 70 or3) It is possible to use the automatic stage tilt (25) plus a pre‐tiltof 45b. DO NOT engage tilt correction. It is OK to use Tilt correction whilefinding the region of interest. Do not use tilt correction from theVerios while collecting EBSD data. The tilt correction will be donewithin the AZtec EBSD software.
Software Set Up1. Run Tidyup (if desired)2. Start Azteca. Load an EBSD profile – if you do not know which one, choose theEBSD Standard profileb. The EBSD profile should have tilt correction already on and set to 70degrees – it is smart to confirm thisc. DO NOT CHANGE THE EBSD STANDARD PROFILE!3. Ensure your project is being saved to the SSD (not the data server).a. This should be the D drive on the EDS/EBSD computerb. You will move your data to the data server after you finish collectingdata.4. Make sure you choose EBSD (not EDS)a. Most users will want to use the Map function.
Insert EBSD DetectorTake great care when inserting the detector. If the detector touchesanything, it will be ruined.1. Preparing to insert the detectora. Open the EBSD Detector Control Menu in the lower right corner ofthe Aztec software.b. Under “Proximity,” verify that the proximity sensors are enabled.c. Under “Elevation,” verify that the elevation is 2.0 mm (max whenfully retracted). If not, press the “Up” button to move the detectorto the maximum elevation. Note that the elevation will change asthe detector is inserted with 2.0 mm as the maximum when thedetector is fully retracted.2. Go through the following steps to insert the detectora. DO NOT INSERT THE DETECTOR IF YOU HAVE NOT TILTED THE STAGE!b. Ensure that the CCD camera is live.c. Under the “Insertion” menu, press the “In” button ONCE. Thedetector will move quickly to the soft stop at 70 mm.!DO NOT CHANGE THE SOFT STOP!d. Ensure the CCD chamber cam is live!e. Press “In” a second time to slowly move the detector inward. Keepthe cursor over the stop button so that the detector can be stoppedquickly if needed.f. The detector will first become visible at approximately 142 mm ofinsertion with the detector obviously visible at 146 mm.
The SEM image should become noisy as the detector isinserted, especially after 140 mm. This is because of theproximity detectors.g. Unless stopped by the operator, the detector will move until it is fullyinserted at 176.5 mm or the proximity sensor is tripped. Thedetector will be very close to the stage and sample!h. A good starting point is 174mm.DANGER! DO NOT use the “Move To” function when insertingor retracting the detector. The detector will move very quicklyto the position that is selected, which risks damaging thedetector. The minimum cost to repair a damaged detector is 20k!
Describe Specimen1. Summarya. Enter any pertinent information that you wish about your sample2. Specimen Geometrya. Choose pre‐tilted sample holderi. Pre‐tilt 45 degreesii. Stage tilt will be 25 degreesiii. Total tilt 70 degreesb. Select the orientation geometry that is correct for your sample.i. If you are not sure, pick the first one for the analysisc. Confirm the specimen tilt is correct.
3. Phasesa. Select the phases present in the sample.i. Select all possible phasesii. The EBSD user will need to know what phases are to beidentified prior to data collectioniii. If you don’t know or the phase you need is not present, youwill need to determine the structure via XRDb. Phases must be present otherwise the software will not be able todetermine orientation.
Scan Image1. Turn off the proximity sensor in the EBSD Detector Control menu. After theproximity sensors are turned off, the bands of noise in the SEM image should go away.2. Go to settings and make sure that you have at least 1024 and selected SEand FSEa. SE is the image in the first quadrant of the Veriosb. FSE are the forward scattered electron detectors arrayed around theEBSD detector.c. The Verios only has one output, so the BSE signal is the same as theSE signal.3. In settings: Select software tilt correction to apply the tilt correctionchosen earlier to the image and data.4. Acquire the image data.5. Choose the second image to be Electron Image1.a. The mixed FSE or individual FSE images can be selected by clicking onthe desired image in the data tree (or current site).b. Often, one of the FSE images will give the best results
c. The mixed FSE image may look fuzzy due to geometric effects(individual FSE detectors are arrayed around the EBSD detectorSignal StrengthIf the Live Unprocessed EBSP image does not look like a bright sphere. You willneed to Optimize first. Bands may be visible if a particular grain has been chosen.
Optimize PatternTypical scans will use the “Speed 1” preset with auto‐detected exposure. Well‐annealed metals can use “Speed 2,” while poorly detecting materials may want touse “Resolution” or “Sensitivity”Optimize pattern showing a point selected in an FSE image and the corresponding EBSP1. Press the Settings button in the pattern area and select Auto Backgroundand then the Setup button. Collect static background at least 50 frames(400 is the default).a. Wait a few seconds until finishedb. The background should be totally random without visible patterns.c. If one chooses to change modes, the static background will need tobe recollected.2. Check EBSP by clicking around the image to confirm that EBS patterns areobserved.3. If the static background is dark or very dim, increase the exposure time. Ifthe detector saturates, decrease the exposure time.
Optimize Solver1. Turn on Position Beam and use the mouse to drag the point to several grains. If you arescanning a large area, ensure these grains are near the middle of the scan.2. Make sure that the patterns can be solved as shown.3. Go to settings4. Indexing mode set to Refined Accuracy or Optimized TKDa. It has been found that for most EBSD, Optimized TKD is the best indexing mode.5. Number of bands should be 8.a. This can be at lowest 6 and with a maximum of 126. Hough resolution between 60 and 1207. Click in image and check the mean angular deviation (MAD) value. MAD should be lessthan 1. The lower the better.a. If the MAD is above 1, adjust either the Hough resolution or the number ofbands. The Hough resolution affects the MAD more than the number of band.8. Click in upper right of Solutions. This applies a refinement to lower MAD value.
Acquire Map DataNow set‐up the acquisition area and determine parameters.Check the settings. The resolution can be adjusted as desired. More pixels more time. If all information is desired, go to settings, select store all patterns.This generates a massive amount of data. You will need to remove this from thecomputer onto a hard drive immediately after your session is finished.1) Press Start2) Monitor the Progress in the Construct Maps Page3) After doing a test run, set up area of interest and time desired.Save DataReport resultsSite report (current site). Do site report for each site.Move data from SSD to the data server.
Shutting Down EBSD1. Make sure imaging is paused2. Unpause the CCD camera3. Re‐enable the proximity detectora. There is a delay between when the button is clicked and when itshows the proximity detector as being on4. Check that the CCD camera is unpaused!5. Retract the EBSD detectora. Press the OUT button. The detector will quickly fully retract.Wait until the detector is fully retracted before proceeding!Ensure it is fully retracted and not at the soft stop!6. Turn off dynamic focus (Verios)7. Reload a standard EDS profile in AZtecThe following is to finalize shut down the Verios8. Turn off the beam9. Zero the stage tilt and scan rotation10.Click on unload from the Verios navigation tab11.After transfer, click release button12.Remove your sample (one turn only!)13.Reload the empty shuttle in the Verios14.If you went over the time you reserved, please check out using Mendix
the Aztec software. b. Under "Proximity," verify that the proximity sensors are enabled. c. Under "Elevation," verify that the elevation is 2.0 mm (max when fully retracted). If not, press the "Up" button to move the detector to the maximum elevation. Note that the elevation will change as