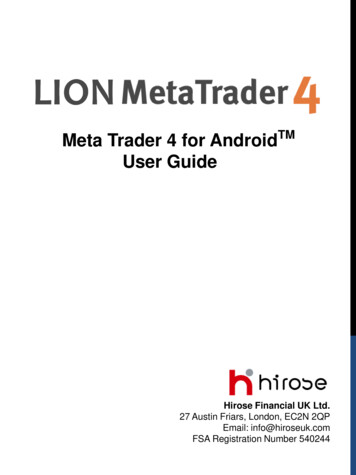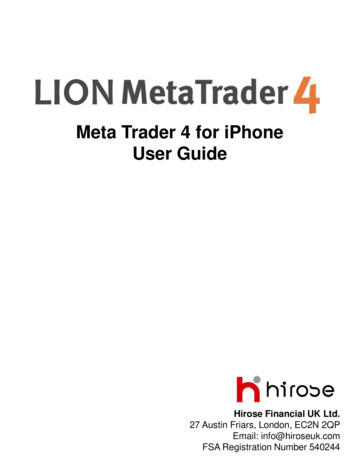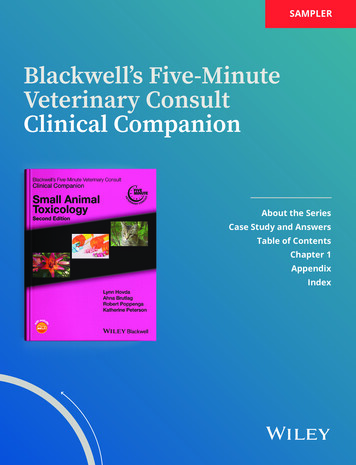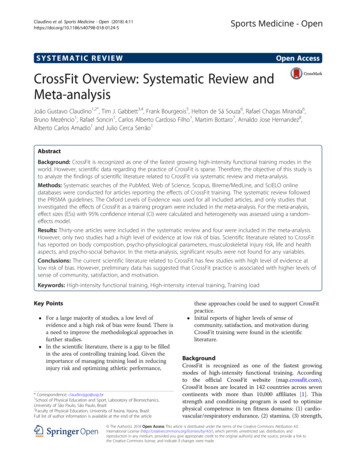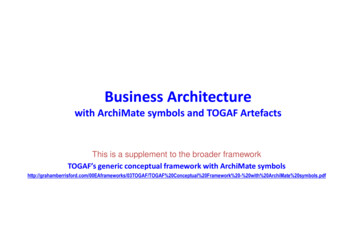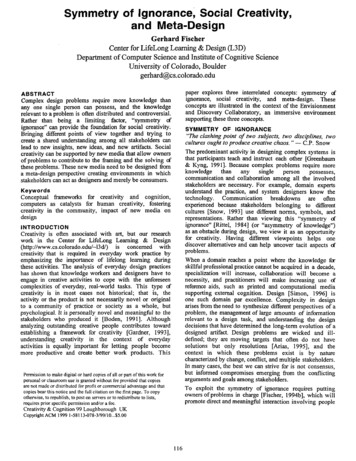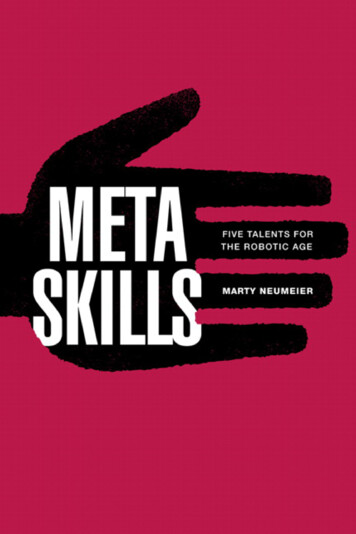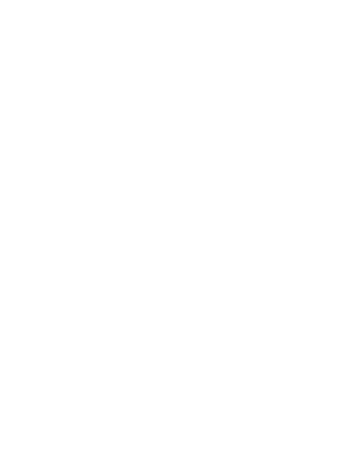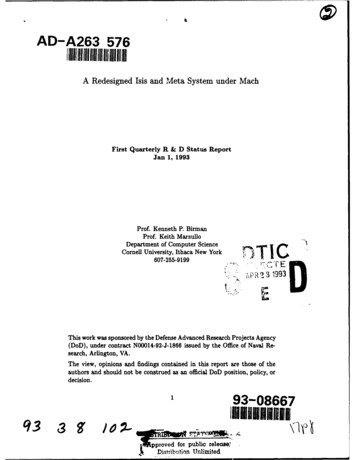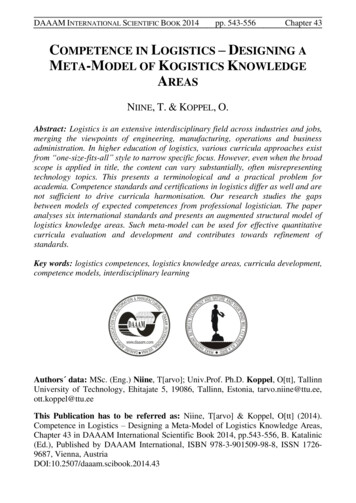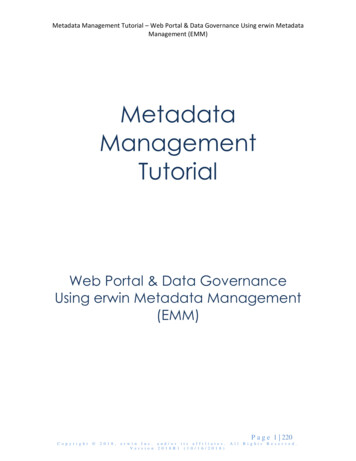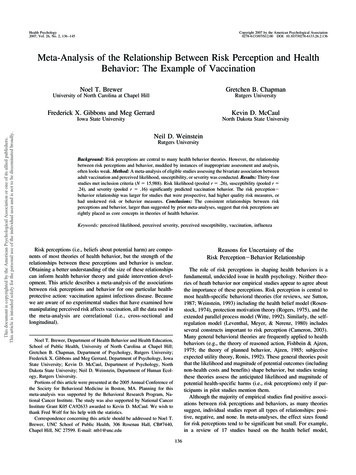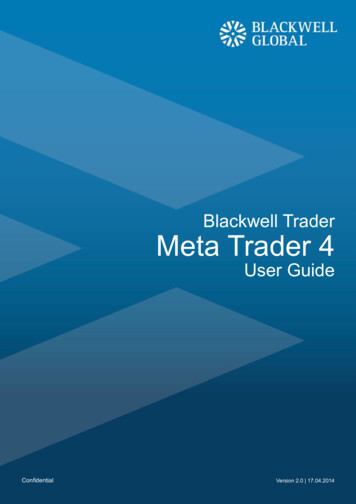
Transcription
Meta Trader 4 User GuideBlackwell TraderMeta Trader 4User GuideConfidentialVersion 2.0 17.04.2014
Meta Trader 4 User GuideTable of Contents1) Disclaimer32) Installation43) Blackwell Trader MetaTrader 4 User Interface3.1) Market Watch (Real-timeQuotes)3.2) Navigator3.2.1) Expert Advisor3.2.2) Script3.3) Terminal3.4) Chart Window131415151616174) Charting Application–(Various Toolbars of MT4)4.1) Window Toolbar4.2) Charts Toolbar4.3) Periodicity Toolbar4.4) Object Toolbar20202122225) Trading5.1) Opening a Position5.2) Closing a Position5.3) Placing a Pending Order5.4) Modifying/ Deleting an Order2323252629Table of Contents 2 of 30
Meta Trader 4 User Guide1DisclaimerThis material is for informational purposes only and is not intended as an offer or solicitation forthe purchase or sale of any product, service or security. This document contains purely factualinformation and is an outline of matters for discussion only.It does not constitute financial product advice and should not be relied on as such. It is indicativeonly and is not intended to set forth a final expression of the terms and conditions of any financialproduct. Nothing in this document shall be construed as a solicitation to buy or sell any security orproduct, or to engage in or refrain from engaging in any transaction. None of the information takesinto account your personal objectives, financial situation or needs and you must determine whetherthe information is appropriate in terms of your particular circumstances.Information provided herein is believed to be reliable but Blackwell Global does not warrant itsaccuracy or completeness. Blackwell Global is not obligated to update the material in light of futureevents. This communication does not constitute a recommendation to take any action, and BlackwellGlobal is not providing investment, tax or legal advice. Blackwell Global and its affiliates accept noliability whatsoever for any use of this communication or any action taken based on or arising fromthe material contained herein. Not all products and services are available in all geographic areas.Your eligibility for particular products and services is subject to final determination by BlackwellGlobal and/or its affiliates.This user guide is issued and approved by Blackwell Global, any investment services or productsoffered therein are made available solely to market counterparties and intermediate customers. Noother person may rely on the contents of this user guide nor have access to any such investmentservices or products. This user guide is for informational purposes only.Additional information is available upon request.Disclaimer 3 of 30
Meta Trader 4 User Guide2InstallationStep1Run the bgt4setup.exe file.Step2Read through the information and click the “Next” button to continue.Installation 4 of 30
Meta Trader 4 User GuideStep3Read through the End-User Licence Agreement and click the “Yes, I agree with all terms of thislicense agreement” box to agree with the terms, then click the “Next” button to continue.Installation 5 of 30
Meta Trader 4 User GuideStep4Select the installation folder, then click the “Next” button to continue.Installation 6 of 30
Meta Trader 4 User GuideStep5Once the installation process has been completed click the “Finish” button.Installation 7 of 30
Meta Trader 4 User GuideStep6Once Blackwell Trader has launched, the user will be prompted to fill in the application form to opena demo account.A new demo account can also be opened by opening the “File” menu and clicking on “Open AnAccount”.Proceed to fill in the account details as shown in the image below:After choosing your preferred leverage and deposit value, click the “I agree to subscribe into yournewsletters” check box and press the “Next” button.Installation 8 of 30
Meta Trader 4 User GuideStep7Once the server appears in the window, click the “Next” button.Installation 9 of 30
Meta Trader 4 User GuideStep8Keep a record of the Login ID, Password and Investor (read only password) given.Once the user clicks on the “Finish” button, Blackwell Trader will automatically log into the newdemo account and the user can proceed to trade.Installation 10 of 30
Meta Trader 4 User GuideChanging PasswordTo change the password, open the “Tools” menu and select “Options” from the drop down list.Click on the “Change” button.Installation 11 of 30
Meta Trader 4 User GuideEnter the “Current Password” and “New password”, then click “OK”.Installation 12 of 30
Meta Trader 4 User Guide3Blackwell Trader MetaTrader 4 User InterfaceThere are four main windows in Blackwell Trader:3.1 Market Watch3.2 Navigator3.3 Terminal3.4 ChartThe first three main windows can be activated by clicking “View” in the toolbar, then select “MarketWatch”, “Toolbar”, “Accounts” menu sequence.3.13.43.23.3Blackwell Trader MetaTrader 4 User Interface 13 of 30
Meta Trader 4 User Guide3.1Market Watch (Real-time Quotes)The “Market Watch” window shows the real-time quotes of the symbols. Each symbol’s Bid and Askprices are displayed. Double-click on a symbol, or press “Ctrl M” on the keyboard, and the orderwindow will appear.Right-clicking on the “Market Watch” window to produce the context menu as shown:1. New Order: Enables the window to Open/Close a position or to place a new PendingOrder (can also double click on the symbol).2. Chart Window: Enables the chart of asymbol.3. Tick Chart: Shows the Tick Chart for theselected instrument.4. Hide: Hides the specified symbol from the listin the “Market Watch” window.5. Hide All: Hides all inactive symbols fromthe list in the “Market Watch” window. Specificsymbols will not be deleted if there are openpositions or open charts using those symbols.6. Show All: Displays all available symbols inthe “Market Watch” window.7. Symbols: Enables the window where youcan hide/ show the selected instruments.8. Sets: Saves/ Adjusts/ Deletes the customsettings on the “Market Watch” window.9. High/Low: Shows/ Hides columns withthe highest and the lowest prices for eachinstrument.10. Time: Displays a column with the arrivaltime of the latest quote for each instrument.11. Grid: Hides/ Unhides gridlines in the “MarketWatch” window.12. Popup Prices: Opens the real time quoteswindow for selected instruments.Blackwell Trader MetaTrader 4 User Interface 14 of 30
Meta Trader 4 User Guide3.2NavigatorThe Navigator window allows the user to select his/her account, technical indicators, customindicators, Expert Advisors and the scripts.This window can be activated by pressing “Ctrl N”.3.2.1Expert AdvisorsAn Expert Advisor (EA, also known as Forex trading robot, automated Forex trading software) is aprogram written in the MetaQuotes Language 4 (MQL4), designed to automate trading activities onMetaTrader 4. These EAs allow the user to trade automatically, monitoring the market on behalf ofthe user and if the user wants, execute trades without direct intervention. On MetaTrader 4, the usercan backtest, optimise and trade your Expert Advisor strategies.Installation of an Expert Advisor1. Close off Blackwell Trader.2. Locate the windows folder where Blackwell Trader was installed.3. Copy the desired EA file into “Experts” folder.4. Open Blackwell Trader.5. The newly installed EA will be located in drop down menu of as shown below.Once the user’s EA is seen in the navigator window, activate Expert Advisors by clicking on the“Expert Advisors” button located at the top of Blackwell Trader in the toolbar.Blackwell Trader MetaTrader 4 User Interface 15 of 30
Meta Trader 4 User Guide3.2.2ScriptsScripts are also programs written in MQL4. It is very much like EAs in that it has the ability to open,close and modify trades. However, there are two differences between Scripts and EAs.The main difference is the way they are used : Expert Advisors are executed each time a newquotation arrives, while Scripts are executed only once when attached to a chart. For example, witha script, the user can implement various sequences of actions for the client terminal, displayingadditional messages or setting a stop loss for particular positions.The other difference is that EAs must be enabled prior to using them, while Scripts do not requireenabling.3.3TerminalThe terminal gives you a snap shot of what is going on in the market and what is going on in youraccount. The window can also be activated by pressing “Ctrl T”.1. Trade: The “Trade” tab displays the current open positions of the account, the account balanceline and the financial results of open positions, as well as pending orders placed.2. Account History: The “Account History” tab displays closed positions, cancelled pending ordersof the account, and any other historical event that occurred to the account.3. Alerts: The “Alerts” tab contains information about created alerts. The alerts are intended forsignalling about events in the market.4. Mailbox: The “Mailbox” is intended for working with the internal mailing system.5. Experts: The “Experts” tab displays the record of each of the move that the Experts Advisor hasmade.6. Journal: All operations and events performed are written to special statistics journals that arerepresented as text files.Blackwell Trader MetaTrader 4 User Interface 16 of 30
Meta Trader 4 User Guide3.4Chart WindowCreating a New ChartClick on the iconin the window toolbar (refer to section 3.1). The user can create an unlimitednumber of chart windows and arrange the charts in anypreferred layout as shown below:Blackwell Trader MetaTrader 4 User Interface 17 of 30
Meta Trader 4 User GuideChanging Chart DesignThe design of the charts can be customised based on your personal preference. Right-click anywherein the chart window and select “Properties”.This is what will appear in the colour tab of Chart Properties window.Blackwell Trader MetaTrader 4 User Interface 18 of 30
Meta Trader 4 User GuideThese are the changes that can be made in the common tab of Chart Properties window.Blackwell Trader MetaTrader 4 User Interface 19 of 30
Meta Trader 4 User GuideVarious Toolbars of Blackwell Trader4There are four main toolbar groups:4.1 Window Toolbar4.2 Charts Toolbar4.3 Periodicity Toolbar4.4 Object Toolbar4.1Window ToolbarThe functionality of each icon in the toolbar in the order from left to right:1234567891. New Charts: This is to add a chart for any selected symbol from the list.2. Profiles: Profile shows a collection of charts on the platform. The default profile will appear on the screen for the firstopening of Blackwell Trader. Any changes on the profile will be saved to the Default profile unless it is saved as a newprofile. To create a new profile with changes, click on the “Save Profile As” and create a new profile name. The user maycreate and remove profiles however the Default profile cannot be deleted.3. Market Watch: Refer to section 3.1.4. Data Window: Select this to make the Data Window appear. Move the cursor to any candle in a chart and availabledata of the candle will be shown in the Data Window.5. Navigator: Refer to section 3.2.6. Terminal: Refer to section 3.3.7. Strategy Tester: This window appears on the bottom of the platform. This is for Expert Advisors testing.8. New Order: The Order window will appear on the platform. The symbol selected is taken from the current active charton the platform.9. Meta Editor: This opens a new window to edit Expert Advisors, Custom Indicators and Scripts.Various Toolbars of Blackwell Trader 20 of 30
Meta Trader 4 User Guide4.2Charts ToolbarThe functionality of each icon in the toolbar in the order from left to right:123456689101. Bar Chart: If selected, it will display the chart using bars. Can also be accessed by pressing “Alt 1”.2. Candlestick Chart: If selected, it will display the chart using candlesticks. Can also be accessed using by pushing“Alt 2”.4.13. Line Chart: If selected, it will display the chart as a line graph. Can also be accessed using by pushing “Alt 3”.4. Zoom In: Click to zoom in.5. Zoom Out: Click to zoom out.6. Auto Scroll: If selected, the latest bar will always show on the screen. To see previous bars, deselect the Auto Scroll.7. Chart Shift: Select this to shift the chart to the left, allowing more space on the right side of the chart for futureprediction of trends.8. Indicators: Click this to select any indicators instead of using the Navigator window.9. Periodicity: The user can choose the time periods for each bar/line to represent, from 1, 5, 15, 30 minutes (M1, M5,M15, M30 respectively), 1 hour (H1), 4 hours (H4), 1 day (D1), 1 week (W1) and 1 month (MN).10. Templates: Click to load, save or delete templates as desired.Various Toolbars of Blackwell Trader 21 of 30
Meta Trader 4 User GuidePeriodicity Toolbar4.3This is the “Periodicity” toolbar. The user can choose the time periods for each bar/line to represent,from 1, 5, 15, 30 minutes (M1, M5, M15, M30 respectively), 1 hour (H1), 4 hours (H4), 1 day (D1),1 week (W1) and 1 month (MN). This can also be done by right clicking anywhere on the chart andaccess to the chart settings.Object Toolbar4.4The functionality of each icon in the toolbar in the order from left to right:123456789101. Cursor: This is the standard arrow cursor by default for selecting items.2. Crosshair: This shows the number of bars, pips and prices at the second point. Press of the two points in a chart.Select Crosshair. Move to active chart window and select the first point. Space and hold down left mouse button andmove to the second point. Line connecting the two points will be drawn and the date shows number of bars/number ofpips/price at the second point. Release the left mouse button and all will disappear.3. Vertical Line: Select the icon, place at desired position. To make changes, double click on selected line and handles(two small white squares) drag to new position or right click near the line to access line properties to make changes.Doubl
Scripts are also programs written in MQL4. It is very much like EAs in that it has the ability to open, close and modify trades. However, there are two differences between Scripts and EAs. The main difference is the way they are used : Expert Advisors are executed each time a new quotation arrives, while Scripts are executed only once when attached to a chart. For example, with a script, the .