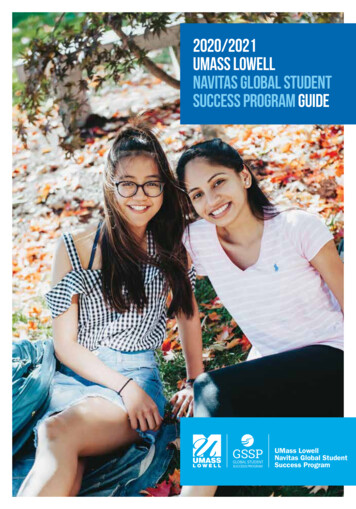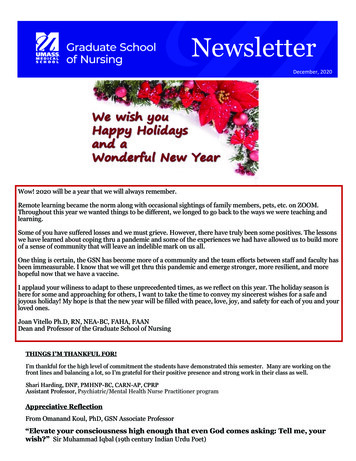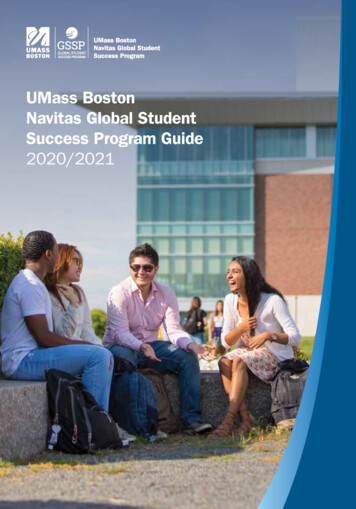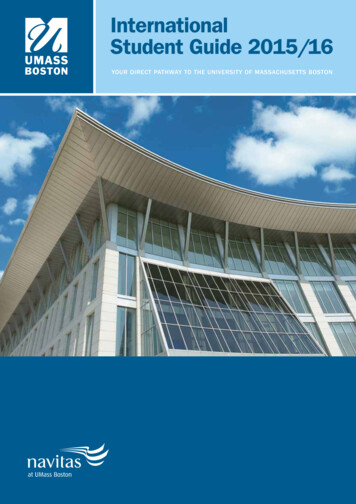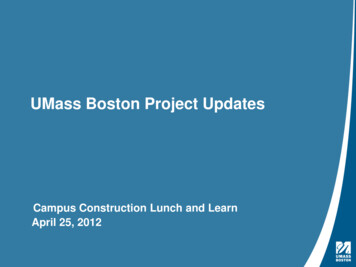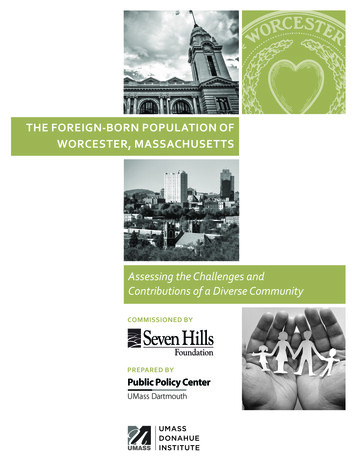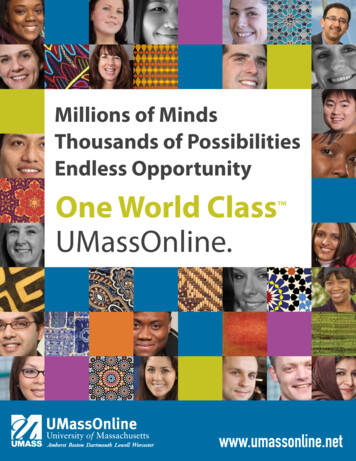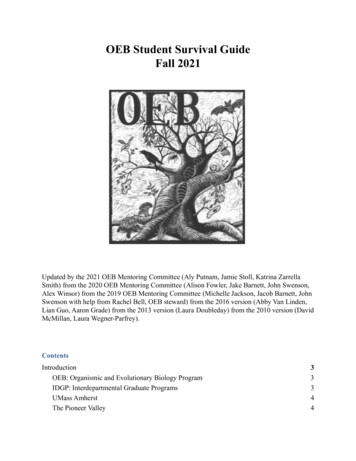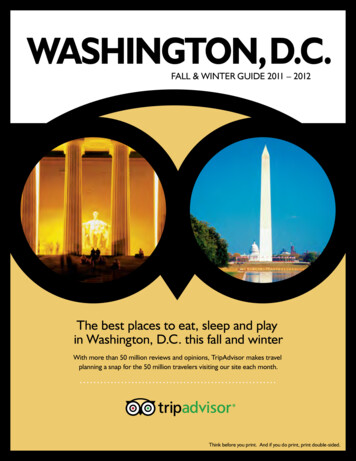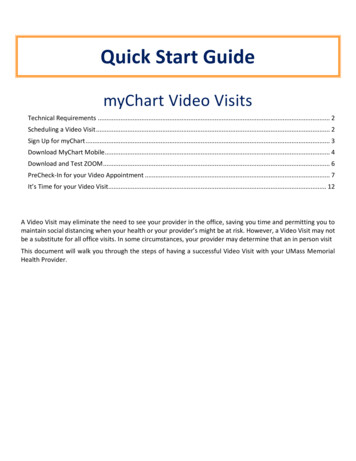
Transcription
Quick Start GuidemyChart Video VisitsTechnical Requirements . 2Scheduling a Video Visit . 2Sign Up for myChart . 3Download MyChart Mobile. 4Download and Test ZOOM . 6PreCheck-In for your Video Appointment . 7It’s Time for your Video Visit. 12A Video Visit may eliminate the need to see your provider in the office, saving you time and permitting you tomaintain social distancing when your health or your provider’s might be at risk. However, a Video Visit may notbe a substitute for all office visits. In some circumstances, your provider may determine that an in person visitThis document will walk you through the steps of having a successful Video Visit with your UMass MemorialHealth Provider.
Technical RequirementsTo participate in a Video Visit, you must have: Reliable internet connectionmyChart accountPersonal Device with ZOOM downloadedo If you will use a smartphone, Android or iPhone: MyChart Mobile application downloaded Ear buds or headphones, to reduce noiseo If you will use a tablet, Android or iPad: MyChart Mobile application downloaded Ear buds or headphones, to reduce noiseo If you will use a laptop or desktop computer: Webcam, built in or a SB plug-in Earbuds or headphones, to reduce noise* Mobile devices are the preferred method, as camera and microphone are typically setup by default.Scheduling a Video VisitUMass Memorial Health is providing Video Visits with Providers conducted securely and easily from yourmyChart account. You can schedule these types of visits by calling your office or by calling 855-UMASS MD.They are not available for you to schedule or request yourself via myChart at this time. Once yourappointment is scheduled, you will need to perform some steps to ensure proper device set-up and properappointment preparation. UMass Memorial Health will call you 1-2 days prior to your scheduled appointmentto ensure that you have set up your device properly and that you have performed the necessary PreCheck-Insteps.myChart2 Page
Sign Up for myChartWhen your appointment is scheduled, you will be asked which email address you would like to use forcommunication. If you are not already using myChart, UMass Memorial’s secure patient portal, you will besent an activation email.Upon receipt of the activation email, you will:1. Select the link in your email.2.3.4.5.6.Select your Username (min 6 characters, case insensitive).Select your Password (min 8 characters – upper and lower case with numbers and letters, case sensitive).Enter your Date of Birth, for identification match.Select the “I agree to the Terms and Conditions” checkbox.Select Submit.myChart3 Page
Download MyChart MobileIf you intend to conduct your Video Visit on your smartphone or tablet (the PREFERRED methods), you mustdownload the mobile application.1. From the Play Store or iTunes, enter MyChart in the search field. Find and select the MyChart entry withthe following icon and select GET.2. Open the newly loaded MyChart applicationa. Read/accept the terms.b. Allow the application to access your location, select ALLOW WHILE USING APP in order to seeall of the Epic healthcare organizations near them (or else you will have to search through all 50states).c. Find and select the UMass Memorial Health logo.3. You are now ready to Log In to your MyChart mobile application. If you already have MyChart from another organization, such as Reliant, you do NOT need to downloadagain. This would simply require ADDING UMass Memorial Health via the options menu in the top right.Select Switch Organizations and then Add Organization (and add UMass Memorial Health).you can then SWITCH between organizations.myChart4 Page
4. ALLOW Notifications in order to accept PUSH notifications regarding appointment reminders, new test results,messages from their provider care team, etc.If prompted, also ENABLE appointment arrival functions to improve your waiting room, checkin and arrivalexperience.** This is only available in a few select locations at this time but by setting this now, you will be ready when yourprovider’s department is added.5. We Recommend that you setup Biometric Login or Passcode for the MyChart mobile application. Thisreduces the chance that you will lock yourself out of the application (due to mistyping/failed attempts).6. Go to your SETTINGS on the device and find the MyChart application. From there, make sure that LOCATION isset to ALWAYS so that you can accept and respond to Notifications from myChart when you arrive forappointments. (step 4 above)MyChart for iOS and MyChart for Android are portable versions of MyChart that you can use to manage yourhealth information on the go. The mobile apps contain many of the same features as the MyChart website,allowing you to do all the following, and more!myChart5 Page
Download and Test ZOOMIn conjunction with downloading MyChart, the patients will also need to download the ZOOM application.ZOOM will be the platform that is used to host the video visit. You will NOT need to create a ZOOM account,because UMass Memorial Health is inviting you, you will be using our account that is one designed forhealthcare privacy.From the Play Store or iTunes, enter ZOOM in the search field. Find and select the app with the following icon.Once you have downloaded the ZOOM App, you do not need to Sign -Up. This will automatically open onceyou are in myChart starting the Video Visit – it connects behinds the scenes.After downloading ZOOM, you can test that it works correctly on your device by starting a test ZOOM.1. Navigate tohttps://ZOOM.us/test andSelect Join2. Because you havealready downloadedthe ZOOM application,Select launch meetingAnd then Open3. You will get a test preview of yourselfon camera – check that your full faceis shown and then select Join withVideo.4. After joining with Audio, you will beIN a ZOOM meeting – a successfultest. You are now technologicallyready to have a ZOOM meeting withyour provider.5. Select Leave Meeting to completethe test.myChart6 Page
PreCheck-In for your Video AppointmentThe following steps can be completed on a laptop or desktop using the web application, but we will focus on the mobile application.Just like with the airlines, we allow for you to perform a PreCheck-In up to 7 days of your scheduledappointment. By Completing these steps in advance, you can do them comfortably from home and it willreduce the steps and time needed upon arrival to your appointment.To Complete your PreCheck-in, follow the steps as directed in the myChart App. This document will provide anoverview of the steps included:1. Log in your MyChart App2. Select the Calendar icon to access your upcoming visit.3. From the Visits screen, selectthis will Start the PreCheck-In process. PreCheck-In allows youto update demographics, answer screening questions and even e-sign your consents. If you have anyquestions about the below process, you can contact 855-UMASS MD.myChart will walk you through each step. There is a Progress Bar at the top of the page to show yourprogress as you move through the components of PreCheck-in (As shown below) Personal InformationInsurance & Guarantor InformationMedicationsAllergiesHealth Issues (Problems)Sign Documents (Joint Notice of Information Practices, Consents, Care Everywhere Prospective Authorization)myChart7 Page
If your provider has assigned you a questionnaire to fill out, this will also populate within your Pre-Check inprocess.If your insurance requires a Copay for the specific appointment type, you may be prompted as part of thePreCheck-In or as a separate step on the appointment details.If your insurance requires a co-pay, your credit card will not be charged until the time of your video visit.At the bottom of each component screen, you must CONFIRM the information by selecting the checkbox tothe left of This information is correct and selecting NEXT. If you do not have time to complete the PreCheckin, you can select Finish Later but it must be complete at least 30 minutes before the appointment time.myChart8 Page
On the Personal Information component, you can update yourpersonal information. This information will automatically updateyour medical record for UMass Memorial. To Update theinformation, select Edit.On the Insurance component of PreCheck-In, you will need to confirm the person responsible for payment(this is you unless you are under 18).You can also update your insurance and add a picture of your insurance card (front & back). This will eliminatethe need to provide it when you arrive at your appointment.myChart9 Page
Next Step is your Medications. You can Request Additions or Removals of any current medications you aretaking. Be sure to discuss with your provider during the appointment to assure that s/he reconciles yourmedications with you.You can also enter your preferred pharmacy here for any medications which may be prescribed. Enter your zipcode and the pharmacies in your area will appear. Pick your pharmacy and add it to your profile.Select to ADD a med notshown on your listSelect to ADD yourpreferred pharmacyAllergies are next. You can Request Additions or Removals in the same fashion as in the medications section,but note you should also discuss with your provider. If you do choose to add, you will need to enter detailsabout the allergy.The last clinical item is Health Issues (sometimes called problems). You can Request Adds or Removals here aswell, but again be sure to discuss with your provider during the visits. Keep in mind that these are ongoinghealth issues, not past history.Select to ADD aHealth Issuenot shown onyour listmyChart10 P a g e
If you have been assigned a questionnaire, completing it during PreCheck-In allows you more time to answerthe questions. You will be walked through questions and should answer each/any as they apply.Lastly, you will be asked to electronically Sign a few documents. Although you can choose to Review Later, weencourage you to do so during PreCheck-In to save time and steps post your arrival at the appointment. Whichdocuments appear will vary.When you select Review and Sign, you will need to scroll down to e-sign with your finger or stylus in thedesignated areas.When PreCheck-In is complete, you will receive a thank you message. Since this is a Video Visit and not anOffice Visit, you will not need to visit the front desk:myChart11 P a g e
It’s Time for your Video VisitApproximately 15 minutes before your appointment, you will receive a call from a staff member from yourscheduled provider’s office. During this call, they will: Confirm the reason for your video visit.Verify that you have completed the Technical Setup on your personal device.Verify that you completed the PreCheck-In.Inform you of what happens if you are disconnected. They will call you or you can try reconnectingyourself – do NOT call the office.Answer any questions.Have you BEGIN your video visit, where you will wait in a sort of waiting room for the provider to join.1. Log into your MyChart App2. Select the Calendar icon to access your upcoming Visits3. Your appointment will be at the top of the schedule. Select the small Green Camera4. Select Begin Visit at the bottom of the screenmyChart12 P a g e
5. After selecting Begin Visit, you will beconnected to the ZOOM application –Select Open when prompted to Openthe page in ZOOM?6. After selecting Open, you will see aVideo Preview of yourself – Select Joinwith Video.7. Select Call using Internet Audio andremember to use your earbuds orheadphones for best sound quality.8. You will be placed in a ZOOM prewaiting room while you wait for yourprovider to join you.Do NOT worry that you see the circlespinning – it’s just a waiting mode.myChart13 P a g e
9. Once the provider joins on his/herend, you will be switched to the ZOOMwaiting room until the provider admitsyou into ZOOM.10. When the Provider Joins, you will seeyourself and the Provider in 2 differentwindows on your screen.11. After completing the Video Visit withyour provider, you will Leave themeeting.Later that day or the next day, the provider will complete the documentation for the visit. You will then beable to review your After-Visit Summary, found on the respective PAST appointment in the Visits tab.myChart14 P a g e
UMass Memorial Health is providing Video Visits with Providers conducted securely and easily from your myChart account. You can schedule these types of visits by calling your office or by calling 855-UMASS MD. They are not available for you to schedule or request yourself via myChart at this time. Once your