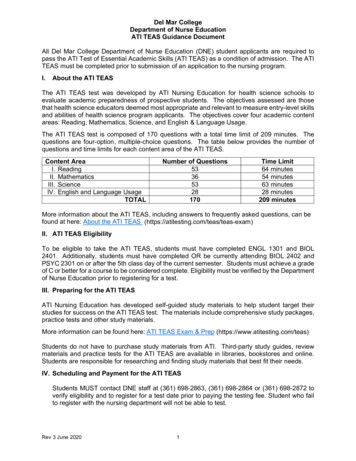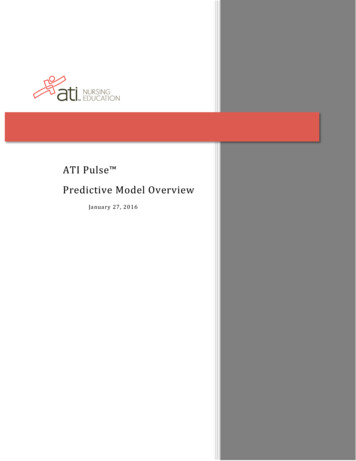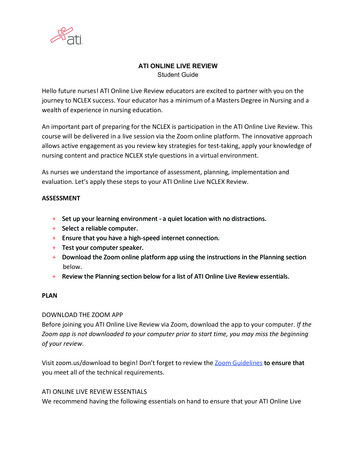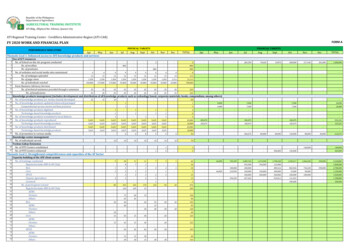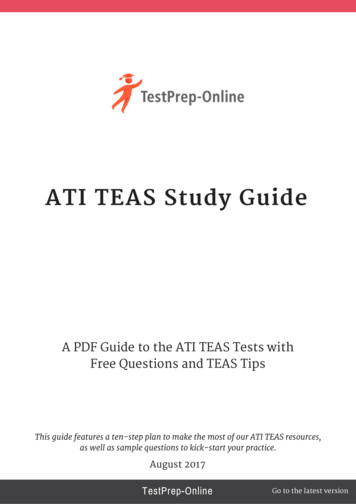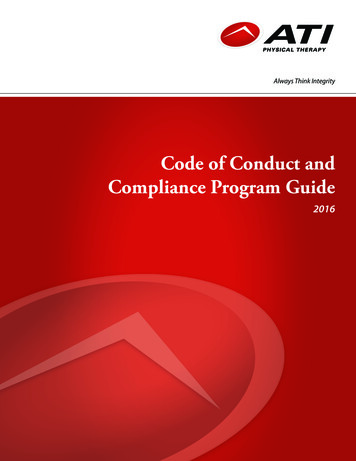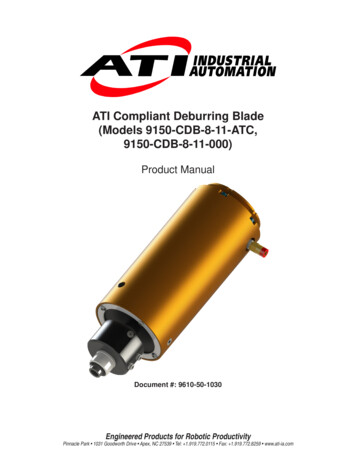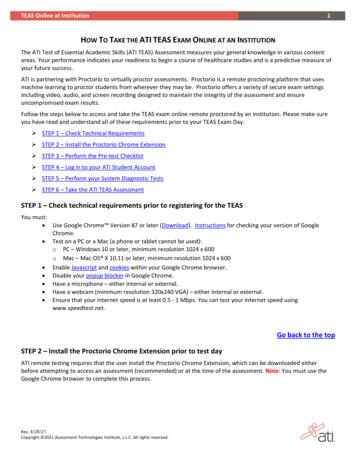
Transcription
TEAS Online at Institution1HOW TO TAKE THE ATI TEAS EXAM ONLINE AT AN INSTITUTIONThe ATI Test of Essential Academic Skills (ATI TEAS) Assessment measures your general knowledge in various contentareas. Your performance indicates your readiness to begin a course of healthcare studies and is a predictive measure ofyour future success.ATI is partnering with Proctorio to virtually proctor assessments. Proctorio is a remote proctoring platform that usesmachine learning to proctor students from wherever they may be. Proctorio offers a variety of secure exam settingsincluding video, audio, and screen recording designed to maintain the integrity of the assessment and ensureuncompromised exam results.Follow the steps below to access and take the TEAS exam online remote proctored by an institution. Please make sureyou have read and understand all of these requirements prior to your TEAS Exam Day.Ø STEP 1 – Check Technical RequirementsØ STEP 2 – Install the Proctorio Chrome ExtensionØ STEP 3 – Perform the Pre-test ChecklistØ STEP 4 – Log in to your ATI Student AccountØ STEP 5 – Perform your System Diagnostic TestsØ STEP 6 – Take the ATI TEAS AssessmentSTEP 1 – Check technical requirements prior to registering for the TEASYou must: Use Google Chrome Version 87 or later (Download). Instructions for checking your version of GoogleChrome. Test on a PC or a Mac (a phone or tablet cannot be used):o PC – Windows 10 or later, minimum resolution 1024 x 600o Mac – Mac OS X 10.11 or later, minimum resolution 1024 x 600 Enable Javascript and cookies within your Google Chrome browser. Disable your popup blocker in Google Chrome. Have a microphone – either internal or external. Have a webcam (minimum resolution 320x240 VGA) – either internal or external. Ensure that your internet speed is at least 0.5 - 1 Mbps. You can test your internet speed usingwww.speedtest.net.Go back to the topSTEP 2 – Install the Proctorio Chrome Extension prior to test dayATI remote testing requires that the user install the Proctorio Chrome Extension, which can be downloaded eitherbefore attempting to access an assessment (recommended) or at the time of the assessment. Note: You must use theGoogle Chrome browser to complete this process.Rev. 4/28/21Copyright 2021 Assessment Technologies Institute, L.L.C. All rights reserved.
TEAS Online at Institution2Navigate to the Proctorio Chrome Extension page eitherby:o Entering the URL (https://getproctorio.com/) intothe Chrome browser’s address baro Opening your assessment card on the MY ATI TEST tab.Click the click here link to open the Chrome Web Store.On the Chrome Web Store, click Add to Chrome.Review the list.Click Add extension. When the download is complete,you will receive notification that Proctorio has beenadded to Google Chrome.Go back to the topSTEP 4 – TEAS TEST DAY: Perform the pre-test checklist prior to exam start timeYou must start your exam at the stated start time. We recommend you start this process 30 minutes prior to the start ofyour TEAS exam. Exams will not be refunded or rescheduled due to late arrival. Download Google Chrome Version 87 or later (Download). If you already have Google Chrome, make sure youhave the most up-to-date version.Test on a PC or a Mac (a phone or a tablet cannot be used):o PC – Windows 10 or later, minimum resolution 1024 x 600o Mac – Mac OS X 10.11 or later, minimum resolution 1024 x 600Enable JavaScript and cookies within your Google Chrome browserDisable your pop-up blocker in Google ChromeHave a microphone – either internal or external.Have a webcam (minimum resolution 320x240 VGA) – either internal or external.Ensure your internet speed is between 0.5 – 1 Mbps. You can test your internet speed usingwww.speedtest.net.Rev. 4/28/21Copyright 2021 Assessment Technologies Institute, L.L.C. All rights reserved.
TEAS Online at Institution3STEP 5 – TEAS TEST DAY: Log into your ATI student accountLog in to your ATI student account and then click MYATI TEST.You should have an ATI TEAS Proctored AssessmentCard in this tab.Go back to the topSTEP 5A – If you do not have an ATI TEAS Card on the Test tab, enter the Assessment IDYou will need to manually enter the assessment ID if the card doesn’t automatically display on the Test tab. If you aretaking an ATI TEAS at ATI, you will receive your assessment/product ID via email after registering. Please follow the stepson the next page to enter the ID.Note: If you did not receive communication from your institution 24 hours prior to your TEAS exam with theAssessment ID, please contact the school/testing center that will be administering your exam.Manually add the assessment IDOn the Student HOME page, click Add Product in theupper-right corner to open the Add Product window.On the Add Product window, enter the Assessment IDprovided by your institution.Click CONTINUE. A confirmation message displayswhen your product has been added:The Before you Begin page opens.Go to STEP 6: Perform your System Diagnostic TestsRev. 4/28/21Copyright 2021 Assessment Technologies Institute, L.L.C. All rights reserved.
TEAS Online at Institution4Go back to the topSTEP 6 – TEAS TEST DAY Perform your system diagnostic testsIt is essential that you perform the following steps completely, and in the order presented.Log in to your ATI student account and then click MYATI TEST.Locate your TEAS Assessment card and click Begin.The Before you Begin page provides information aboutyour remote proctoring experience, includinginstructions, restrictions, and data collected during theassessment. Be sure to read all the instructions on thispage.When you are ready to proceed, scroll to the bottom ofthe page and click Start exam pre-checks.IMPORTANT: At the bottom of the page, youmay see warnings. RAM or your CPU. We recommend closing allother programs and/or windows and pluggingin your computer. You should be able toproceed to the exam pre-checks regardless ofthese warnings. However, if you choose toproceed after these warnings, test experiencemay not be optimal. Incognito: You may be prompted to enableincognito. Follow the instructions provided.Once it's enabled, you should proceed with theremaining pre-checks. Second monitor: Unplug any additionalmonitors you may have.Rev. 4/28/21Copyright 2021 Assessment Technologies Institute, L.L.C. All rights reserved.
TEAS Online at Institution5On the System Diagnostics Test screen, Proctoriochecks your camera, microphone, internet, andcomputer. After the system has completed its checks,click Next at the bottom of the screen.This screen is prompting you to allow screenshare.There are two steps to sharing your screen.IMPORTANT: First, you must click the image ofthe screen to select it. This turns the Sharebutton blue.Click Share.This message displays when the system checks arecomplete.Click Next.You will then be asked to show your photo ID to thecamera. This scan is used to validate your identity.Note: If the system has trouble capturing the image,click Having trouble to scan the image manually.Click Next to proceed.Rev. 4/28/21Copyright 2021 Assessment Technologies Institute, L.L.C. All rights reserved.
TEAS Online at Institution6The site will conduct a webcam image test. The systemwill take five photos to verify that your webcam isworking correctly. Click Begin camera test.Important: Make sure that you are in a well-litspace with minimal glare on the camera. If youare not in a well-lit room, your camera mightnot be recognized, and you will not be able toproceed.Next, you will be asked to show your examenvironment by using your device’s camera to scan theroom in which you will be testing.Click I understand to begin the room scan.Finally, you’ll be asked to sign the exam agreement.Click Accept to proceed to your exam instructions.Go back to the topRev. 4/28/21Copyright 2021 Assessment Technologies Institute, L.L.C. All rights reserved.
TEAS Online at InstitutionSTEP 7 – Take the ATI TEAS Assessment7Read all the information and instructions for the examand then select I agree at the bottom of the page.After your proctor approves you, the Start/Resumebutton appears at the bottom of the page. Click theStart/Resume button to launch your exam. (TheStart/Resume button will not be available until theproctor approves you).Note: You might have to move the screen sharingbanner at the bottom of the screen to see theStart/Resume button.The Quiz Tools window on the left is the default display. Ifyou choose to collapse the window, you will see the toolicons shown on the right.Webcam feedZoom levelBattery statusStart a live chat (with Proctorio personnel)Collapse/Expand quiz toolsNote that if you experience any issues with the system, youcan begin a live chat with a Proctorio employee. This will notconnect you with your instructor.For the ATI TEAS assessment, all questions are multiplechoice. In the upper-right corner, you will see your timeremaining and the online calculator. Click the Calculatoricon to access it.For the multiple-choice questions:o Radio buttons are placed to the left of each of youranswer options.o An answer is only submitted when you click CONTINUE.o You can change your answer any number of times andto any option before you click CONTINUE.IMPORTANT: If you attempt to exit from full-screen mode or refresh your screen, or if you press the Escapebutton, an alert message will be sent to your proctor, potentially resulting in the termination of your assessment.Rev. 4/28/21Copyright 2021 Assessment Technologies Institute, L.L.C. All rights reserved.
TEAS Online at Institution8When you reach the last question of your assessment,the Assessment Completed window displays.Click Finalize and View Results to complete yourassessment.When you complete the assessment, your Proctoriosession will end, and your results will be available.When you complete an ATI TEAS Assessment, yourIndividual Performance Profile (IPP) launches in a newwindow. The IPP summarizes the results from yourassessment.Click DOWNLOAD REPORT to view your results in auser-friendly PDF format that can be saved, printed, ore-mailed.Click Score Explanation to help you understand theinformation in the IPP and how your scores werecalculated.Your IPP also provides your scores in the individualcontent areas, showing the number of questions youanswered correctly and your scores as percentages.Your Individual Performance Profile can also beaccessed from the MY RESULTS tab.Click an assessment’s link to view the IPP for thatassessment.ATI TEAS Remote Proctored Exam SupportGeneral customer service before exam day: Contact ATI Support at 1-800-667-7531. For your assessment ID, pleasecontact the school/testing center that will be administering your exam.Issues on exam day: Contact the school/testing center that is administering your exam.Issues during the exam: If you experience technical issues after you have launched your assessment, contact Proctoriodirectly via the chat option in the Quiz Tools window.Rev. 4/28/21Copyright 2021 Assessment Technologies Institute, L.L.C. All rights reserved.
TEAS Online at InstitutionNote: You can print this document and have it available prior to the start of your TEAS Exam. However, you mustremove this document from your test area before starting the exam process. During the exam, you are onlyallowed one piece of blank scratch paper.Rev. 4/28/21Copyright 2021 Assessment Technologies Institute, L.L.C. All rights reserved.9
The ATI Test of Essential Academic Skills (ATI TEAS) Assessment measures your general knowledge in various content areas. Your performance indicates your readiness to begin a course of healthcare studies and is a predictive measure of your future success. ATI is partnering with Proctorio to virtually proctor assessments.