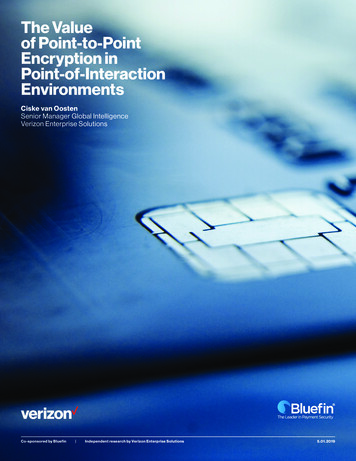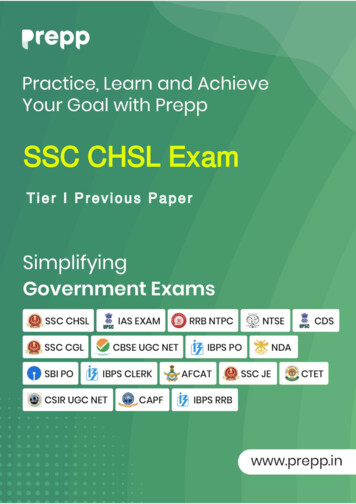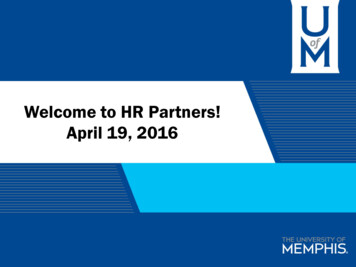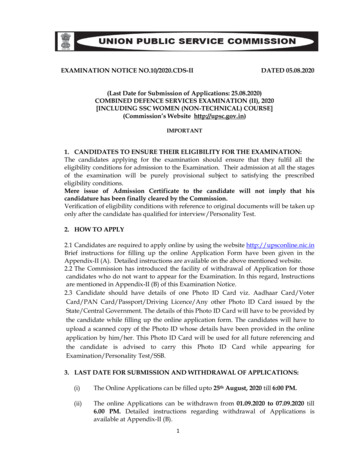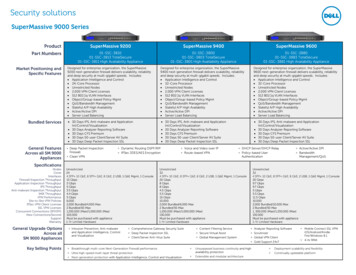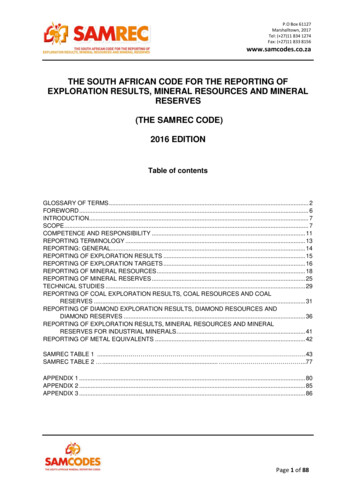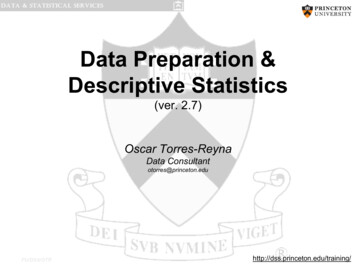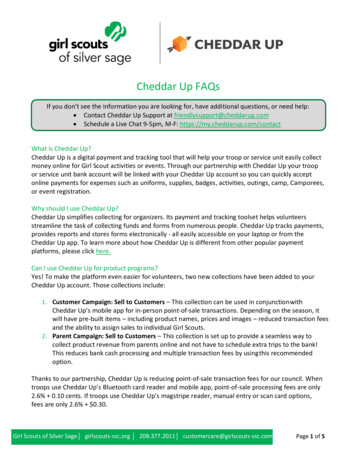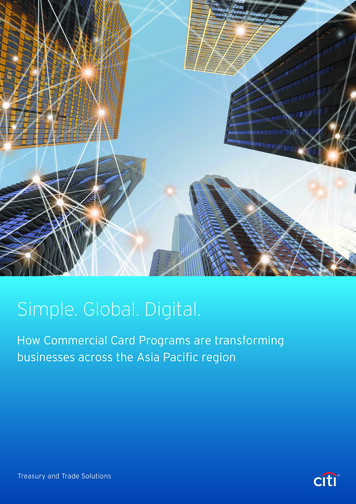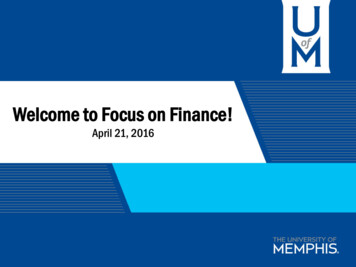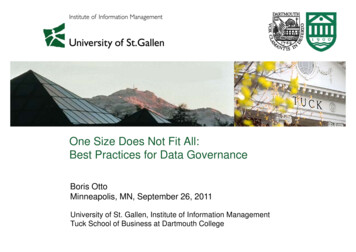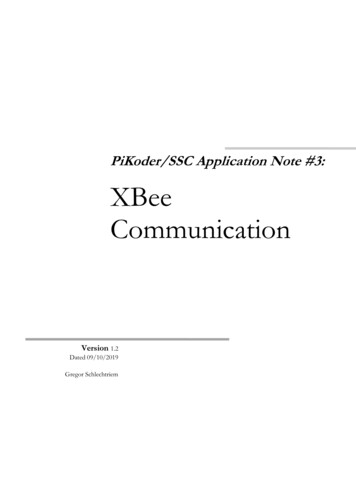
Transcription
PiKoder/SSC Application Note #3:XBeeCommunicationVersion 1.2Dated 09/10/2019Gregor Schlechtriem
PiKoder/SSC A p p l i c a t i o n N o t e # 3 : X B e e C o m m u n i c a t i o nContentOverview3Configuring your XBee modules5Installing and starting “XCTU”. 5Programming the XBee radios . 6Testing the connection. 10Receiver unit13Building the break out board for the Xbee radio. 13Building the adapter board for the PiKoder . 14Connecting the PiKoder/SSC to a Windows 7 PC19Connecting the PiKoder/SSC to the PiKoder Control Center (PCC) . 19-ii
1OverviewThe PiKoder/SSC can be controlled through a transparent serial link such asXBee, which became recently very popular in the IoTS arena. This setup providesfor a simple but elegant remote control for e.g. robots.The XBee RF modules can be programmed and provide for a high level of flexibility. Therefore, the first step would be to verify the parameters of the XBee modules at hand to make sure that communication between the radios can be established automatically upon powering up (called “transparent mode”). This process islaid out in section 2.Section 3 of this document focusses on the hardware setup for the receiving unitcomprised of a PiKoder/SSC and an XBee RF module including the beak-outboards required. The following section 4 describes how to establish the Bluetoothconnection between the PiKoder/SSC and a PC running Windows 7 (with anXBee USB adapter).Please check always for updated information and new software releases onwww.pikoder.com before you start.Also, please share with me any comments, improvement ideas or errors you willfind or encounter in working with your PiKoder/SSC. I can be reached at webmaster@pikoder.com. Thank you very much!3
PiKoder/SSC A p p l i c a t i o n N o t e # 3 : X B e e C o m m u n i c a t i o nRoom for your notes4
2Configuring your XBee modulesThroughout this application note the PiKoder/SSC will be controlled by a transparent serial communication link. This serial link is established between two XBeemodules in the so called “transparent mode” or “AT-mode”. This section outlineswhich parameter settings for the XBee RF modules are required to make sure thatthe communication is started once the modules are powered up.According to the XBee specifications each communication link needs a Coordinator setting up the network. This means, that you would have to program one of theradios as a communicator. The second radio will be customized as an end device.To avoid interference with other XBee networks, a specific network id and thedestination addresses are set.For configuring the modules you will need an additional XBee USB adapter toconnect the RF modules to your PC. Please note that this application is based onXBee Series 2 modules. Although the XBee modules can be programmed in terminal mode it is recommend to use a readily available tool, the “XCTU” which canbe downloaded for free from www.digi.com.Installing and starting “XCTU”The “XCTU”-tool downloads as a self-installing application. Start the applicationand a Setup Wizard will guide you through the process. You can accept the defaultsettings.5
PiKoder/SSC A p p l i c a t i o n N o t e # 3 : X B e e C o m m u n i c a t i o nProgramming the XBee radiosAfter completing the installation start the application, close the Change Log Window and you will see the following screen.In order to add devices you need to connect your XBee USB adapter to your computer. Windows will automatically install USB driver software such as an FT243USB UART driver.Then you would insert your XBee radio module into the connector of the adapteras shown below. After clicking the left most menu button with a “ ” to add thefirst radio, a new window would appear allowing you to select the serial port to beused (see image on next page – in this instance it would be COM20). Select theport.6
The module plugged into the USB adapter would be detected and added to the listof radios.After clicking the module “XCTU” will retrieve the radio parameters and displaythem in the right hand part of the application screen as shown on the next page.Assuming your XBee radios are freshly out-of-the box you don’t have to bothertoo much with all the parameters.For setting up the required “transparent-“ or “AT-“ mode you would have to reprogram one of your modules firmware to the Coordinator AT firmware. Youwould select the firmware update button circled in green on the screen print on thenext page.7
PiKoder/SSC A p p l i c a t i o n N o t e # 3 : X B e e C o m m u n i c a t i o nFrom the drop box select the firmware for the ZigBee Coordinator AT and program your radio.Once the re-programming is completed you will see the revised function set ofyour controller (see green circle below).8
Within the parameter window set a preferable PAN ID, I simply set “1703”. Youcan also set the Node ID, which I set to “COORDINATOR 01”; this is not critical though. Please note that the parameter is stored into the radio only after clicking the red pen.Record the SH and SL ID on this XBee S2 module, you will need it to set up theend device module. In this case, the SH is 13A200, SL is 40A62A24. This is Coordinator Source Address.In order to simplify the UART communication you would also set the parameterRO (Packetization Timeout) to “0” to make sure that characters which are receivedare transmitted right away. Also, disable the flow control for D7. The requiredconfiguration is shown below.Now you would have to program the end device. Replace the radio you just programmed with the second unprogrammed radio and follow the steps describedearlier to connect to the XBee module.Reprogram the firmware of this module to an End Device AT and set the PAN IDto the same value assigned to the coordinator module (“1703” in this example) andmake sure the serial settings show above are also set for this radio.9
PiKoder/SSC A p p l i c a t i o n N o t e # 3 : X B e e C o m m u n i c a t i o nFinally, you would have to set the destination address to the Source Address of thecoordinator as shown below:Take a note of the serial number high and low of this module because you have toput these numbers into the respective destination fields of the coordinator.Once you completed this final step by swapping the radios again and entering theaddress values into the coordinator radio, the modules are set up and can be tested.Testing the connectionNow your radios should be programmed to automatically establish a connectiononce they are powered up. The following section describes an optional verificationtest of the configuration.For this test you would use your USB XBee adapter to connect to the first radioand deploy a second adapter to power up and connect your second radio. Youcould also use an Arduino XBee shield as shown below. Please note that there areno jumpers to connect serial lines – the Arduino is used solely as a power sourcefor this test.After hooking up the hardware and connecting to the first radio by selecting theappropriate COM port, click the Search function (circled green below) to test thewireless connectivity.10
If your programming was successful then the second XBee module will be foundindicating that both modules are in the same network and did recognize each other(see next page).Finally, you can test the data transmission between the two radios. First you wouldhave to set the jumpers of the XBee shield according to the scheme below. Thiswould allow you to communicate directly with the radio’s UART without employing the Arduino.11
PiKoder/SSC A p p l i c a t i o n N o t e # 3 : X B e e C o m m u n i c a t i o nTo avoid that any Arduino serial activity would interfere with the XBee radiocommunication you would have to connect your Arduino’s RESET pin withGND.For the final testing the connection would be established through two Tera Termwindows. Start Tera Term twice and connect one instance to the port for the XBeecoordinator and the other instance to the end device port. Please activate the localecho function also (check respective box in “Setup\Terminal”).Then go to to the terminal connected to the coordinator and start to type in text.This text should appear right away in the terminal connected to the end device.After completing this test, you are ready to build the hardware for the actual receiver.12
3Receiver unitFor the serial link receiving unit shown below you will need a PiKoder/SSC, abreak out board for the XBee radio, an adapter-pcb, and the XBee radio end device, which you programmed according to the previous section.Building the break out board for the Xbee radioThe XBee radios have 2 mm sockets and for interfacing with a standard prototypepcb you will need a break out board breaking out all 20 pins of the XBee to a 0.1"standard spacing dual row header. For my receiver unit I used the sparkfun“Breakout Board for XBee Module”. I used female sockets to avoid having tosolder the XBee permanently to the breakout board. The completed board isshown below.13
PiKoder/SSC A p p l i c a t i o n N o t e # 3 : X B e e C o m m u n i c a t i o nBuilding the adapter board for the PiKoderAnother adapter PCB is needed to interface the xbee breakout board to thePiKoder/SSC. A standard prototype PCB will suffice for this adapter.Start of building with cutting a smaller piece with 7 x 16 holes from a larger PCB.Then you have to glue in a four pin male – male header to connect to thePiKoder’s female input connector. Please refer to the following photos for thecorrect position.The next step would be to place the 10 pin female headers for accepting the XBeebreakout male connectors in the final setup. Please refer to the next photo forcorrect positioning.Finally, for completing this adapter, you would have to wire the four male pins tothe respective female connectors as shown on the next page.14
Now the boards can be stacked up as shown below.This unit then can be stacked onto the PiKoder/SSC as shown below to form thecomplete receiver unit. Please note that the radio which has been programmed as adevice is used for the receiving unit.15
PiKoder/SSC A p p l i c a t i o n N o t e # 3 : X B e e C o m m u n i c a t i o nSince the XBee module requires an operating voltage of 3.3 V max. You wouldhave to use a voltage converter to reduce your local (robot-) battery voltage to 3.3V. Since the PiKoder/SSC would also operate on this lower voltage the complete16
receiving unit would be connected to the converter. The wiring scheme is shownbelow.The voltage converter uses an integrated low drop voltage converter LP2950 andtwo capacitors. This simple setup can be built easily on a prototype board asshown above.PiKoder/SSC voltage converter and wiring for XBee receiving unit17
PiKoder/SSC A p p l i c a t i o n N o t e # 3 : X B e e C o m m u n i c a t i o nRoom for your notes18
4Connecting the PiKoder/SSC to aWindows 7 PCThis section describes how to establish the XBee based communication betweenyour PC respectively the SSC Control Center Application for controlling and programming the PiKoder/SSC itself. From a hardware standpoint you will need anXBee USB adapter and the receiving unit described in the previous section. It isassumed that your radios are programmed in line with section 2.Begin the setup by placing the radio which has been programmed as the coordinator into the XBee USB adapter. Connect the adapter to a free USB port. If you hadprogrammed the radios earlier all required Windows 7 drivers should be set upalready as needed.Connecting the PiKoder/SSC to the PiKoder ControlCenter (PCC)19
PiKoder/SSC A p p l i c a t i o n N o t e # 3 : X B e e C o m m u n i c a t i o nPlease download the latest executable version of the PCC application fromwww.pikoder.de/PiKoder PCC EN.html and unzip the downloaded file or go togithub.com/Pikoder/PCC PiKoder Control Center to download the souce codeand build the application yourself.Start the PiKoder Control Center application and a screen similar to the oneshown on the previous page would appear.The PiKoder Control Center application would show COM10 to be the first available port in your computer. Select the COM port your PiKoder/SSC is connectedto (in this example COM31, see below) and then click on the box to indicate yourselection and communication to the controller via XBee will be established.The LED color would change to green for an online indication and the currentparameters and settings of the PiKoder/SSC would be loaded and displayed asshown on the following page.You would now have full control of your SSC: either for real-time control by thesliders or for changing the settings and saving the new parameters.20
minal mode it is recommend to use a readily available tool, the "XCTU" which can be downloaded for free from www.digi.com. Installing and starting "XCTU" The "XCTU"-tool downloads as a self-installing application. Start the application and a Setup Wizard will guide you through the process. You can accept the default settings.