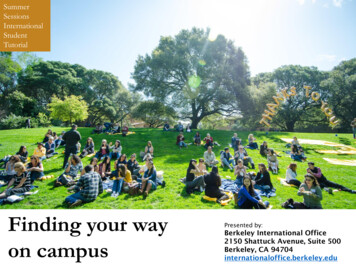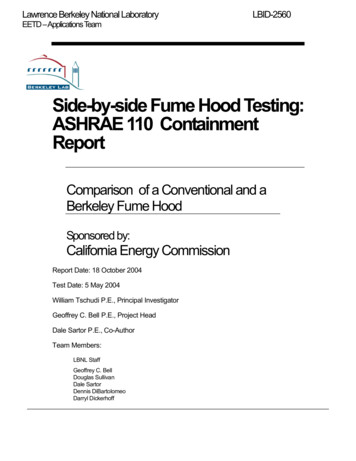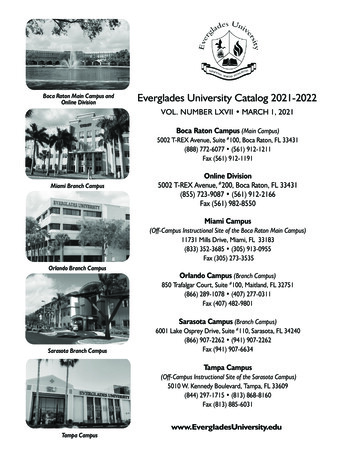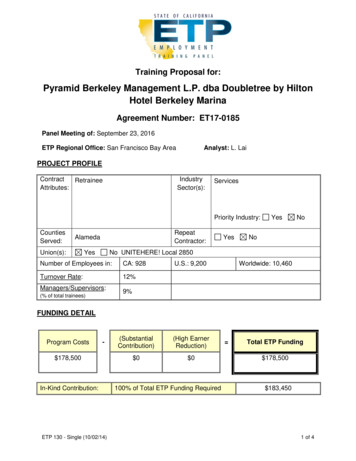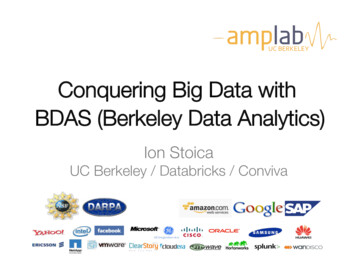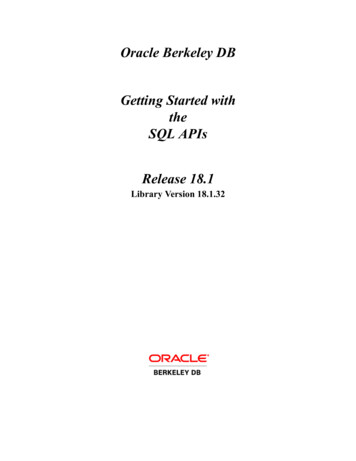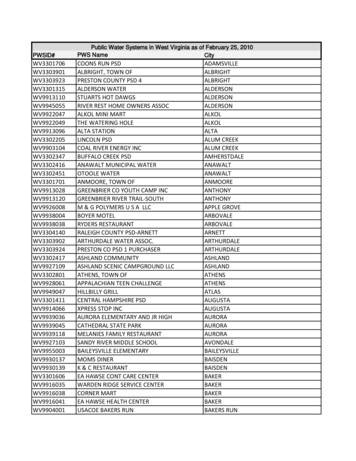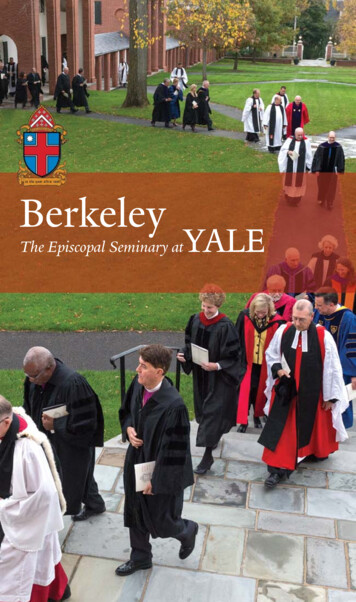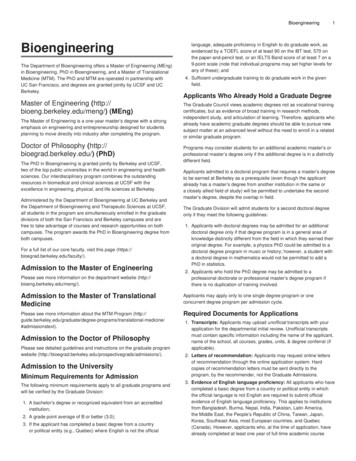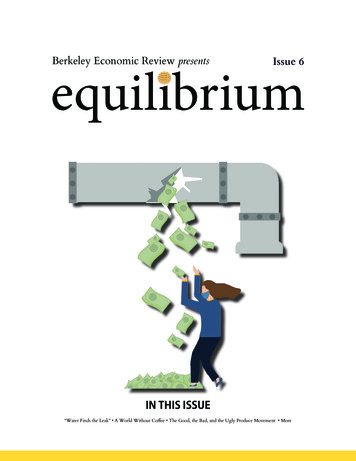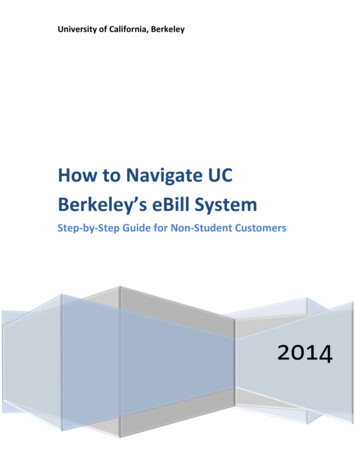
Transcription
University of California, BerkeleyHow to Navigate UCBerkeley’s eBill SystemStep-by-Step Guide for Non-Student Customers2014
How to Navigate UC Berkeley’s eBill SystemStep by Step Guide for Non-Student CustomersTable of ContentsOverview . 2Getting Access . 2Initial Login . 2Log into eBill . 4Invoices Page. 5Account Balance Page . 8My Preferences Page . 10Profile Page . 11Contact Us Page . 13Customers Page . 141
How to Navigate UC Berkeley’s eBill SystemStep by Step Guide for Non-Student CustomersOverviewThis document is a step-by-step guide for accessing and navigating UC Berkeley’s online eBill system for non-students.Topics in this document include: Getting AccessInitial LoginLogging into eBillViewing Account Information - eBill Menuo Invoiceso Account Balanceo My Preferenceso Profileo Contact Uso CustomersVisit http://ebill.berkeley.edu to view step-by-step guides on making online eCheck payments or changing a password.Getting AccessTo request a User ID and a temporary password, sign up for eBill at http://ebill.berkeley.edu. You will need the followingto sign up:1) Account-holder name2) Account number3) Email addressAllow 3-5 business days for account activation.Initial LoginA User ID and temporary password will be emailed to you once your eBill account has been activated. The first time youlogin you will be prompted to change the temporary password.1) Go to http://ebill.berkeley.edu/ and click the Login to eBill link:2) Enter your User ID and temporary Password. (User ID the contact email address provided when access to eBill was requested)3) Click the Sign On Button.4) You will be prompted to enter and confirm a new password in the appropriate fields. Passwords must conformto the following rules:2
How to Navigate UC Berkeley’s eBill SystemStep by Step Guide for Non-Student Customers Be at least 8 charactersHave at least one upper case characterHave at least one lower case characterHave at least one numberHave at least one punctuation/special character (i.e., ,!,@,#, ,%, ,&,*)Cannot contain spaces5) Click Submit.6) If the password change was successful, you will be returned to the log in screen with a message stating“Password successfully changed; signon with user ID and new password”. You may proceed with logging in withyour User ID and new password.3
How to Navigate UC Berkeley’s eBill SystemStep by Step Guide for Non-Student CustomersLog into eBillExisting users may log into eBill by following the steps below.1) Go to http://ebill.berkeley.edu/ and click the Login to eBill link:2) Enter your User ID and Password. (User ID the contact email address provided when access to eBill was requested)3) Click the Sign On Button.4
How to Navigate UC Berkeley’s eBill SystemStep by Step Guide for Non-Student CustomersInvoices PageThe Invoices page displays all invoices created for an account in the default timeframe specified in My Preferences andallows a user to drill down to request a copy of a particular invoice.1) At the top of the screen, select Main Menu, eBill Payment and click on Invoices.2) The Invoices page will display. All outstanding invoices along with balance amounts will appear.3) Use the Invoice Search function to expand or reduce the list of invoices displayed.4) The icon should appear under the View Invoice Image section for invoices created after April 1, 2014. Clickingon the image icon will open a PDF copy of the Invoice Image. Note: Viewing the PDF is only possible for invoices with an Image icon.5) To email a copy of an invoice, check the invoice you would like to email, and click on Email Selected Invoices. Note: Emailing an invoice is only possible for invoices with an Image icon.5
How to Navigate UC Berkeley’s eBill SystemStep by Step Guide for Non-Student Customers6) On the Email Invoice Copy screen confirm that the email address is correct.7) Click Send.8) To view Supporting Documentation, go back to the Invoices page and click on the link for an Invoice to go to theInvoice Summary page.9) If the invoice selected has Supporting Documentation attached, then theappear. link willNote: Thelink only appears for invoices with attached SupportingDocumentation. Not all invoices will have supporting documentation.6
How to Navigate UC Berkeley’s eBill SystemStep by Step Guide for Non-Student Customers10) A pop-up View Supporting Documentation page will appear. Click on theicon to view the document.7
How to Navigate UC Berkeley’s eBill SystemStep by Step Guide for Non-Student CustomersAccount Balance PageThe Account Balance page summarizes account balance, recent activity and aging information.1) At the top of the screen, select Main Menu, eBill Payment and click on Account Balance.2) The Account Balance page will display.8
How to Navigate UC Berkeley’s eBill SystemStep by Step Guide for Non-Student Customers3) In the Summary section, click the Balance or Overdue Balance amounts to navigate to the Account BalanceDetail page where invoices can be added to the Payment Cart.4) In the Recent Activity section under Transaction, click on the invoice number to navigate to the Invoice Detailpage which displays additional invoice information.5) In the Aging Information section, click any column titles to sort by that column.6) In the Aging Information section, click any of the amounts to navigate to the Account Balance Detail page whereinvoices can be added to the Payment Cart.9
How to Navigate UC Berkeley’s eBill SystemStep by Step Guide for Non-Student CustomersMy Preferences PageThe My Preferences page allows users to specify the default search parameters for the Invoices, Payments and BalanceDetail pages. Users may also specify their preferred currency, exchange rate type and payment method.1) At the top of the screen, select Main Menu, eBill Payment and click on My Preferences.2) The My Preferences page will display and default search options can be defined. The Default payment Method is also selected here. UCB currently only accepts Electronic Checks. If theDefault Payment method is set to any other value, please change it to Electronic Check.10
How to Navigate UC Berkeley’s eBill SystemStep by Step Guide for Non-Student CustomersProfile PageThe Profile page allows users to edit the contact name, email address, phone number, and specify invoice deliveryoptions. Users can also view the customer address on file at UC Berkeley.1) At the top of the screen, select Main Menu, eBill Payment and click on Profile.1) The Profile page will display.11
How to Navigate UC Berkeley’s eBill SystemStep by Step Guide for Non-Student Customers2) If the contact information displaying is incorrect, enter new Name, Email Address or Phone information in theappropriate fields. Click Save.3) View your current Invoice Delivery Option. If desired, update delivery option and click Save. Print Copy paper invoice(s) will be mailed to you. Email Notification an email will be sent to you once your invoice has been created. Users mustlog into the eBill website to view invoice details. A PDF copy of the invoice will not be emailed. APDF copy of the invoice will not be available on the eBill website. Email Notification with Attachment a PDF copy of the invoice will be emailed to you. Thisoption is currently not available from this page. Send an email to nonstu ar@berkeley.edu torequest this option and include your Customer ID in your request.4) Click Maintain Billing Address to view the current billing address on file. The option for users to edit and/or add a billing address is currently unavailable. Send an email to nonstu ar@berkeley.edu to request for an address to be updated. Please include yourCustomer ID in your request.5) The Maintain Credit Card Data page is unavailable as only eCheck payments are currently accepted.12
How to Navigate UC Berkeley’s eBill SystemStep by Step Guide for Non-Student CustomersContact Us PageThe Contact Us page allows users to send account inquiries via email to UC Berkeley.1) At the top of the screen, select Main Menu, eBill Payment and click on Contact Us.2) The Contact Us page will display.3) Complete the form to send questions, comments or concerns to UC Berkeley. A specific invoice may be specifiedon this page. However, for a more prompt response, we recommend sending an emailto nonstu ar@berkeley.edu.13
How to Navigate UC Berkeley’s eBill SystemStep by Step Guide for Non-Student CustomersCustomers PageThe Customers page displays the Customer ID, Customer Name, Phone Number and Address on file at UC Berkeley.1) At the top of the screen, select Main Menu, eBill Payment and click on Customers.2) The Customers page will display. You may view the Customer ID, Customer Name, Phone Number and Addressassociated with the eBill account.14
How to Navigate UC Berkeley's eBill System Step by Step Guide for Non-Student Customers 2 Overview This document is a step-by-step guide for accessing and navigating UC Berkeley's online eBill system for non-students. Topics in this document include: