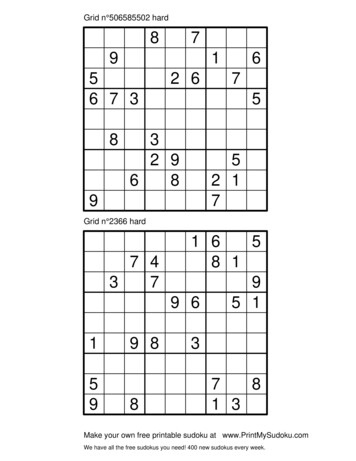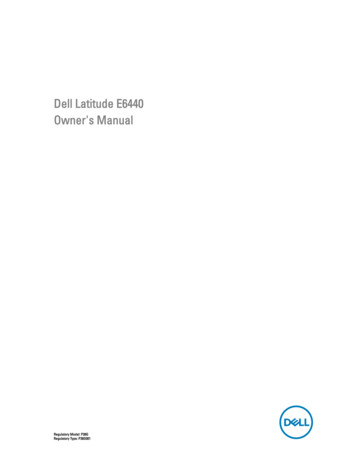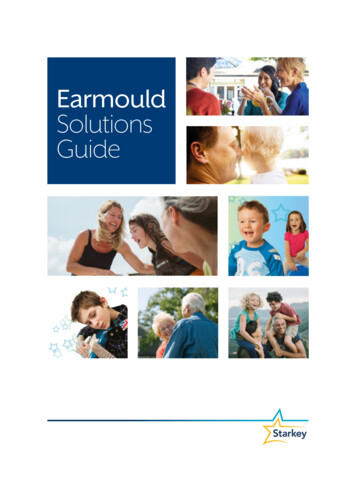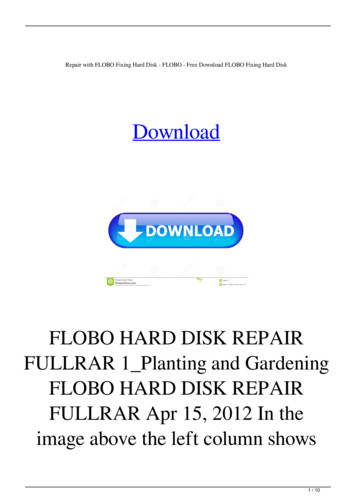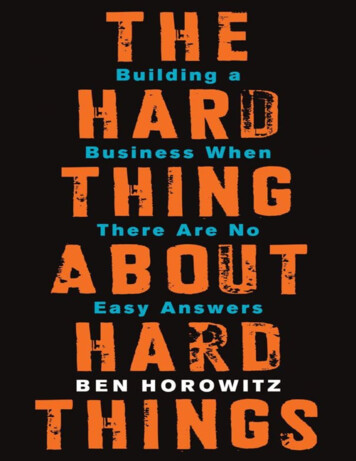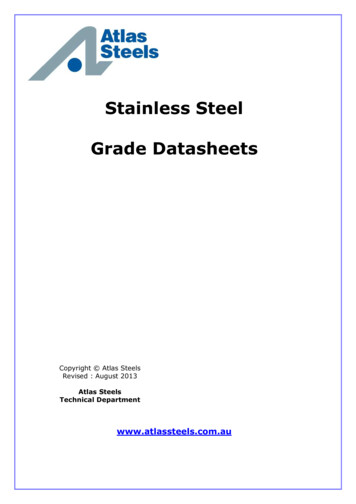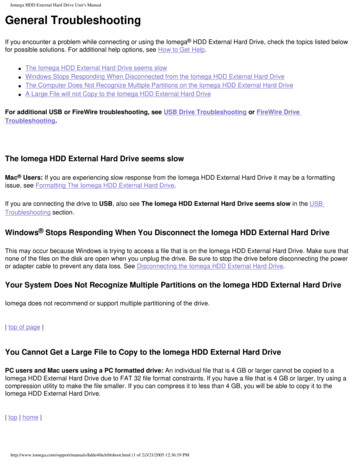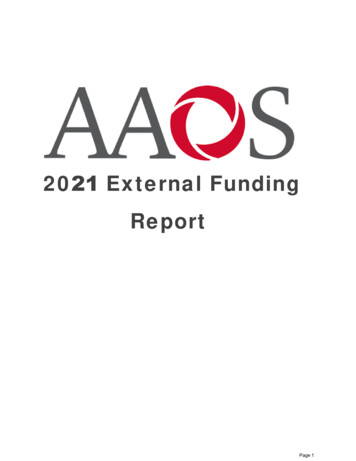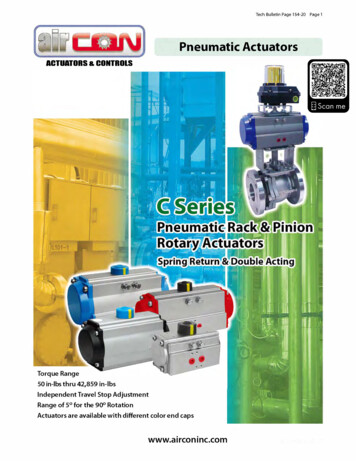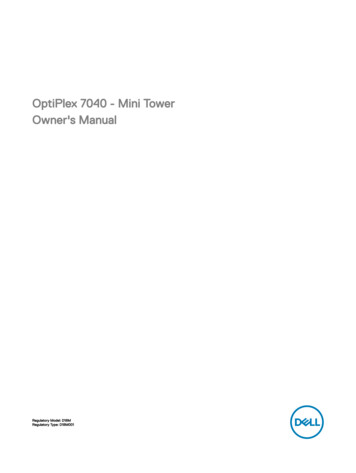Transcription
External Hard DriveQuick StartGuide
Multi-function pushbutton operations: Press and holdbutton until LEDcomes on– 1st Power Onoccurs. After Power On,press button– Initiates backup. Press and holdbutton until LEDshuts off– Power Downoccurs.Note. BounceBackExpress does notsupport the pushbuttonbackup feature for aMac OS that is usinga USB interface.Your new Seagate external hard drive is a stateof-the-art unit: solid, safe, quiet, cool, versatileand portable, ready to go from one location toanother—an ideal backup device for multiplesystems, or simply a safe and dependable placeto store your important files.Dual-interface external hard driveFireWire(IEEE 1394a) portsMulti-functionpush buttonUSB 2.0 portYour new Seagate hard-drive kit also includesaward-winning BounceBack Express backupsoftware for both Windows and Mac operatingsystems. See page 12 for more informationabout BounceBack Express.Power connectorFrontDual-interface and USB-only kitsBackSeagate ships two external hard drive kits: A dual-interface kit, with a USB 2.0 interface,a FireWire (also known as IEEE 1394a and iLink)interface and full backup capability that includesa pushbutton backup feature A USB-only kit, with a USB 2.0 interface andfull backup capability that includes a pushbuttonbackup feature.USB-only external hard drive kitMulti-functionpush buttonUSB 2.0 portNote. BounceBack Express does not support the pushbuttonbackup feature for a Mac OS that is using a USB interface.This guide uses the terms “dual-interface” and“USB-only” to differentiate between these twokits wherever something applies to one kit butnot the other.2Quick Start GuidePower connectorFrontBack
ContentsThe dual-interface external hard-drive kitincludes A Seagate external hard drive with a USB 2.0interface, a FireWire (IEEE 1394a) interface, plusa pushbutton backup feature A pedestal for vertical drive-orientation USB 2.0 and FireWire (IEEE 1394a) cables An AC-to-DC converter A country-specific power cord This guide The Seagate Disc Utility CDThe USB-only external hard-drive kit includes Seagate external hard drive with a USB 2.0interface, plus a pushbutton backup feature.Note. BounceBack Express does not support the pushbuttonbackup feature for a Mac OS that is using a USB interface. A pedestal for vertical drive-orientationA USB 2.0 cableAn AC-to-DC converterA country-specific power cordThis guideThe Seagate Disc Utility CDExternal Hard Drive3
RequirementsCautionsWindows 98SE or later operating system with:If your drive is turned on, don’t move it. a USB connectoror for a dual-interface kit, a Windows-certified,OHCI-compliant FireWire (IEEE 1394a) controllerMicrosoft maintains a list of Windows-certifiedFireWire (IEEE 1394a) controller suppliers athttp://www.microsoft.com/windows/catalog/.Click the Hardware tab, and then select OtherHardware/1394 controller for the complete list.You can safely move your drive when the power LEDis OFF. If the power LED is lit when you move yourdrive, you risk excessive wear, reduced reliability,and possible data loss.Macintosh System 9.2.2 (or higher) orMac OS X with: a USB connectoror for a dual-interface kit, an OHCI-compliantFireWire connector Macintosh format (initialization) required.See Mac format section on page 9Note. BounceBack Express does not support the pushbuttonbackup feature for a Mac OS that is using a USB interface.4Quick Start GuideDual-interface kit: Use only one interfaceat a time.Do not simultaneously connect USB and the FireWire(IEEE 1394a) cables to your drive. However, you canconnect two FireWire cables to your drive at the sametime to daisy-chain FireWire devices.Note. When using the FireWire (IEEE 1394a) connectors ina daisy chain configuration, the drive must be powered onfor the pass through connection to function.Multi-function push button operations. Press and hold button until LED comes on—1st Power On occurs. After Power On, press button—initiates backup. Press and hold button until LED shuts off—Power Down occurs.
Hardware setupUSBFor a dual-interface kit1. Plug the AC-power adapter into the hard driveand the wall outlet.2. Refer to the table below to select the fastestinterface that is supported by your computer,and use that cable to connect the drive toyour computer. USB and FireWire (IEEE 1394a)connectors have unique shapes, and eachconnector is shaped to allow only one wayto connect.InterfaceUSB 1.1USB 2.0FireWire (IEEE 1394a)Transfer rate12 Mbits/sec480 Mbits/sec400 Mbits/secNote. When using the FireWire (IEEE 1394a) connectors ina daisy chain configuration, the drive must be powered onfor the pass through connection to function.FireWire(IEEE 1394a)Caution. Use only one interface at a time. If youconnect both the USB and the FireWire (IEEE 1394a)cables to the same external drive at the same time,you could damage the drive. However, it is OK toconnect two FireWire cables to the same drive atthe same time to daisy chain devices.If you are a Macintosh user and you intend to usethe pushbutton-backup feature, you must use theFireWire interface. BounceBack Express does notsupport a Mac OS that is using a USB interface.Continue to step 3 on page 6.For a USB-only kit1. Plug the AC power adapter into the hard driveand the wall outlet.2. Use the USB cable to connect the drive toyour computer.Continue to step 3 on page 6.External Hard Drive5
For both dual-interface and USB-only kits3. Press and hold the button on the front of the driveuntil LED lights, to turn on power to the drive.4. Turn on the power to your computer.5. See page 7 for Windows OS information, orpage 9 for Macintosh OS information, includinginstalling drivers, reformatting and partitioning,and dismounting your drive.6. See page 12 to install and configure BounceBackExpress software to allow backups.Note. For dual-interface kits, you must install and configureBounceBack Express software to enable the pushbutton-backupfeature on your drive.6Quick Start GuideYou don’t need to follow this hardware setupsequence. Hardware setup steps 1 through 4are a good way to connect your new drive to yourcomputer, but you don’t always need to follow thissequence. For example, if you want to attach yourdrive after your computer has already booted, youcan simply connect the interface cable, turn onpower to the drive, and your OS automaticallydetects and mounts the drive. This is knownas hot-plugging.In a hot-plug situation, it’s a good idea to connectall power and interface cables to your drive, and toplace the drive where you want it to remain, beforeyou turn it on. This helps ensure that you won’tneed to move your drive after it’s running.
Windows OSInstalling drivers for your operatingsystem (OS)Windows XP/Me/2000 Pro operating systems havebuilt-in, up-to-date drivers for both USB and FireWire(IEEE 1394a) interfaces. You don’t need to installany drivers if you are using one of these operatingsystems, but make sure you have downloaded andinstalled the latest service packs from Microsoft toensure that you have the latest drivers available foryour OS.Windows 98SE using a USB interface: Whenyou connect the drive to your computer and turnit on, Windows 98SE displays the Add NewHardware wizard. This means the wizard needsto find USB drivers, which are included on theSeagate Disc Utility CD.Follow these steps to install the drivers:1. Insert the Seagate Disc Utility CD in yourcomputer’s CD-ROM drive.2. Click the Next button. The wizard displays ascreen with two options.3. Select the Search for the best driver foryour device option. The wizard displays fourcheck boxes.4. Select the CD-ROM and Specify locationoptions. Locate the drivers in the Drivers USBWin98 directory.5. Click the Next button. The wizard installs theappropriate drivers on your computer and tellsyou when it has finished.6. Click the Finish button to complete the installation.7. Restart your computer, and your new drive is readyto use.Windows 98SE using a FireWire (IEEE 1394a)interface (dual-interface kit only): To use theFireWire interface, you must download the MicrosoftWindows 98SE system update from Microsoft.How to reformat and/or partition your driveYour drive is factory-formatted for a FAT32 filesystem and no further formatting is needed forWindows operating systems. However, if you areusing Windows 2000 Pro or Windows XP and youprefer to use an NTFS file system, you can reformatwith either the built-in Disk Management applicationprovided by Microsoft, or the Seagate DiscWizard for Windows application located in the Files directoryof the Seagate Disc Utility CD.What is partitioning?Partitioning dividesthe disc into separatevolumes. It does notincrease the capacityof the drive. Creatingmore than one partitioncan be helpful inorganizing your information. For example,you might want onevolume (partition) tostore your backupsand one volume forapplications or otherinformation. Eachvolume receives itsown drive letter, soeach volume appearsto be a separate discdrive in WindowsExplorer.Caution. Reformatting destroys all data on the drive.Back up any data that you want to keep before youreformat the drive. Also, if you reformat to NTFS,you must always log in to BounceBack Express(see page 12) as an Administrator to ensure accessto your backup files.External Hard Drive7
To use the Disk Management application1. Click Start, click Run, type compmgmt.msc, andthen click OK.2. In the console tree, click Disk Management. TheDisk Management window appears. Your discs andvolumes are displayed.3. Right-click on the drive you want to reformat (orpartition) and use the options provided to reformator partition the drive.To use the DiscWizard for WindowsapplicationLaunch the DiscWizard for Windows application inthe Files directory on the Seagate Disc Utility CD,and follow the easy-to-use, on-screen instructions.Data-sharing between Windowsand Macintosh systemsSeagate does not recommend that you use yourexternal hard drive to share data between Windowsand Macintosh operating systems. This is primarilydue to all of the variables in OS types and versions,formats and partitions, interfaces, and third-partyconnectivity software packages. If you absolutelymust use your external hard drive to share databetween Windows and Macintosh systems, initializeyour drive (before you use it!) for a Macintosh OS, asdescribed below, and then purchase and install—onyour Windows system—available third-party softwarethat allows your Windows system to read from andwrite to a drive that is formatted for a Mac OS.Also, for dual-interface kits, the two FireWire(IEEE 1394a) ports are designed for daisy chainingFireWire devices, not for connecting two computersto the drive at the same time.Caution. Do not leave your drive in its pre-formattedFAT32, single-partition condition if you intend totransfer data between Mac and Windows systems.Doing so will result in data loss.Note. When using the FireWire (IEEE 1394a) connectors ina daisy chain configuration, the drive must be powered onfor the pass through connection to function.8Quick Start Guide
Macintosh OSDismounting your drive with Windows OSFormat (initialize) for Macintosh OSMounting is the beginning and dismounting is the endof the conversation between your computer and yourexternal hard drive. Mounting occurs automaticallywhen you connect and turn on your drive, but youmust initiate the dismounting action yourself. If youdisconnect or turn off the drive before you dismountit, neither your drive nor your OS understands that theconversation is finished. It’s like hanging up withoutsaying goodbye.Your new Seagate external hard drive is factoryformatted with a FAT32 file format. Although yourMacintosh operating system may recognize andmount your new drive with this format, FAT32 isnot recommended for use with a Macintosh OS.You must format your drive using one of theMac OS format types before you use it withyour Macintosh operating system. Reformattingtakes only a few seconds using Apple’s Disk Utility,which comes with your Mac OS.Caution. Never turn off power to the drive or physicallydisconnect any cable attached to the drive whenthe disc activity LED indicates disc activity. That’s likehanging up in mid-sentence, and it will probably resultin data loss.Caution. Formatting destroys all data on the drive.If you have data that you want to keep, back upthe data before formatting the drive. Seagate is notresponsible for lost data.How to dismount the driveMulti-function push button operations.1. Close all windows and quit all running applicationsthat are stored on the drive or that are using datastored on the drive.2. Click the icon in your system tray that representsthe Safely Remove Hardware function, and thenselect the Seagate external drive. Press and hold button until LED comes on—1st Power On occurs. After Power On, press button—initiates backup(FireWire only). Press and hold button until LED shuts off—Power Down occurs.Note. The system tray is the area in the lower right portion ofyour desktop near the clock.Windows OS displays a message when it is safe todisconnect the interface cable or turn off the drive.External Hard Drive9
What is partitioning?Partitioning dividesthe disc into separatevolumes. It does notincrease the capacityof the drive. Creatingmore than one partitioncan be helpful inorganizing your information. For example,you might want onevolume (partition) tostore your backupsand one volume forapplications or otherinformation. Eachvolume receives itsown volume icon, soeach volume appearsto be a separatedisc drive on yourMacintosh desktop.Partitioning is notrequired if you usethe Apple-providedDisk Utility to createa Mac OS Extendedformat volume.10How to reformat and/or partition your drive1. Open Disk Utility, which is located inApplications/Utilities. In Mac OS 9, this utilityis named Drive Setup.2. Select the disc that you want to reformat and/orpartition in the left column. Be sure to selectthe new drive, and not an existing drive thatmay contain data, because reformatting and/orpartitioning erases all data on the selected drive.3. Click Partition if you want to partition your drive,or click Erase to reformat the drive as onevolume. Partitioning is not required; if you selectPartition, continue to the next step. For Erase,you’re done!4. Choose the number of partitions from the VolumeScheme pop-up menu. Click each partition andenter a name, select a format, and enter a sizefor each partition. (You can also drag the partitionsto change the size.) Select the Mac OS Extendedformat for each partition unless you have aspecific need to select any other availableVolume Format option.5. Click Partition, and then click Partition again.Your drive appears on your desktop with thevolume label(s) you entered in the steps above.If you elected to partition the drive to create twoor more volumes, each volume will have a driveicon and label.Quick Start GuideData-sharing between Windowsand Macintosh systemsSeagate does not recommend that you use yourexternal hard drive to share data between Windowsand Macintosh operating systems. This is primarilydue to all of the variables in OS types and versions,formats and partitions, interfaces, and third-partyconnectivity software packages. If you absolutelymust use your external hard drive to share databetween Windows and Macintosh systems, initializeyour drive (before you use it!) for a Macintosh OS, asdescribed above, and then purchase and install—onyour Windows system—available third-party softwarethat allows your Windows system to read from andwrite to a drive that is formatted for a Mac OS.Also, for dual-interface kits, the two FireWire(IEEE 1394a) ports are designed for daisy chainingFireWire devices, not for connecting two computersto the drive at the same time.Caution. Do not leave your drive in its pre-formattedFAT32, single-partition condition if you intend totransfer data between Mac and Windows systems.Doing so will result in data loss.
Macintosh OS interface driversMacintosh OS X and OS 9 have built-in, up-to-datedrivers for both USB and FireWire interfaces. Youdon’t need to install any drivers if you are using aMacintosh OS.Dismounting your drive with Mac OSMounting is the beginning and dismounting is the endof the conversation between your computer and yourexternal hard drive. Mounting occurs automaticallywhen you connect and turn on your drive, but youmust initiate the dismounting action yourself. If youdisconnect or turn off the drive before you dismountit, neither your drive nor your OS understands that theconversation is finished. It’s like hanging up withoutsaying goodbye.How to dismount the drive in Mac OS X andMac OS 91. Close all windows and quit all running applicationsthat are stored on the drive or that are using datathat is stored on the drive.2. In Mac OS X, drag the Seagate external-driveicon to the trash icon in your Dock area.In Mac OS 9, drag the Seagate external-driveicon to the trash icon.3. You can safely disconnect or turn off your harddrive when the drive icon disappears from yourdesktop and the disc-activity LED is not lit.4. To turn off the drive, press and hold the push buttonuntil the LED shuts off.Caution. Never turn off power to the drive or physicallydisconnect any cable attached to the drive whenthe disc activity LED indicates disc activity. That’slike hanging up in mid-sentence, and it will probablyresult in data loss.External Hard Drive11
BounceBack ExpressNote. BounceBackExpress software forMac OS is limited toversions 10.2 (or higher)and only supportsFireWire (IEEE 1394a)interface. It does notsupport USB.BounceBack Express allows you to automaticallycopy files from your hard drive to your external drive.It supports Windows 2000 Pro and Macintosh OS X(or higher).For dual-interfacekits, you must usethe same interface forall backups that youuse for the originalBounceBack Expressinstallation. Forexample, if you installBounceBack Expresswhile your drive isconnected to yourcomputer’s USB interface, you must usethe USB interface forsubsequent backups. Disable all virus-protection programs. For Windows 2000 Pro or XP users in a corporateenvironment, log on as a local administrator.Check with your system administrator for details. For Macintosh OS X (or higher) users in a corporateenvironment, log on as a user who has administrative rights to all drives that are involved in the backup process (which, in this case, means your internaldrive and your new external Seagate drive). Youmust do this because BounceBack Express forMac OS X copies only those files that a logged-inuser can access. If you are backing up to an external device, makesure the external device is connected to andworking properly with your operating system. Disconnect all other external storage devices (forexample, hard disc drives, DVD, CDR, MP3 players,memory card readers, and so forth) that are notinvolved in the backup.Note. BounceBackExpress software(version 7.0 or higher)is not backwardcompatible with earlierSeagate External HardDrive models. Youshould only use thesoftware on the CDthat is provided withthe drive.12Installing BounceBack Express software1. Insert the Seagate Disc Utility CD.Install BounceBack Express from the menu.Note. If the BounceBack ControlCenter fails to appear:Before you install BounceBack ExpressNote. For detailed BounceBack Express installation and usage,click the ? button on the BounceBack ControlCenter main menu,or launch the BBHelp.chm file in the CMS folder on the CD.Quick Start GuideWindows OS users: Double-click the CD icon,open the CMS folder, and then click BBSetup.exe.Mac OS users: Double-click the CD icon, openthe Mac folder, then open the BBEMac.dmg file.That file will self-extract to a .dmg file to yourdesktop. Double-click the BlueBB icon to launchthe installation menu.2. Click Install on the BounceBack Express menu.3. Follow the on-screen instructions to install thesoftware. Several applications are installed.4. Once the InstallShield Wizard has started the installation process, several screens will be displayed inquick succession.5. On the License Agreement screen, click I acceptthe terms of the license agreement to indicatethat you agree to the terms of the License and tocontinue the installation.6. On the Choose Destination Location screen, clickNext to accept the default location for installingBounceBack or use the Browse button to selectanother location.
7. Click Yes to create the default folder or your ownfolder name. On the Choose Destination Locationscreen, click Next to continue. This displays ascreen showing the installation’s Setup Status.8. Registering your product enables CMS to provideyou with more effective technical support.Upgrade Info takes you to the CMS web site andprovides the latest information on BounceBacksoftware.Register Now takes you to the CMS web site toregister your copy of BounceBack Express.Register Later continues with the installation.After returning from the CMS Products registrationwebsite, click OK to continue the installationprocess.A splash screen will be displayed for a few secondswhile the BounceBack Control Center is loaded.Configuring your first backup9. When the BounceBack Control Center displays,you are offered 3 choices for your first backup FullSystem, My Documents, and Let Me Choose.Full System will setup a backup set that includesall files and folders on your computer. This settingrequires a backup device be connected to thecomputer.Backup Device List identifies available hard drivesfor backup use and allows you to select an available device for the full system backup.Backup Set Schedule allows you to manuallylaunch a backup operation or to schedule backups to be launched.Backup Sizing scans the folders and files on thesystem drive and determines the total size of thefiles to be backed up.Note. The size shown will start at 0 and increment, as the size ofeach file in the backup set is determined.10. The BounceBack Installation screen will thenshow the estimated time it will take for your firstbackup to run completely. Click Backup Now tocontinue with the next step.Clicking Backup Later halts the installationprocess with a data set created but no backuphaving taken place. If you want to make use ofany of the advanced settings features for thebackup, select Backup Later, and then selectSettings from the BounceBack Control Center.Note. The sooner you run your first backup, the sooner yourdata is protected!11. After clicking Backup Now, the Backup Scanand Backup in Progress screens display theprogress of the initial backup.Note. An option exists on this screen to allow you to view adetailed file by file progress as the backup process is running.If the View Detailed Progress option is clicked, the speed of thebackup process will be slowed down substantially.12. Click OK to use other BounceBack functions—such as associating a password with a backupdevice or creating Backup Sets—or close theapplication.External Hard Drive13
Subsequent backupsFile restoreAfter the initial system backup, you have a number ofbackup options including:BounceBack Express backs up data in theoperating system’s native file format and usesthe same directory structure (folders and files) asthe original data. This makes it easy to find andrestore files from the backup drive using WindowsExplorer in Windows OS or Finder in Mac OS. Manual Backups. To run a manual backup usingthe default Backup Set, click the BounceBackicon in the system tray and select BounceBackControlCenter and click the Backup button on theBounceBack Control Center. Auto Launch. Any time you connect a configuredand supported external backup device to yourcomputer, this feature scans your system disk fornew or modified files and automatically backs themup to the backup device.To temporarily turn off the Auto Launch feature, clickon the BounceBack icon in the system tray, andselect Disable BounceBack Launcher. Scheduled Backups. Use the Settings functionfrom the BounceBack ControlCenter to create ormodify Backup Sets and schedule their run times.14Quick Start GuideTo restore data using Mac OS1. Double-click the system drive, or the drive towhich you want to restore files.2. Double-click the backup drive.3. Drag and drop the files and/or folders from thebackup drive to the system drive or the drive ofyour choice.
BounceBack QuickRestore forWindows 2000 Pro and XPBounceBack QuickRestore can restore files andfolders from the backup drive quickly and easily.4. Click on the file(s) you want to restore.Restore button Restore locationRestore optionsNote: The BounceBack QuickRestore feature does not functionwith Mac OS.The steps to restore data are as follows:1. Start BounceBack ControlCenter and selectRestore.2. In the left side of the BounceBack QuickRestorebox, navigate to the backup that contains the file(s)you want to restore. You will see the file details onthe right side of the screen.3. Note the Status information for the files.Unchanged—the file on the backup drive unit isthe same as the file on your hard drive.Older—the file on the backup drive unit is olderthan the file on your hard drive.Newer—the file on the backup drive unit is newerthan file on your hard drive.Deleted—the file on the backup drive unitrepresents a file that has been deleted on yourhard drive.Folder to restore5. Select the Restore Path: Select Restore to original location.6. Click the Restore button.7. Select the Restore Option you want and click OK: Overwrite Existing Files without Asking Prompt before Overwriting Do Not Overwrite Existing Files8. BounceBack QuickRestore scans and verifies thatthe hard drive has enough space to accept therestore. Click Continue on the Statistics screen.9. BounceBack restores the file(s) and reports underRestore Totals. Click OK to return to BounceBack.External Hard Drive15
Additional documentationA detailed BounceBack Express user’s manualis included on the Seagate Disc Utility CD.Click (?) icon on BounceBack ControlCentermenu to access it. You can also find it online atwww.cmsproducts.com/support. Help documentationis also integrated within the BounceBack Expresssoftware.Want advanced features?As a BounceBack Express user, you can upgradeto BounceBack Professional, an extended versionof BounceBack Express, with advanced featuresthat provide an all-inclusive disaster-recovery andbackup solution.Special features include bootability, advancedrestore, synchronization, and versioning. The bootability feature creates a bootable driveimage that enables users to instantly recover froma disaster by either using the rescue CD or byexchanging the internal PC hard drive with thebackup drive. The advanced restore function provides agraphical user interface to compare and manageinformation on the source drive and backup drive,allowing users to restore lost or corrupted data. The synchronization feature automatically scansboth the computer and the backup drive forchanged files, and synchronizes out-of-dateversions with updated versions of the files. The versioning feature provides users aninnovative backup process that allows accessto older versions of files from any date a backupwas performed.For more information about the BounceBack Professionalsoftware upgrade, contact CMS or, to purchase BounceBackProfessional, visit the CMS website at www.cmsproducts.com/seagate/upgrade, or call CMS Products Sales at 714-424-5520or 800-327-5773.16Quick Start Guide
TroubleshootingPROBLEMPROBLEMI purchased a 160-Gbyte drive and my operatingsystem reports the capacity as much lessthan that.The drive is connected to the USB port, butthe computer does not recognize the drive.RESOLUTIONDisc drive manufacturers consider 1 Gbyte to equal1,000,000,000 bytes. However, your computeroperates at a binary level, which considers 1 Gbyte30to equal 2 , which equals 1,073,741,824 bytes.So, even though a 160-Gbyte drive stores160 Gbytes of data, when you think in termsof 1 Gbyte 1,000,000,000 bytes, your systemwill report a lower capacity due to the operatingsystem’s method of calculating the value of eachgigabyte. This means your operating system mayreport that your 160-Gbyte drive has a capacityof approximately 149 Gbytes, the binary equivalentof 160,000,000,000 bytes.Windows-specific problemsRESOLUTIONCheck power. Confirm the drive has power andthat the power LED is glowing on the drive andpower converter. If the light is not lit, press thepush button on the front of the drive to powerthe drive on. Then check to ensure that all theconnections are tight (power cable to wall, powercable to power supply, power supply to drive). If itstill does not light up, temporarily remove any surgeprotectors and plug the drive into the wall outlet.Confirm that the USB cable is plugged in to thecomputer and the drive. For dual-interface kits, theUSB port and FireWire (IEEE 1394a) port on the harddrive cannot be plugged in at the same time. Removeany hubs and plug the drive directly into the USB porton the computer.First, make sure you have the latest Microsoft operatingsystem service packs and other Windows updatesinstalled on your system before you spend time lookingfor a drive problem. These service packs are issued tofix bugs, add drivers, and enhance the security featuresof your system. See http://support.microsoft.com fordetails about how to install service packs and Windowsupdates in your system. Contact Microsoft CustomerService for information about obtaining these systemenhancements if you don’t have Internet access.External Hard Drive17
Check Device Manager to confirm the USB hostcontroller is properly configured. To open DeviceManager (Windows XP/Windows 2000 Pro), rightclick My Computer, choose Manage, and thenchoose the Device Manager icon from the tree.PROBLEMIf the host controller is in “Other Devices,” thenadditional drivers are required for the host. Checkwith the PCI card vendor or motherboard vendor forthe appropriate drivers. USB 2.0 controllers
The USB-only external hard-drive kit includes Seagate external hard drive with a USB 2.0 interface, plus a pushbutton backup feature. Note. BounceBack Expressdoes not support the pushbutton backup feature for a Mac OS that is using a USB interface. A pedestal for vertical drive-orientation A USB 2.0 cable An AC-to-DC converter .