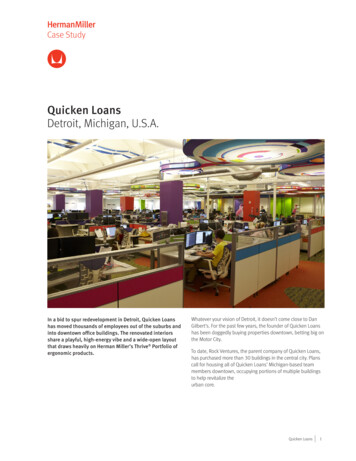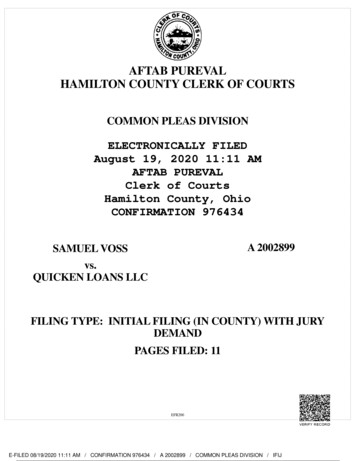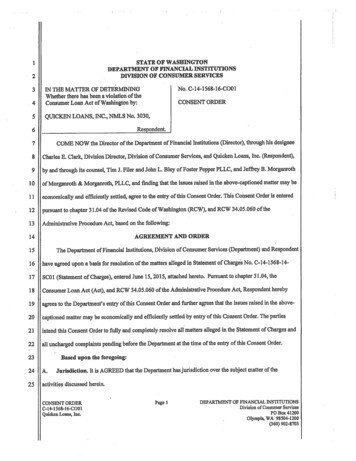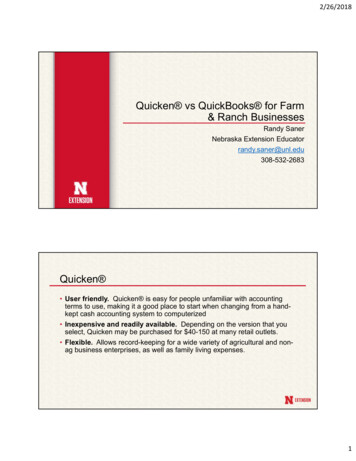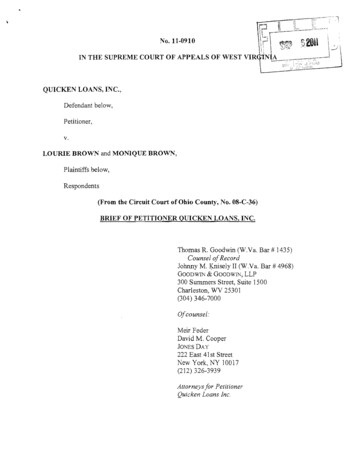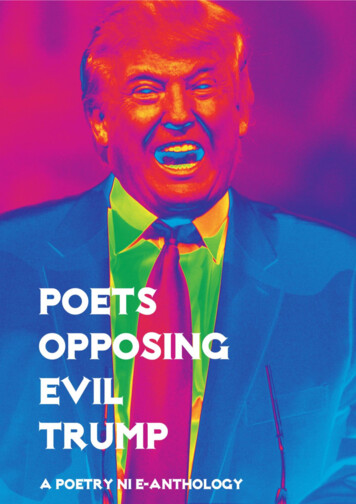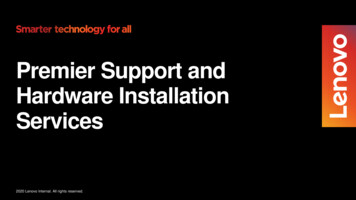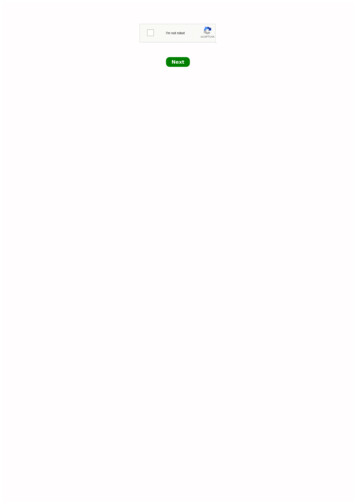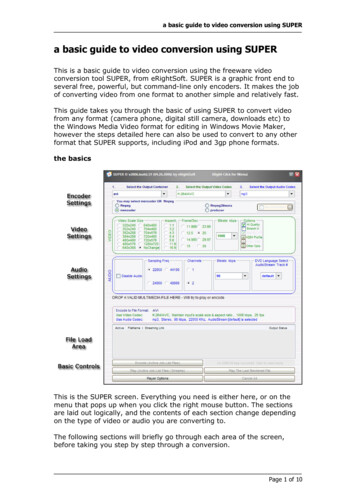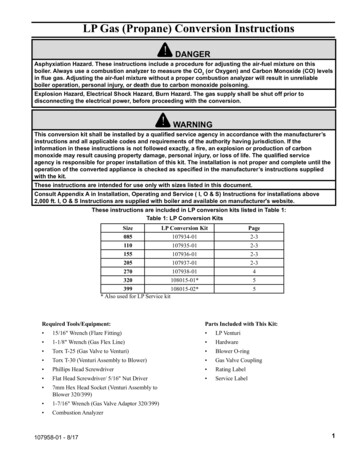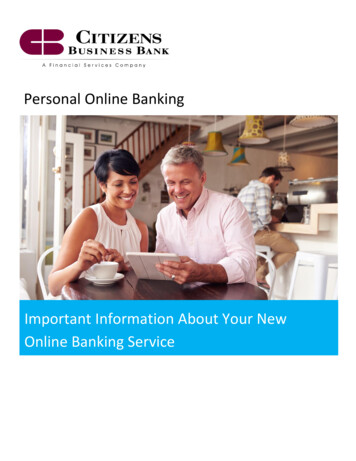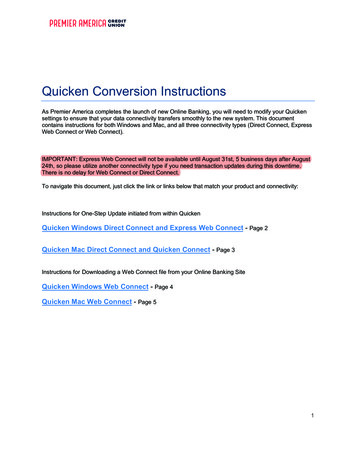
Transcription
Quicken Conversion InstructionsAs Premier America completes the launch of new Online Banking, you will need to modify your Quickensettings to ensure that your data connectivity transfers smoothly to the new system. This documentcontains instructions for both Windows and Mac, and all three connectivity types (Direct Connect, ExpressWeb Connect or Web Connect).IMPORTANT: Express Web Connect will not be available until August 31st, 5 business days after August24th, so please utilize another connectivity type if you need transaction updates during this downtime.There is no delay for Web Connect or Direct Connect.To navigate this document, just click the link or links below that match your product and connectivity:Instructions for One-Step Update initiated from within QuickenQuicken Windows Direct Connect and Express Web Connect - Page 2Quicken Mac Direct Connect and Quicken Connect - Page 3Instructions for Downloading a Web Connect file from your Online Banking SiteQuicken Windows Web Connect - Page 4Quicken Mac Web Connect - Page 51
Quicken Windows Direct Connect and Express Web ConnectOn or before August 23rd:1. Back up your Quicken Windows Data File. Go to File Backup and Restore Backup QuickenFile.2. Download the latest Quicken Update. Go to Help Check for Updates.3. Complete a final transaction download. Accept all new transactions into the appropriate registers.On or after August 24th:1. Deactivate Online Banking connection for accounts connected to Premier America.a. Choose Tools Account List. If you have hidden accounts, click box to Show Hidden Accounts. If you do not havehidden accounts, box will not appear.b. Click Edit on the account to deactivate.c.In Account Details, click Online Services. Please note the connection method displayed for you to reference in step 2. e.d. Click Deactivate. Follow prompts to confirm deactivation.e. Click the General tab.f.Delete Premier America from the Financial Institution field and delete Account Numberinformation. Repeat steps for all Premier America Accounts, loans and lines of credit.ClickOK to close window.g. Repeat steps for any additional accounts that apply.2. First, log in to new Online Banking to establish your password.3. Then go to Quicken to reconnect the Online Banking connection for your accounts.a. Choose Tools Account List.b. Click Edit on the account you want to activate.c. In Account Details, click Online Services and then choose Set up Now.d. Type your institution’s name in the search field and click Next.e. Refer to the note you made in step 1.c. Express Web ConnectoSelect Advanced Set UpoSelect Express Web ConnectoEnter the Premier America credentials you use to login to new Online BankingDirect Connect - enter your Premier America credentials you use to log in to newOnline Banking.Important: If your credentials do not work, contact Premier America.f. Ensure you associate the accounts to the appropriate accounts already listed in Quicken.Select Link to an existing account and select the matching accounts in the drop-downmenu.2Important: Do NOT choose “Create a new account” unless you intend to add a newaccount to Quicken. If you are presented with accounts you do not want to track in thisdata file, choose Ignore – Don’t Download into Quicken or click Cancel.g. After all accounts have been matched, click Next and then Done.
Quicken Mac Direct Connect and Quicken ConnectOn or before August 23rd:1. Backup Quicken Mac Data File and Update the application.a. Choose File Save a Backup.b. Download the latest Quicken Update. Choose Quicken Check for Updates.2. Complete a final transaction download.a. Complete last transaction update before the change to get all of your transaction historyup to date.b. Accept all new transactions into the appropriate registers.On or after August 24th:Activate the Online Banking connection for accounts connected to Premier AmericaOnline Banking that is requesting this change.1. First, log in to new Online Banking to establish your password.2. Second, go to Quicken then click your account in the Accounts list on the left side.3. Choose Accounts Settings.4. Select Set up transaction download.5. Enter Premier America in the search field, select the correct option and click Continue.6. Enter your Premier America credentials. Quicken Connect uses your Premier America Online Banking credentials to login. Direct Connect uses your Premier America Online Banking credentials to log in.Important: If your credentials do not work, contact Premier America.7. In the “Accounts Found” screen, ensure you associate each new account to the appropriateaccount already listed in Quicken. Under Action, choose Link to pick your existing account.Important: Do NOT select “ADD” in the Action column unless you intend to add a newaccount to Quicken.8. Click Finish.3
Quicken Windows Web ConnectOn or before August 23rd:1. Backup Quicken Windows Data File and Update.a. Choose File Backup and Restore Backup Quicken File.b. Download the latest Quicken Update. Choose Help Check for Updates.2. Complete a final transaction download.a. Complete last transaction update before the change to get all of your transaction historyup to date.b. Repeat this step for each account you need to update.c.Accept all new transactions into the appropriate registers.On or after August 24th:1. Deactivate Online Banking connection for accounts connected to Premier America that isrequesting this change.a. Choose Tools Account List.b. Click Edit on the account to deactivate.c.In Account Details, click Online Services.d. Click Deactivate. Follow prompts to confirm deactivation.e. Click the General tab.f.Delete Premier America from the Financial Institution field and delete AccountNumber information.g. Click OK to close window.h. Repeat steps for any additional accounts.2. Reconnect Online Banking connection for accounts that apply.a. Download a Quicken Web Connect file from Premier America's Online Banking site.b. In Quicken, choose File File Import Web Connect (.QFX) File.c. Use the import dialog to select the Web Connect file you downloaded. An “ImportDownloaded Transactions” window opens.d. Choose Link to an existing account. Select the matching account in the drop-downmenu. Associate the imported transactions to the correct account listed in Quicken.e. Repeat this step for each account you have connected to this institution.4
Quicken Mac Web ConnectOn or before August 23d:1. Backup your Quicken Mac data file and update the application.a. Choose File Save a Backup.b. Download the latest Quicken Update. Choose Quicken Check for Updates.2. Complete a final transaction download.a. Complete last transaction update before the change to get all of your transaction historyup to date.b. Repeat this step for each account you need to update.c.Accept all new transactions into the appropriate registers.On or after August 24th:Activate Online Banking connection for accounts connected to Premier America thatis requesting this change.1. Select your account under the Accounts list on the left side.2. Choose Accounts Settings.3. Select Set up transaction download.4. Enter your Premier America name in the search field, select the correct option and click Continue.5. Log into Premier America's Online Banking site and download your transactions to your computer.Important: Take note of the date you last had a successful connection. If you haveoverlapping dates in the web-connect process, you may end up with duplicate transactions.6. Drag and drop the downloaded file into the box titled Drop download file. Choose Web Connectfor the “Connection Type” if prompted7. In the “Accounts Found” screen, ensure you associate each new account to the appropriateaccount already listed in Quicken. Under the Action column, click Link to pick your existingaccount.Important: Do NOT select “ADD” in the Action column unless you intend to add a newaccount to Quicken.8. Click Finish.5
1. Backup Quicken Windows Data File and Update. a. Choose File Backup and Restore Backup Quicken File. b. Download the latest Quicken Update. Choose Help Check for Updates. 2. Complete a final transaction download. a. Complete last transaction update before the change to get all of your transaction history up to date. b.