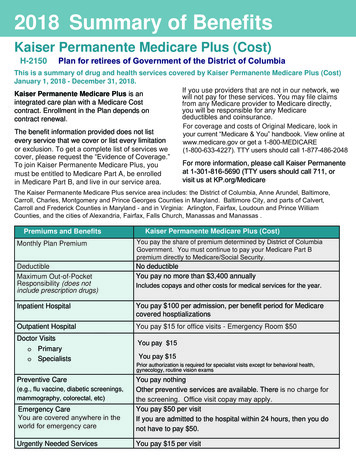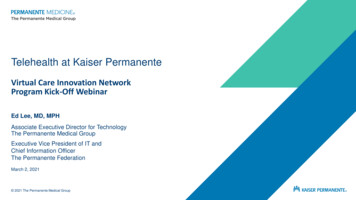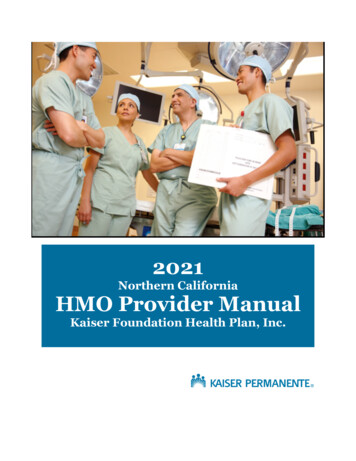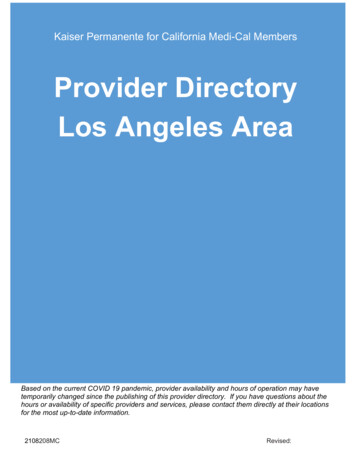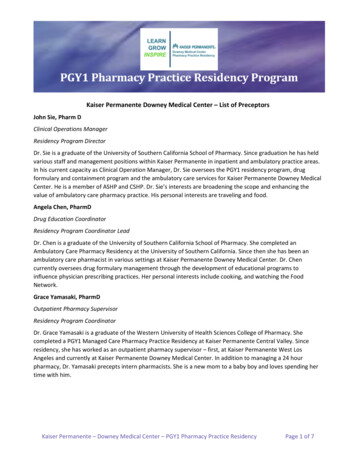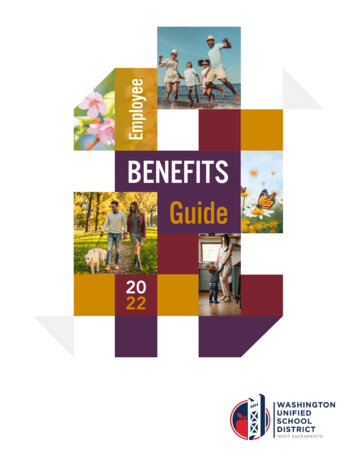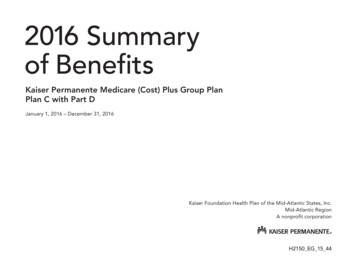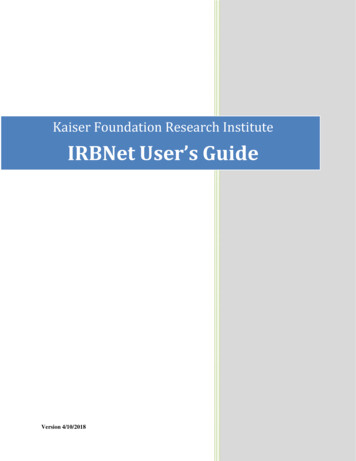
Transcription
Kaiser Foundation Research InstituteIRBNet User’s GuideVersion 4/10/2018
INTRODUCTIONThe Kaiser Permanente IRB is responsible for ensuring that any research study under its jurisdictionis in compliance with federal, state, and institutional regulations. All submissions must besubmitted electronically to the Kaiser Permanente IRB through IRBNet. IRBNet is a hosted servicethat supports electronic, on-line submissions. Hard copies will no longer be accepted. IRBNET can beaccessed at the following web address www.irbnet.org.The purpose of this document is to provide guidance for submitting to the Kaiser Permanente IRB viaIRBNet. Step-by-step instructions will be given for each type of submission.If you have questions regarding this initiative, please email eIRB.Support@kp.org.AVAILABLE TRAINING RESOURCESKaiser Foundation Research Institute (KFRI) WebsiteWithin the KFRI Website you will find eIRB support and training information.Training Videos and HandoutsIRBNet has developed training videos and handouts that take you through the steps of using theirsystem. You may access the training videos and handouts by going ing.htmlUsername: kpPassword: trainingNew User Registration Instructions provides instructions for Registering with IRBNet.New Project Submission video walks through the process of submitting an Initial Submission.Post-Submission Advanced Topics video walks through the process of submitting subsequentmaterials like Continuing Reviews, Amendments, Study Closures, etc.The SandboxIRBNet has developed a training environment for hands-on, self-training purposes called theSandbox. The Sandbox mirrors our institution’s configuration of IRBNet. You may access theSandbox by going to: http://training.irbnet.orgUsername(s): rresearch4Password:training
TABLE OF CONTENTSSectionPage1. User Profile Instructions . .32. Track Training Tool 63. Initial Submissions (Create a New Project) . 94. Continuing Review Submission . 145. Amendment/Modification Submission . . . 186. Study Closure Submission . . . 227. Reportable New Events Submission . . . 258. Response to Modifications Required . . . 299. Response to Incomplete Submissions .3310. Explanation of IRBNet Terms . . 3711. How to Label Your Submissions . 3812. How to Label Your Documents . 39
1. USER PROFILE INSTRUCTIONSIMPORTANT NOTE FOR RESEARCHERS AFFECTED BY THE eIRB MIGRATION: For migrated users/researchers your IRBNet account has been created on your behalfduring the eIRB migration effort. Please contact your local IRB Office if you have NOTreceived your IRBNet Username and Temporary Password. Please follow the steps belowfor MIGRATED USERS/RESEARCHERS.All NEW users/researchers who were NOT registered with your local Kaiser PermanenteRegional IRB system (prior to IRBNet) then please SKIP the next section and follow theNEW USER/RESEARCHER steps.MIGRATED USER/RESEARCHERStep 1:Go to www.irbnet.org and log in using your PROVIDED username and TEMPORARYpassword.You will be prompted to create a new password.Read and Accept the Individual User Terms of Use.If you have problems activating your account please contact your local IRB Officefor assistance.USER PROFILE INSTRUCTIONS
NEW USER/RESEARCHERStep 1:Go to www.irbnet.org and click on ‘New User Registration’.Create your username and password. Fill out the required information and click‘Continue’.Step 2:Read and Accept the Individual User Terms of Use.You must add your affiliation. Type the word ‘Kaiser Permanente’ into thesearch box. Click ‘Display’. Select the appropriate ‘Kaiser Permanente – YOURREGION’ region from the organization box. Click ‘Continue’.USER PROFILE INSTRUCTIONS
Step 3:Enter your contact information.Please note: Enter the email address you will want to receive all IRBNetcommunications from. Communications will include notification of IRB decisions,communications from your research team or administrator, etc.Click ‘Continue’.Review the information you provided and edit as necessary. When you are satisfied,click ‘Register’.IMPORTANT: An email will be sent to the email address you provided with‘IRBNet Activation Required’ in the subject line. If you do not receive theconfirmation in a short period then check your junk folder to see if it is there.You will need to click on the link provided in this registration email in order toactivate your account. Clicking on the link will take you to the IRBNet homepage.If you have problems activating your account or have forgotten your password,please click on the ‘Forgot your Password?’ text in the upper right corner of theIRBNet home page.REGISTERREGISTERUSER PROFILE INSTRUCTIONS
2. TRACK TRAINING TOOLThe following steps will guide you through linking your CITI and KP Learn training directly toyour IRBNet account. This section applies to ALL migrated and new users/researchers.Linking your IRBNet profile to an external account allows information such as training records tobe automatically available to you and your regional IRB.Step 1:Step 2:Log in to www.irbnet.org using your username and password.Go to ‘USER PROFILE’.Click ‘Add an External Account’ to link your CITI account to your IRBNet UserProfile.Please note: To learn more about your CITI and KP Learn account verification processclick ‘Learn More’ (indicated above).TRACK TRAINING TOOL
Select CITI Training Program from the dropdown menu and enter your CITIMember ID number.Please Note: You can find your CITI Member ID under My Profile on the following CITIwebsite https://about.citiprogram.org/en/homepage/. If you are still unable to obtainyour CITI Member ID please contact your regional IRB Office.Step 3:Step 4:Follow the same instructions in Step 2 to ‘Add an External Account’ again. Nowyou will need to link your KP Learn account. Select KP Learn from the dropdownmenu and enter your KP NUID number.IMPORTANT: Once you add your CITI and KP Learn external accounts to yourIRBNet profile, your external account will be automatically identified and you willthen be requested to verify your ownership before the link will become active. Toverify your ownership of the external account, you will receive a verification email atyour account's email address.Per your regional IRB requirements, you may also be required to upload additionaltraining and credentials (i.e., course certificates NOT linked with CITI or KP Learn,CV/resume, etc.) to your IRBNet User Profile.Click ‘Add a New Training & Credential Record’.Select the ‘Document Type’ from the dropdown menu, enter the Effective Date, andenter the document Description. Choose the file saved to your computer and attach.TRACK TRAINING TOOL
Step 3:Step 4:Click ‘Submit’ to submit the document to your regional IRB.You can track the status of your Training & Credential documents under the ‘Status’column.To manage your Training & Credentials documents click on the ‘Pencil’ icon. Thiswill allow you to update your previously submitted document.TRACK TRAINING
3. INITIAL SUBMISSION (Create a New Project)To submit a study for review, you must first CREATE A NEW PROJECT. Any type of document canbe uploaded, but your study MUST include all the required forms for a complete package before anyaction can be taken on behalf of the IRB. A good place to start is your regional ‘Checklist – InitialSubmissions’ which includes a list of the required forms for a new study. This and other guidancedocuments can be found under OTHER TOOLS (Forms and Templates) on the left side of yourscreen.Step 1:Step 2:Log in to www.irbnet.org using your username and password.The default page will be MY PROJECTS, where you will have access to all of yourexisting studies as well as the ability to create new studies. Click CREATE NEWPROJECT (on the left side of your screen).Fill in the relevant information about your project (Title, PI name), click NEWPROJECTINITIAL SUBMISSION (Create a New Project)
Step 3:You will now be on the DESIGNER page where you can download forms, templates,and other materials to assemble a new study. Select ‘Kaiser Permanente – YOURREGION’ from the ‘Select a Library’ drop-down menu. (This should be your defaultlocation and should be highlighted already).Then select the necessary forms/templates that pertain to your project from the‘Select a Document’ drop down menu. Save these documents to your computer ina place where you can find them again (i.e., Desktop, My Documents, etc.).Once you find the document, click the ‘Attach’ button to upload the document.Attach any applicable supporting documents for your initial submission packageby clicking on ‘Attach New Document’ and browsing your computer.Label your documents appropriately using the ‘Document Type’ drop-down list(i.e., Protocol, Consent Form, Letter, etc).Please note: See Section 12 “How to Label Documents” for naming conventionguidelines.CREATE NEW PROJECTINITIAL SUBMISSION (Create a New Project)
Step 4:Next, access the required SMART Forms from ‘Start a Wizard.’Please Note: The Core Data Form and the Study Team Form is required for ALLnew studies.Step 4:SHARE THIS PROJECT with your research team. Click the ‘Share this Project’button on the left side of your screen; click the blue ‘Share’ link to grant access tothis project.Grant each user a level of ACCESS: Full, Write, or Read.CREATE NEW PROJECTSelect ‘Kaiser Permanente – YOUR REGION’ from the organization box; click ‘SelectOrganization’ and search for registered users with whom you’d like to share thisproject (i.e. your Principal Investigator, Co-Investigators, other study staff, etc.)Please Note: To ‘Share’ your research project with someone, they must be registered withIRBNet.INITIAL SUBMISSION (Create a New Project)
Step 5:Selected users will be notified automatically via email that the project has beenshared with them, and you may enter comments to be included within the email.When all the necessary documents are uploaded to the package, the PrincipalInvestigator MUST sign the package.If the PI did not create the project then send an e-mail to the PI using the ‘SendProject Mail’ function and request that the PI sign the package.Click on SIGN THIS PACKAGE. Select the appropriate role from the dropdown boxand click ‘Sign’.Note: If a submission is submitted without the Principal Investigator signature, thesubmission will not be accepted for IRB review.Step 6:Once the PI has signed the package, click SUBMIT THIS PACKAGE. Select ‘KaiserPermanente – YOUR REGION’ in the “Search for Organization” drop down menu.INITIAL SUBMISSION (Create a New Project)CREATE NEW PROJECTThen click the ‘Continue’ button. In the Submission Type drop-down menu, select‘New Project’ and click ‘Submit’. Once you hit the “Submit” button, you will begiven a confirmation showing the time your submission occurred.
Step 7:Once you hit the ‘Submit’ button, you will be given a confirmation showing thetime your submission occurred.To review what has been sent, click PROJECT OVERVIEW. The package (underBoard Action) should indicate ‘Pending Review’ status until a decision by the boardhas been made. Once a decision letter is formulated, an email will be sent toeveryone who has full access.User Tip: Keep in mind that once you click ‘Submit’ your study is now locked and noother changes can be made to this package. Take the time to be sure all documentsare attached and in the final version prior to submitting. Any incompletesubmissions will not be reviewed by the IRB and will be returned for corrections.CREATE NEW PROJECTINITIAL SUBMISSION (Create a New Project)
4. CONTINUING REVIEW SUBMISSIONStep 1:Step 2:Log in to www.irbnet.org. This will take you to the MY PROJECTS page.This is where all of the studies that you have access to will be housed.Click on the Title of the project that you would like to continue/renew (or click onthe exact IRBNet project referenced in the e-mail you received reminding you torenew your study). You may also utilize the search function on the MY PROJECTSpage by searching for study title or project ID number.Then click on CREATE A NEW PACKAGE.Step 3:You will now be on the DESIGNER page.This is where you can access the library of forms from your regional library andthrough the ‘Start a Wizard’ SMART forms.Select ‘Start a Wizard’ and from the drop-down menu and then select therequired ‘Continuing Review/Closure Form’ SMART Form. From here, you willcomplete the SMART form for the Continuing Review package.CONTINUING REVIEWCONTINUING REVIEW SUBMISSION
Assemble your document package through clicking on ‘Attach New Document’until the all documents have been added.In the Document Type drop-down box, pick the best match for the document youare uploading. If the type of document you are submitting is not in the list thenchoose “Other” and enter the type of document in the Description field.Please note: See Section 12 “How to Label Documents” for naming conventionguidelines.IMPORTANT NOTE FOR RESEARCHERS WITH MIGRATED STUDIES ONLY:When making your FIRST submission in IRBNet (modification or continuingreview, whichever comes first) for a MIGRATED study you will be required tocomplete and submit the IRB Core Data SMART Form and the Study StaffSMART Form with your submission package.Step 4:Please contact your regional IRB Office if you have any questions about thisprocess.When all the necessary documents are in the package, the Principal InvestigatorMUST sign the package electronically. If the PI did not create the package thensend an e-mail to the PI using the “Send Project Mail” function and request thatthe PI sign the package.Click on SIGN THIS PACKAGE. Select the appropriate role from the dropdown boxand click ‘Sign’.CONTINUING REVIEW SUBMISSION
Note: If a submission is submitted without the PI signature, the submission will not beaccepted for IRB review.Step 5:Once the PI has signed the package, click SUBMIT THIS PACKAGE. Select ‘KaiserPermanente – YOUR REGION’ in the “Search for Organization” drop down menu.CONTINUING REVIEW SUBMISSIONCONTINUING REVIEWThen click the ‘Continue’ button. In the Submission Type drop-down menu, select‘Continuing Review/Progress Report’ and click ‘Submit’. Once you hit the“Submit” button, you will be given a confirmation showing the time yoursubmission occurred.
Step 6:Once you hit the ‘Submit’ button, you will be given a confirmation showing thetime your submission occurred.To review what has been sent, click PROJECT OVERVIEW. The package (underBoard Action) should indicate ‘Pending Review’ status until a decision by the boardhas been made. Once a decision letter is formulated, an email will be sent toeveryone who has full access.User Tip: Keep in mind that once you click “Submit” your study is now locked. Takethe time to be sure all documents are attached and in the final version prior tosubmitting. Any incomplete submissions will not be reviewed by the IRB and will bereturned for corrections.CONTINUING REVIEW SUBMISSION
5. AMENDMENT/MODIFICATION SUBMISSIONStep 1:Step 2:Log in to www.irbnet.org. This will take you to the MY PROJECTS page.Click on the Title of the project that you would like to amend/modify. You may alsoutilize the search function on the MY PROJECTS page by searching for study title orproject ID number.Then click on CREATE A NEW PACKAGE.Step 3:You will now be on the DESIGNER page.This is where you can access the library of forms from your regional library andthrough the ‘Start a Wizard’ SMART form.Select ‘Start a Wizard’ and from the drop-down menu and then select the‘Modification Form.’ From here, you will complete the required ModificationSMART form for the package.AMENDMENT/MODIFICATION SUBMISSION
Assemble your document package through clicking on ‘Attach New Document’until the all documents have been added.In the Document Type drop-down box, pick the best match for the document youare uploading. If the type of document you are submitting is not in the list thenchoose “Other” and enter the type of document in the Description field.Please note: See Section 12 “How to Label Documents” for naming conventionguidelines.IMPORTANT NOTE FOR RESEARCHERS WITH MIGRATED STUDIES ONLY:When making your FIRST submission in IRBNet (modification or continuingreview, whichever comes first) for a MIGRATED study you will be required tocomplete and submit the IRB Core Data SMART Form and the Study StaffSMART Form with your submission package.Step 4:Please contact your regional IRB Office if you have any questions about thisprocess.When all the necessary documents are in the package, the Principal InvestigatorMUST sign the package electronically. If the PI did not create the package thensend an e-mail to the PI using the “Send Project Mail” function and request thatthe PI sign the package.Click on SIGN THIS PACKAGE. Select the appropriate role from the dropdown boxand click ‘Sign’.AMENDMENT/MODIFICATION SUBMISSION
Note: If a submission is submitted without the PI signature, the submission will not beaccepted for review.Step 5:Once the PI has signed the package, click SUBMIT THIS PACKAGE. Select ‘KaiserPermanente – YOUR REGION’ in the “Search for Organization” drop down menu.AMENDMENT/MODIFICATION SUBMISSIONCONTINUING REVIEWThen click the ‘Continue’ button. In the Submission Type drop-down menu, select‘Amendment/Modification’ and click ‘Submit’. Once you hit the “Submit”button, you will be given a confirmation showing the time your submissionoccurred.
Step 6:Once you hit the ‘Submit’ button, you will be given a confirmation showing thetime your submission occurred.To review what has been sent, click PROJECT OVERVIEW. The package (underBoard Action) should indicate ‘Pending Review’ status until a decision by the boardhas been made. Once a decision letter is formulated, an email will be sent toeveryone who has full access.User Tip: Keep in mind that once you click “Submit” your study is now locked. Takethe time to be sure all documents are attached and in the final version prior tosubmitting. Any incomplete submissions will not be reviewed by the IRB and will bereturned for corrections.AMENDMENT/MODIFICATION SUBMISSION
6. STUDY CLOSURE SUBMISSIONStep 1:Step 2:Log in to www.irbnet.org. This will take you to the MY PROJECTS page.Click on the Title of the project that you would like to close. You may also utilize thesearch function on the MY PROJECTS page by searching for study title or project IDnumber.Then click on CREATE A NEW PACKAGE.Step 3:You will now be on the DESIGNER page.This is where you can access the library of forms from your regional library andthrough the ‘Start a Wizard’ SMART form.Select ‘Start a Wizard’ and from the drop-down menu and then select‘Continuing Review / Closure Form.’ From here, you will complete therequired SMART form for the Closure package.STUDY CLOSURE SUBMISSION
Select ‘Start a Wizard’ and from the drop-down menu and then select‘Continuing Review / Closure Form.’ From here, you will complete therequired SMART form for the Closure package.Assemble your document package through clicking on ‘Attach New Document’until the all documents have been added.In the Document Type drop-down box, pick the best match for the document youare uploading. If the type of document you are submitting is not in the list thenchoose “Other” and enter the type of document in the Description field.Please note: See Section 12 “How to Label Documents” for naming conventionguidelines.Step 4:When all the necessary documents are in the package, the Principal InvestigatorMUST sign the package electronically. If the PI did not create the package thensend an e-mail to the PI using the “Send Project Mail” function and request thatthe PI sign the package.Click on SIGN THIS PACKAGE. Select the appropriate role from the dropdown boxand click ‘Sign’.Note: If a submission is submitted without the PI signature, the submission will not beaccepted for review.Step 5:STUDY CLOSURE SUBMISSIONCONTINUING REVIEWOnce the PI has signed the package, click SUBMIT THIS PACKAGE. Select ‘KaiserPermanente – YOUR REGION’ in the “Search for Organization” drop down menu.
Then click the ‘Continue’ button. In the Submission Type drop-down menu, select‘Closure/Final Report’ and click ‘Submit’. Once you hit the “Submit” button, youwill be given a confirmation showing the time your submission occurred.Step 6:Once you hit the ‘Submit’ button, you will be given a confirmation showing thetime your submission occurred.User Tip: Keep in mind that once you click “Submit” your study is now locked. Takethe time to be sure all documents are attached and in the final version prior tosubmitting. Any incomplete submissions will not be reviewed by the IRB and will bereturned for corrections.STUDY CLOSURE SUBMISSIONSTUDY CLOSURETo review what has been sent, click PROJECT OVERVIEW. The package (underBoard Action) should indicate ‘Pending Review’ status until a decision by theboard has been made. Once a decision letter is formulated, an email will be sent toeveryone who has full access.
7. REPORTABLE NEW EVENTS SUBMISSIONReportable New Events submissions are typically made to the IRB for instances of Protocol Violations,Unanticipated Problems, Serious Adverse Events, Miscellaneous Compliance Concern, etc.Please note: See Section 11 “How to Label Submissions” for guidelines.Step 1:Step 2:Log in to www.irbnet.org. This will take you to the MY PROJECTS page.Click on the Title of the project that you would like to submit a reportable event for.You may also utilize the search function on the MY PROJECTS page by searching forstudy title or project ID number.Then click on CREATE A NEW PACKAGE.Step 3:You will now be on the DESIGNER page.This is where you can access forms from your regional library.Please note: Reportable New Events packages do NOT utilize a SMART Form. Youwill need to download the Reportable New Events Form from your regional library.Select ‘Kaiser Permanente – YOUR REGION’ from the ‘Select a Library’ dropdown menu.Download the Reportable New Events Form from the ‘Select a Document’ dropdown menu. Save the Reportable New Events Form to your computer in a placewhere you can find it again (i.e., desktop, My Documents, etc.).REPORTABLE EVENTS SUBMISSION
Assemble your document package through clicking on ‘Attach New Document’until the all documents have been added.In the Document Type drop-down box, pick the best match for the document youare uploading. If the type of document you are submitting is not in the list thenchoose “Other” and enter the type of document in the Description field.Please note: See Section 12 “How to Label Documents” for naming conventionguidelines.Step 4:Repeat the steps to upload until all documents have been uploaded to yourpackage.When all the necessary documents are in the package, the Principal InvestigatorMUST sign the package electronically. If the PI did not create the package thensend an e-mail to the PI using the “Send Project Mail” function and request thatthe PI sign the package.Click on SIGN THIS PACKAGE. Select the appropriate role from the dropdown boxand click ‘Sign’.CONTINUING REVIEWREPORTABLE EVENTS SUBMISSION
Note: If a submission is submitted without the PI signature, the submission will not beaccepted for review.Step 5:Once the PI has signed the package, click SUBMIT THIS PACKAGE. Select ‘KaiserPermanente – YOUR REGION’ in the “Search for Organization” drop down menu.Then click the ‘Continue’ button. In the Submission Type drop-down menu,select the appropriate submission type (see Section 11 for guidelines) and click‘Submit’. Once you hit the “Submit” button, you will be given a confirmationshowing the time your submission occurred.REPORTABLE EVENTS SUBMISSION
Step 6:Once you hit the ‘Submit’ button, you will be given a confirmation showing thetime your submission occurred.To review what has been sent, click PROJECT OVERVIEW. The package (underBoard Action) should indicate ‘Pending Review’ status until a decision by the boardhas been made. Once a decision letter is formulated, an email will be sent toeveryone who has full access.User Tip: Keep in mind that once you click “Submit” your study is now locked. Takethe time to be sure all documents are attached and in the final version prior tosubmitting. Any incomplete submissions will not be reviewed by the IRB and will bereturned for corrections.REPORTABLE EVENTS SUBMISSION
8. RESPONSE TO MODIFICATIONS REQUIREDIf you have submitted a package and the IRB has reviewed and made a determination Approved withConditions, Deferred, Tabled without Action, Modifications Required, or Information Required thenyou will need to submit a subsequent ‘Response/Follow-Up’ package. This is called a ‘Response toModifications Required.’Please note: See Section 11 “How to Label Submissions” for guidelines.Step 1:Step 2:Log in to www.irbnet.org. This will take you to the MY PROJECTS page.Click on the Title of the project of which you are submitting revisions to. You mayalso utilize the search function on the MY PROJECTS page by searching for studytitle or project ID number.Then click on CREATE A NEW PACKAGE.Step 3:You will now be on the DESIGNER page.This is where you can access forms from your regional library.Please note: Response to Modifications Required packages do NOT utilize a SMARTForm. You will need to download the Non-SMART Response to ModificationsRequired Form from your regional library.Download the Response to Modifications Required Form from the ‘Select aDocument’ drop-down menu. Save the Response to Modifications RequiredForm to your computer in a place where you can find it again (i.e., desktop, MyDocuments, etc.).RESPONSE TO MODIFICATIONS REQUIREDMODIFICATIONS REQUIREDSelect ‘Kaiser Permanente – YOUR REGION’ from the ‘Select a Library’ dropdown menu.
Step 4:Revise any applicable documents from the previous package requiring modifications. Itis important that you maintain the document history by downloading the documentfrom the previous package by clicking on the ‘paper icon’.Make necessary changes and save the revised document(s) to your computer.Please note: The paper stack icon will show you the document history (all versions ofthe document). This will allow a reviewer (and you) to see the original document andthe revised document in one place.Step 5:RESPONSE TO MODIFICATIONS REQUIREDMODIFICATIONS REQUIREDWhen you are ready to assemble your Response to Modifications Required packageyou can click on the ‘pencil icon’ to upload your document. This maintains thedocument history throughout the life of the study.
In the Document Type drop-down box, the information will be pre-populatedbecause you are updating a document from a previous package.Repeat the steps to upload until all documents have been uploaded to yourpackage.If you are uploading new documents you can assemble your document packagethrough clicking on ‘Attach New Document’ on the DESIGNER page until the alldocuments have been added.In the Document Type drop-down box, pick the best match for the document youare uploading. If the type of document you are submitting is not in the list thenchoose “Other” and enter the type of document in the Description field.Please note: See Section 12 “How to Label Documents” for naming conventionguidelines.Step 6:When all the necessary documents are in the package, the Principal InvestigatorMUST sign the package electronically. If the PI did not create the package thensend an e-mail to the PI using the “Send Project Mail” function and request thatthe PI sign the package.Click on SIGN THIS PACKAGE. Select the appropriate role from the dropdown boxand click ‘Sign’.Note: If a submission is submitted without the PI signature, the submission will not beaccepted for review.Once the PI has signed the package, click SUBMIT THIS PACKAGE. Select ‘KaiserPermanente – YOUR REGION’ in the “Search for Organization” drop down menu.RESPONSE TO MODIFICATIONS REQUIREDCONTINUING REVIEWStep 7:
Then click the ‘Continue’ button. In the Submission Type drop-down menu, select‘Response/Follow-Up’ and click ‘Submit’. Once you hit the “Submit” button, youwill be given a confirmation showing the time your submission occurred.Step 8:Once you hit the ‘Submit’ button, you will be given a confirmation showing thetime your submission occurred.To review what has been sent, click PROJECT OVERVIEW. The package (underBoard Action) should indicate ‘Pending Review’ status until a decision by the boardhas been made. Once a decision letter is formulated, an email will be sent toeveryone who has full access.User Tip: Keep in mind that once you click “Submit” your study is now locked. Takethe time to be sure all documents are attached and in the final version prior tosubmitting. Any incomplete submissions will not be reviewed by the IRB and will bereturned for corrections.RESPONSE TO MODIFICATIONS REQUIRED
9. RESPONSE TO AN INCOMPLETE SUBMISSIONIf you submitted a package to the IRB and during the pre-review process it was determined that arevision is needed (i.e., missing document(s), document needs revision, etc.) then the IRB will‘Unlock’ your package so you can make the requested revisions.Step 1:Step 2:Log in to www.irbnet.org. This will take you to the MY PROJECTS page.This is where all of the studies that you have access to will be housed.Click on the Title of the project that you need to respond to. You can identifythe package by the red ‘Unlocked’ icon.User tip: You may also click on the IRBNet project referenced in the ‘Messages andAlerts’ you received notifying you that your package was ‘Unlocked’ due to an IRBpre-review of the package.RESPONSE TO
The Kaiser Permanente IRB is responsible for ensuring that any research study under its jurisdiction is in compliance with federal, state, and institutional regulations. All submissions must be submitted electronically to the Kaiser Permanente IRB through IRBNet. IRBNet is a hosted service that supports electronic, on-line submissions.