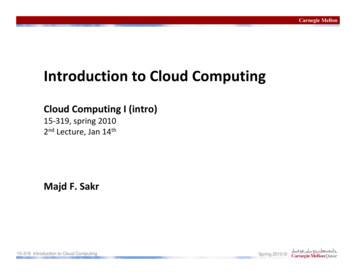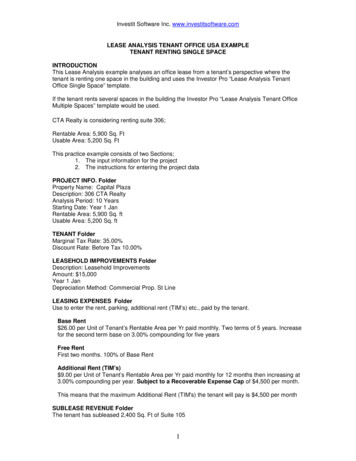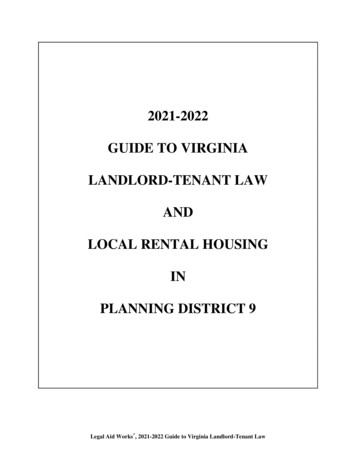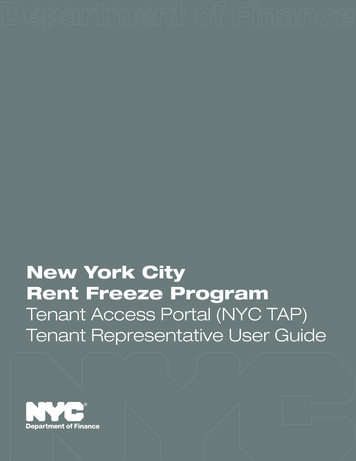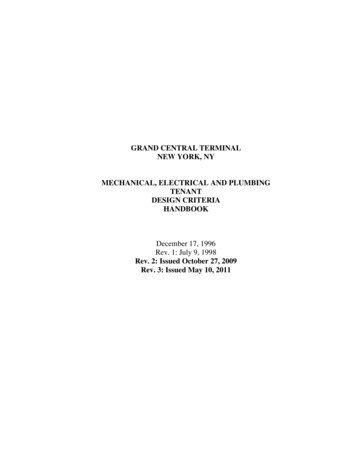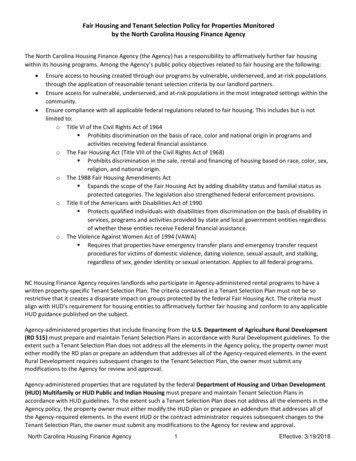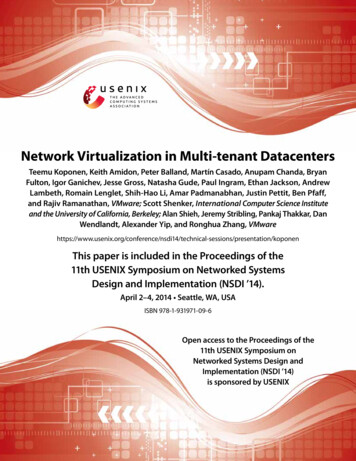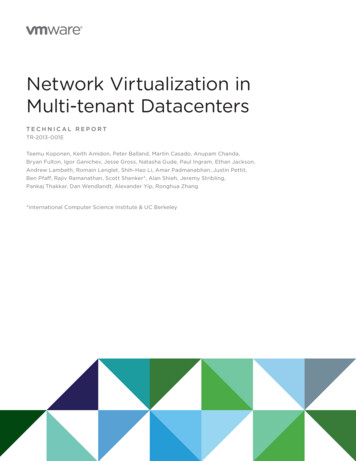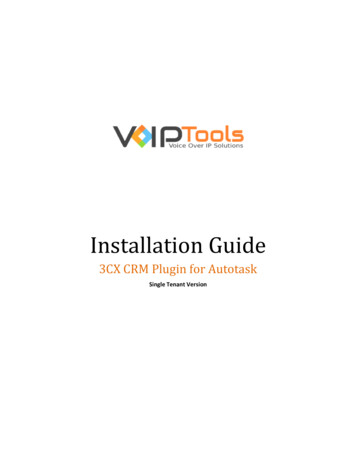
Transcription
Installation Guide3CX CRM Plugin for AutotaskSingle Tenant Version
3CX CRM Plugin for Autotask by VoIPTools – Installation Guide2016"Copyright VoIPTools, LLC 2011-2016"Information in this document is subject to change without notice. No part of this document may bereproduced or transmitted in any form or by any means, electronic or mechanical, for any purpose,without the express written permission VoIPTools, LLC.Single Tenant Version – Last updated September 19, 20161 P a g e
3CX CRM Plugin for Autotask by VoIPTools – Installation Guide2016Table of ContentsTable of Figures .3Introduction .4Installation .4Download software .4Install Prerequisites .4Install 3CX CRM Plugin for AutoTask (Server) .4Install 3CX CRM Plugin for AutoTask (Client) .4Register your License Key .4Autotask Integration Server .5Requirements .5Prerequisites .5Step by step Installation Procedure .63CX CRM Plugin for AutoTask (Client) .12Requirements .12Prerequisites .12Download .12Installation.13Step by step Installation Procedure .13Web Portal .152 P a g e
3CX CRM Plugin for Autotask by VoIPTools – Installation Guide2016Table of FiguresFigure 1: User Account Control.6Figure 2: Relay Agent Setup Wizard .7Figure 3: Relay Agent Install Progress Screen .7Figure 4: Relay Agent Installation Complete Screen .8Figure 5: SQL Connection Properties Screen .9Figure 6: Deploy VAD Project Screen .10Figure 7: 3CX Extension Permissions .15Figure 8: 3CX System Administrator .163 P a g e
3CX CRM Plugin for Autotask by VoIPTools – Installation Guide2016IntroductionThe 3CX CRM Plugin for AutoTask creates a seamless integration between AutoTask and 3CX. The solution consistsof three main components:A web portal: used to authorize extensions to use the 3CX CRM Plugin for AutoTaskA CRM plugin for 3CX Phone for Windows: The plugin displays call notifications, performs screenpops for incoming calls, and automates outbound calls. For inbound calls the plugin instructsAutoTask to display either a Account, Contact, Ticket, or search screens. The plugin also supportsintegration with the optional Desk Director add-in.An Integration Server: The Integration Server manages communication between the client pluginand AutoTask, and authenticates extension licensing.InstallationDownload softwareThere are two installers - a server installer that is run on the 3CX server (includes the AutoTaskIntegration Server, the VoIPToys Licensing Server, and VoIPToys Relay Agent), and a client installerwhich is run on each workstation. You can download the installers totaskInstall PrerequisitesThere are a number of prerequisites that must be installed prior to installing 3CX CRM Plugin forAutoTask. Ensure that your system is ready with requirements and prerequisites mentioned in thisguide for both server and client installers.Install 3CX CRM Plugin for AutoTask (Server)The step-by-step instructions guide you to successfully install 3CX AutoTask Integration Server.Begin by extracting the installer from the downloaded zip file (Step 1 above), then run the setupprogram named AutoTask3CXInstaller.exeInstall 3CX CRM Plugin for AutoTask (Client)The step-by-step instructions guide you to successfully install 3CX AutoTask Client Server. Begin byextracting the installer from the downloaded zip file (Step 1 above), then run the setup programnamed AutoTaskPluginInstaller.exeRegister your License KeyLicensing for the AutoTask plugin is based on the number clients needed. You must purchase alicense key which is installed during the server installation process.4 P a g e
3CX CRM Plugin for Autotask by VoIPTools – Installation Guide2016Autotask Integration ServerRequirementsBefore installing 3CX Competitive Wallboard, you need to ensure that your computer meets the minimumrequirements mentioned below:3CX Version 12 64 bit (licensed Edition)Windows 7, 8, 8.1 Pro, Windows Server 2008, R2, and 2012, R2 64bitMicrosoft .Net 4.5SQL Server 2012 (including Express) or newerOpen TCP ports 6700 and 8700 on the 3CX server’s Windows firewall PrerequisitesPrerequisitesPrior to installing the 3CX CRM Plugin for AutoTask solution, the following prerequisites must be completed:Install Microsoft SQL Server 2012 (or newer) or identify an existing SQL Server instance that can beused by the 3CX CRM Plugin. The Integration server needs to maintain information for its internalprocesses in a Microsoft SQL Server database.The Integration server can use the free “Express” edition of SQL Server. It isrecommended that you also install SQL Server Management StudioIf you are running a firewall directly on your 3CX server, you will need to open TCP ports 6700 and8700 prior to starting the install of the integration server. The client plugin communicates with theIntegration Server using these TCP ports.The client plugin determines what AutoTask screen to display based on the type of inbound call. For example, ifthe call is coming from a sales queue, an account or contact screen should display. If the call is coming from asupport queue, a ticket screen should display.The plugin determines whether an inbound call should display contact or ticket information based on the origin(queue extension number) of the call. A mapping of queue extensions to screen-pop types (contact or ticket) willbe performed during the install.5 P a g e
3CX CRM Plugin for Autotask by VoIPTools – Installation Guide2016Step by step Installation ProcedureThe following section guides you through a detailed walk-through of the installation process. Start with the Serverinstallation which must be performed on the 3CX server.The CRM Plugin communicates with the Integration Server using TCP ports 6700 and 8700. If youare running a firewall directly on your 3CX server, you will need to open these ports in the firewallprior to starting the install.Step 1: Download server installerYou can check for the software download link included in your order confirmation email. As an alternative, you canalso find the link from your order history on our website.Step 2: Extract the installer from the downloaded .zip fileThe file you downloaded in the above step is a compressed .zip file.Position the mouse on the zip file and right-click.From the popup menu, select Extract All to extract the software.Step 3: Start the installation processFrom the extracted folder, find and double-click the file AutoTask3CXInstaller.exeYou will be prompted to allow administrative access to perform the install. Click Yes to continue theinstallation.Figure 1: User Account ControlClick Next on the initial Setup Wizard screen.6 P a g e
3CX CRM Plugin for Autotask by VoIPTools – Installation Guide2016Step 4: Download the VoIPTools 3CX Relay (if required)All BVoIP products communicate with 3CX through the VoIPToys Relay Service. The relay serviceenables multiple BVoIP products to communicate with 3CX through a single consistentconnection.Press Click here if you need to install / upgrade 3CX Relay Services to download and start the RelayAgent Installer.On the initial Relay Agent Setup Wizard screen press Next.Figure 2: Relay Agent Setup WizardThe Relay Agent installer will complete the installation of the 3CX Relay Services windows service and start theservice.Figure 3: Relay Agent Install Progress Screen7 P a g e
3CX CRM Plugin for Autotask by VoIPTools – Installation Guide2016Once the Relay Agent installation has completed successfully the Installation Complete screen willdisplay. Press Close to close the Relay Agent installer and return to the Integration Server Installer.Figure 4: Relay Agent Installation Complete ScreenStep 5: Test the VoIPTools 3CX Relay SettingsOn the Integration Server installer screen, press Test Relay Settings to confirm you cancommunicate with the Relay Agent. You should see a “Test success!” message.After a successful Relay test, press the Next button to continue with the installation of theIntegration Server.Step 6: Configure the DatabaseOn the SQL Database Connection screen, press the Configure button to setup a connection to SQLServer.You can let the installer create the SQL Server database for you, or you can manually create thedatabase using Microsoft SQL Server Management Studio. The installer will create thenecessary SQL objects for you automatically.8 P a g e
3CX CRM Plugin for Autotask by VoIPTools – Installation Guide2016The Connection Properties screen will display. Use this screen to define your SQL Connection string.In the Server name field enter the SQL Server Instance name (example:SQLServerName\SQLExpress).Figure 5: SQL Connection Properties ScreenThe Integration Server installer will automatically create a local “VoIPToys” user account. Thisaccount authenticates to SQL server and is given the necessary access permissions to update thedatabase. The Integration Server license service also uses this account.Select Use Windows Authentication. SQL Server technical administrators can alternatively select UseSQL Server Authentication and specify a SQL Login account.To have the installer create the database for you, leave the Select or enter a database name fieldblank. To use a pre-existing database, select the desired database from the drop-down list.Press the Test Connection button to confirm connectivity to SQL Server.Press OK to save the SQL Connection information.Press Next to create the required SQL database objects. The Integration Server installation statusscreen will display the installation progress.9 P a g e
3CX CRM Plugin for Autotask by VoIPTools – Installation Guide2016Step 7: VAD Project InstallationOne of the features of the AutoTask Integration server is the ability to prompt callers for their ticket number. Thisfeature must be installed on the 3CX server. The Voice Application Designer (VAD) Project Installer will create aDigital Receptionist called “AutoTask Integration”. To prompt callers for their ticket number simply route calls tothis extension.The 3CX VAD application installer will display. Press Deploy to local 3CX to complete the VADapplication installation.Figure 6: Deploy VAD Project ScreenPress OK to close the VAD success dialog.Upon completion of the VAD installer, press the redcomplete the Integration Server installation process.on the Deploy VAD Project screen toPress Run Application to run the Site License Distribution Server.Step 8: Voiptoys Site License Distribution ServerThe Integration Server installer will create a desktop shortcut to the licensing configuration application.This program collects your license information and registers your license key for use with the3CX server.A license key is provided when you purchase 3CX CRM Plugin by VoIPToys. The license key will specify the number ofendpoints (3CX CRM Plugin for AutoTask) that are permitted to register to the license server.Click on the licensing configuration shortcut to start the configuration application.Enter the license key and end-user contact information on the Server License tab and press Registerto activate your license key. After the key has successfully registered, your purchased licenseinformation will display on the top portion of the screen.10 P a g e
3CX CRM Plugin for Autotask by VoIPTools – Installation Guide2016Pay particular attention to the number of licenses shown in the Licenses field. This is thenumber of authorized endpoints. The Activation field shows when your key was activated. Youare eligible to receive free software updates for one year.You can manage the list of endpoints registered to the AutoTask Integration Server on the Endpointstab. This tab displays pertinent information about the registered workstations, and displays thetotal number of licenses available and the number of licenses in use.You can reclaim a registration by highlighting the PC no longer in use and pressing DELETE. Thisprocess will disable the endpoint from the list and return the license to the total number oflicenses available for endpoints.If a software update is available for download, a message will display next to the Check forUpdates button. Pressing this button will download an updated installer to your desktop. Youcan then run the installer to update the software.Configure the AutoTask server settings. These settings will be downloaded into the clients uponinstallation.Step 9: AutoTask Live LinksThe 3CX CRM Plugin for AutoTask can automate outbound calls through the use of AutoTask Live Links.When navigating to an AutoTask Accounts, Contacts, or Ticket screen you will notice a menu option titled LiveLinks. Selecting this menu option will display a Live Link that when clicked will show a dialog that lists one or morephone numbers. In the example above, selecting Live Links 3CX Ticket Phone Control from the ticket screen willdisplay the following dialog:Clicking on one of the phone number links will:Initiate an outbound call to the selected numberCreate a note for the ticket containing summary information about the callAttach a recording of the call to the ticket (provided that the 3CX extension is configured to recordall calls)The process of automating outbound calls through Live Links is identical for Accounts, Contacts, and Tickets.To utilize this functionality within AutoTask you must install three LiveLinks:3CX Account Phone Control3CX Contact Phone Control3CX Ticket Phone Control11 P a g e
3CX CRM Plugin for Autotask by VoIPTools – Installation Guide2016To install the live links:Login to AutoTask and hover over the AutoTask iconNavigate to ADMIN Extensions and IntegrationsExpand the AUTOTASK ADD-ON sectionClick on the LiveLinks Designer linkPress the Explore the AXN LiveLinks Catalog buttonOn the right-hand pane select the Explore the AXN LiveLinks Catalog tab. A catalog search screenwill display.Enter 3CX in the LiveLink Name field and press Search. You should see the three 3CX Links in theresults screen.To install the three 3CX LiveLinks, right click on a row and choose Install LiveLink.3CX CRM Plugin for AutoTask (Client)The 3CX CRM Plugin for AutoTask has a client application (plugin) that integrates with 3CX Phone for Windows. Theplugin displays inbound call information and instructs AutoTask to display the caller’s contact or ticket information.Requirements3CX Phone for WindowsWindows 7, 8, 8.1, Windows Server 2008, R2, and 2012, R2 64bitMicrosoft .Net 4.5Open TCP ports 6700 and 8700 on the 3CX server’s Windows firewallInstallation of the client directly on the 3CX server is not supportedPrerequisitesInstall 3CX Phone for Windows on the client PC prior to installing the CRM pluginDownloadThe CRM Plugin client installer is run on each workstation. You can download the installers toTaskLicensing for the AutoTask plugin is based on the number clients you need. You will need to purchase a license keywhich is installed during the server installation process.12 P a g e
3CX CRM Plugin for Autotask by VoIPTools – Installation Guide2016InstallationStep by step Installation ProcedureStep 1: Download client installerYou can check for the software download link included in your order confirmation email. As an alternative, you canalso find the link from your order history on our website.Step 2: Extract the installer from the downloaded .zip fileThe file you downloaded in the above step is a compressed .zip file.Position the mouse on the zip file and right-click.From the popup menu, select Extract All to extract the software.Step 3: Start the installation processFrom the extracted folder, find and double-click the file AutoTaskPluginInstaller.exeYou will be prompted to allow administrative access to perform the install. Click Yes to continue theinstallation.Click Next on the initial Setup Wizard screen.Step 4: Download the VoIPTools 3CX Relay (if required)All BVoIP products communicate with 3CX through the VoIPToys Relay Agent. The relay agentmakes it possible for multiple products to communicate with 3CX through a single consistentconnection.Enter the appropriate host and port for the relay agent. This will always be the host name of the 3cxserver and port 8700 for single tenant environments. For multi-tenant environments the portnumber will be different for each tenant.Step 5: Test the VoIPTools 3CX Relay SettingsOn the CRM Plugin installer screen, press Test Relay Settings to confirm that you can communicatewith the Relay Agent. You should see a Test success! message.After a successful Relay test, press the Next button to continue with the installation of the CRMPlugin.When the CRM plugin installation is complete, press Run Application to start the CRM Pluginconfiguration program.13 P a g e
3CX CRM Plugin for Autotask by VoIPTools – Installation Guide2016Step 6: Configure AutoTaskThe CRM plugin configuration screen manages the settings necessary for the plugin to login and communicate withAutoTask.Enter the necessary configuration settings and press SavePress the Restart 3CX Phone to apply the changes.The following table describes each of the CRM configuration settings:SettingDescriptionAuto Task Screen Pop Open OptionIndicate when the screen pop will happen. Valid values are “RINGING” and“ANSWERED”.Auto Task DebugLog additional debug information. When set to true, the AutoTask plugin will logextra debug information to a text file for troubleshooting purposes. Valid valuesare ‘true’ or ‘false’.Auto Task Ticket Queue ListList the queues that pop the support ticket screen. A comma separated list ofqueue extension numbers. Only the first queue in the list can pop specific ticketnumbers.Auto Task Company Queue ListList of queues that pop the company/contact screen. A comma separated list ofqueue extension numbers.Auto Task Relay Services DNS NameHost name of the 3CX serverAuto Task Relay Services PortTCP port number used to communicate with the relay agent. This will always be8700 in a single tenant environment. In multi-tenant environments this numberwill vary. You must take note of the port number specified when you initiallyinstall the relay agent on the 3CX server.Auto Task Desk Director IntegrationIntegrate with Desk Director. Valid values are ‘true’ or ‘false’Auto Task User NameAutoTask login user nameAuto Task PasswordAutoTask login passwordFigure 28: CRM Plugin settingsStep 7: Restore AutoTask Plugin ConfigurationWhen the AutoTask plugin is installed on a PC, the 3CX Phone for Windows configuration file is updated to load theAutoTask plugin. Unfortunately, when 3CX releases an automatic update for 3CX Phone for Windows, theirupdater deletes all plugin information.To restore the AutoTask plugin configuration information in the 3CX Phone for Windows configuration file, openthe AutoTask 3CX Plugin Configuration screen and press Restart 3CX Phone.14 P a g e
3CX CRM Plugin for Autotask by VoIPTools – Installation Guide2016Step 8: Enable Integration with Desk DirectorDesk Director is a 3rd Party Add-on for AutoTask. Enabling integration with Desk Director is very simple. On theAutoTask 3CX Plugin configuration screen:Enter true in the AutoTask Desk Director Integration field.Press Save to update the plugin configuration.Press the Restart 3CX Phone The plugin will open Desk Director whenever a caller has specified aticket number.Web PortalThe web portal allows you to specify which 3CX extensions have permission to use the plugin and consume a clientlicenses. To access the web portal, a user must have 3CX system admin rights.To configure 3CX admin rights:Log in to the 3CX Management ConsoleSelect the extension that will be assigned 3CX System Administration rightsSelect the Options tabClick the Configure PermissionsFigure 7: 3CX Extension Permissions15 P a g e
3CX CRM Plugin for Autotask by VoIPTools – Installation Guide2016Check the System Administrator check box and click OKFigure 8: 3CX System AdministratorPress OK to save the changes16 P a g e
AutoTask to display either a Account, Contact, Ticket, or search screens. The plugin also supports integration with the optional Desk Director add-in. An Integration Server: The Integration Server manages communication between the client plugin and AutoTask, and authenticates extension licensing. Installation Download software