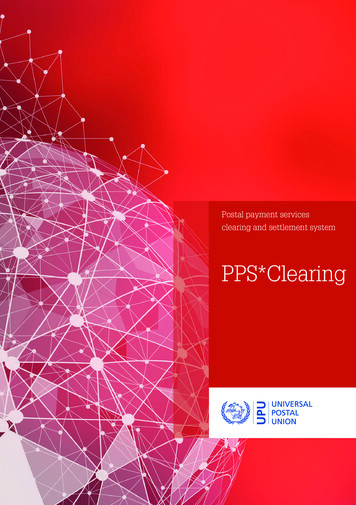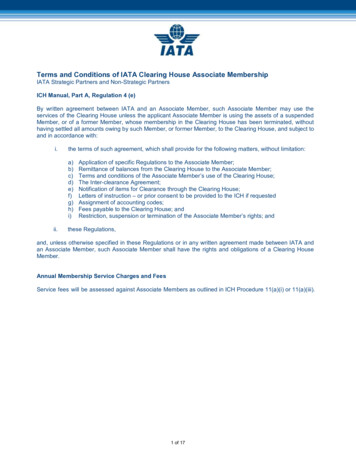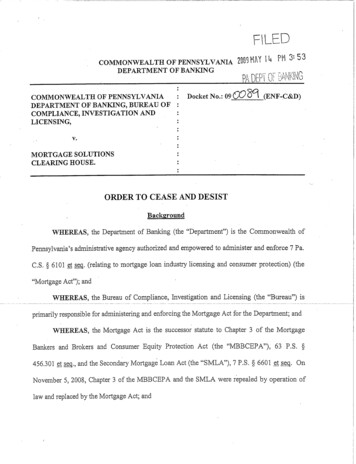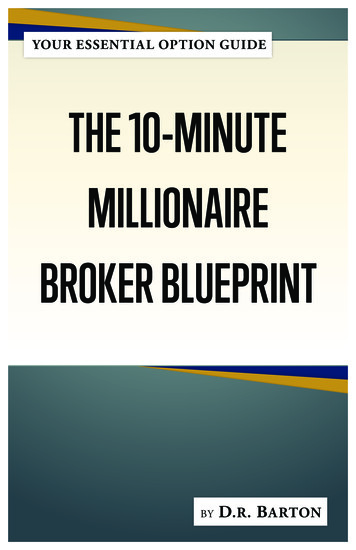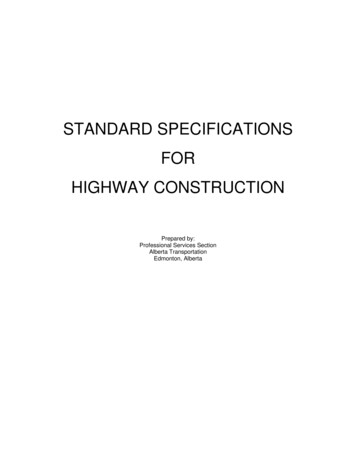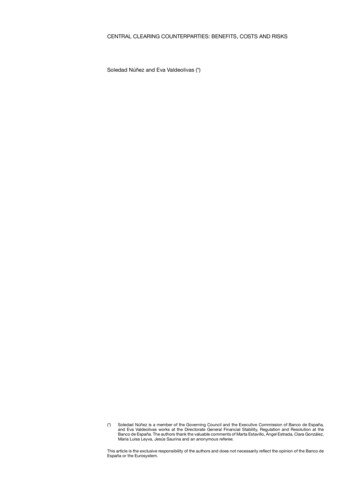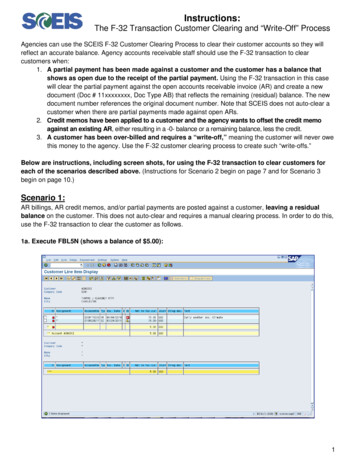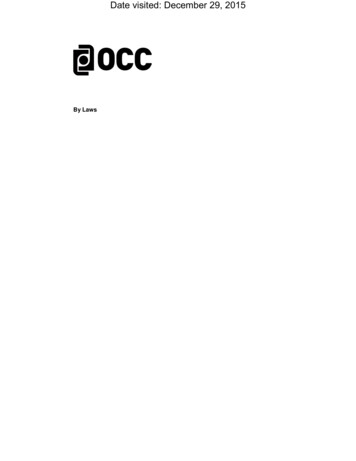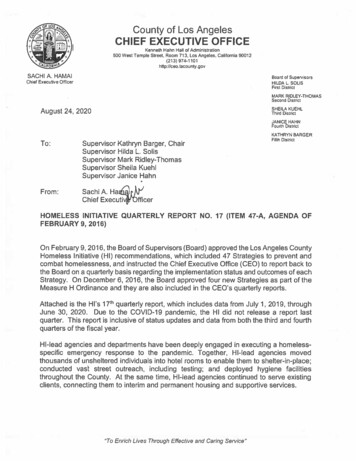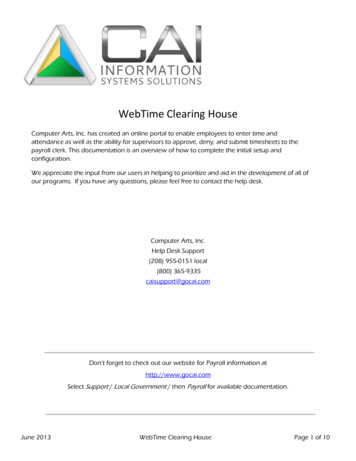
Transcription
WebTime Clearing HouseComputer Arts, Inc. has created an online portal to enable employees to enter time andattendance as well as the ability for supervisors to approve, deny, and submit timesheets to thepayroll clerk. This documentation is an overview of how to complete the initial setup andconfiguration.We appreciate the input from our users in helping to prioritize and aid in the development of all ofour programs. If you have any questions, please feel free to contact the help desk.Computer Arts, Inc.Help Desk Support(208) 955-0151 local(800) 365-9335caisupport@gocai.comDon’t forget to check out our website for Payroll information athttp://www.gocai.comSelect Support / Local Government / then Payroll for available documentation.June 2013WebTime Clearing HousePage 1 of 10
WebTime Clearing HouseSummary . 4Selecting a Payroll Run for Review . 5Listing Timesheets by Status . 5Displaying Individual Timesheets . 6Approving Timesheets . 7Rejecting Timesheets . 7Displaying History on Approval Path of a Timesheet . 7Checking the Status of Individual Timesheets . 8Mass E-Mailing Employees with Unapproved Timesheets . 8Displaying Employees Associated with a Fund/Dept . 9Sending Timesheets to Payroll for Processing . 10Reports . TBDJune 2013WebTime Clearing House 6.5Page 2 of 10
WebTime Clearing House1) Enter the Year, Run and Seqn number associated with the payroll run to be processed.2) Review the timesheets by status:a. Approved – Timesheets can be sent to payroll one at a time or all that are in the approved grid. Once thetimesheet has been sent to payroll it is no longer available in the approved grid.b. Unapproved – Timesheets that need approval can be approved by the Payroll Clerk it is.c. Timesheet adjustments can be made from within the Payroll T/A or the Payroll Clerk can reject them forcorrections.d. Open – Timesheets that have been initiated by the Employee and not submittede. Submitted – Timesheets that have been submitted by the Employee / Supervisor3) Send Approved Timesheet to payroll.Once the process to create payroll has started (from Date Control), any Submitted, Unapproved, and Approvedtimesheet records, that haven’t been sent to payroll, will be orphaned.Features Approve Timesheets Reject Timesheets Review history on an employee with a Timesheet Check the status of a timesheet E-mail all Employees with an unapproved Timesheet (bulk e-mail) Send an e-mail to an employee Send an e-mail to a supervisor Display history of timesheets by Fund/Department ReportsJune 2013WebTime Clearing House 6.5Page 3 of 10
WebTime Clearing HouseFrom the Payroll Main Menu select the Import WebTime Attendanceicon from the toolbar.WebTime And Attendance ToolbarRefreshSearchPrint ReportApprove TimesheetReject TimesheetRun HistoryCheck Open Time Sheet StatusEmail All UnapprovedThe List WEB ClearingHouse panel will display. There are four parts to the displaySummarySection A: Payroll Run InformationSection B: The count of records in the payroll run in Section A related to: Approved; Unapproved; Sent to Payroll; AllRecords.Section C: List of employees thatrelate to Section B when thefollowing is selected: Approved;Unapproved; Sent to Payroll; AllRecordsSection D: Statistical Data related tothe current payroll that lists a drilldown view when a line item isselectedAll timesheets that have been initiated from the employees on the Web Portal will load into the import program.Employees that do not have a supervisor associated in the set-up under the Payroll WEB Control will automatically showas Approved when the employee submits the timesheet from the Web Portal. Any adjustments made to a timesheet thatwas created from the Web Portal and imported into Payroll can be adjusted from the Payroll Main Time and Attendanceand can be viewed by the employee in the Web Portal.Selecting a Payroll Run for Reviewing TimesheetsJune 2013WebTime Clearing House 6.5Page 4 of 10
Under the Payroll Run Information (Section A) double-click onthe Year (A), a list of all available payroll runs will display forselection, to select a run, highlight the available run that isbeing processed (B) and choose the Select button OR; enterthe Year, Run# and select the Load GridbuttonListing Timesheets by Selection/StatusThe Timesheet information for the Payroll run selected will display with the list of Approved timesheets as a default listedin the grid.Example Approved:Section B has the green indicatortimesheets.by the Approvedbutton, the grid in Section C lists the ApprovedExample Unapproved:Section B has the green indicator by the UnapprovedUnapproved timesheets.Open: Initiated by the employee, but not submitted.Submitted: Submitted by the Employee for approval.button, the grid in Section C lists theExample Sent to Payroll:June 2013WebTime Clearing House 6.5Page 5 of 10
Section B has the green indicatorTimesheets sent to Payroll.by the Sent to PayrollExample All Records:Section B has the green indicator by the All RecordsOpen, Submitted, Approved, and Sent To Payroll.button, the grid in Section C lists thebutton, the grid in Section C lists the all records,Displaying Individual TimesheetsSelect the Payroll Run and choose any of the Status buttons (Approved, Unapproved, Sent to Payroll, All Records), doubleclick on a timesheet record.The Employee Web Detail willdisplay detailed time entries inthe upper grid and a summary bycode in the lower grid.Each item in the upper grid lists the detailed time enteredby the employee on the Web Portal. To display thedetailed entry, highlight the line item to view and selectthe Displaybutton.The Display WEB Clearinghouse panel will displaythe individual entry made by the employee on the WEBPortal which includes the Date,Code, Shift (if applicable), Retirement related , Amountand Comments related to the individual entry.Employees can also be emailed from theEmployee Web Detail panel by selectingthe EmailbuttonApproving TimesheetsJune 2013WebTime Clearing House 6.5Page 6 of 10
In the Unapproved section that lists the Submitted timesheets or from the All Record section, highlight the submittedTimesheet (s) and select the Approve Timesheetsicon located on the toolbar. *Only submitted timesheets can beapproved.Once the Submitted timesheets areapproved, the records will display underthe Approved section.Rejecting TimesheetsApproved / Submitted timesheets can be rejected. Timesheets that are Open or Sent to Payroll cannot be rejected.Highlight the Approved orSubmitted timesheet (s) and selectthe Reject TimeSheeticonlocated on the toolbar. *Onlysubmitted/approved timesheets can berejected.Enter the Reason for rejecting thetimesheet and click theAdd button. If an employee has a supervisor, an emailnotification will be sent to the supervisor.Displaying History Approval Path of TimesheetThe history of any timesheet canbe viewed by highlighting theemployee time sheet andselecting the Run HistoryiconJune 2013WebTime Clearing House 6.5Page 7 of 10
The Year Run Seq History panel will display the date, andcomments when it was Submitted /Rejected/ Approved, selectthe Display buttonto show a detailed record of the status entry.Checking the Status of Open TimesheetsThe status of an open timesheet can beviewed by highlighting the timesheet fromthe Unapproved or All Records selectionand selecting the Check the open timesheetstatusicon.The Timesheet Status panel will display a list of supervisorsassociated with the employee timesheet in the upper grid,email history in the lower grid and the option to email thesupervisor or the employee.To send an email to the employee, select theEmail Employeebutton.To Send an email to the supervisor, select theEmail Supervisorbutton.*Note: Updating email addresses updates it on the employees.Mass E-mailing Employees with Unapproved TimesheetsFrom the List WEB Clearninghouse panel,select the Email all Unapprovedicon, theProcess WEB Bulk Email panel will display.Enter the Subject, Message and select theSend Emailbutton. This will send amessage to all employees listed in the grid.To update an Email Address, highlight theemployee and select the Update EmailAddressbuttonDisplaying Employees Associated with a Fund/DeptJune 2013WebTime Clearing House 6.5Page 8 of 10
Section D lists the status of all employees that are associated with each fund/department with percentages by status ofcompletion. To view the employees listed within a certain fund/department, highlight the fund and select the View F/Dbutton or double-click on the line item.The Process EmployeePosition panel will display.The grid lists all the employeesassociated with the fund selected.The status of each timesheetcan be viewed by selecting theCheck StatusbuttonThe Timesheet Status panel will display with a list ofsupervisors associated with the employee timesheetin the upper grid, email history in the lower grid andthe option to email the supervisor or the employee.To send an email to the employee, select theEmail Employeebutton.To Send an email to the supervisor, select theEmail Supervisorbutton.Sending Timesheets to Payroll for ProcessingJune 2013WebTime Clearing House 6.5Page 9 of 10
Timesheets can be individually sent to payroll or sent in bulk. Only Approved timesheets can be sent to payroll forprocessing. *Note: Once a timesheet has been sent to Payroll for processing, it cannot be rejected.Under Section A there are two options to import into payroll for processing.Send to Payroll Selected: Gives the ability to send an individual approved timesheet to payroll for processing.Send to Payroll All Approved: Gives the ability to send all approved timesheets to payroll for processing.June 2013WebTime Clearing House 6.5Page 10 of 10
June 2013 WebTime Clearing House Page 1 of 10 WebTime Clearing House Computer Arts, Inc. has created an online portal to enable employees to enter time and attendance as well as the ability for supervisors to approve, deny, and submit timesheets to the payroll clerk. This documentation is an overview of how to complete the initial setup and