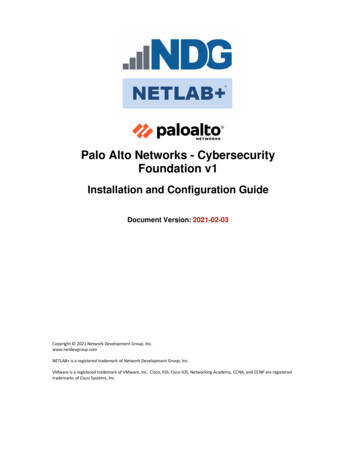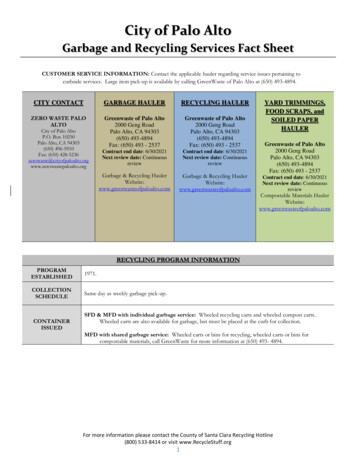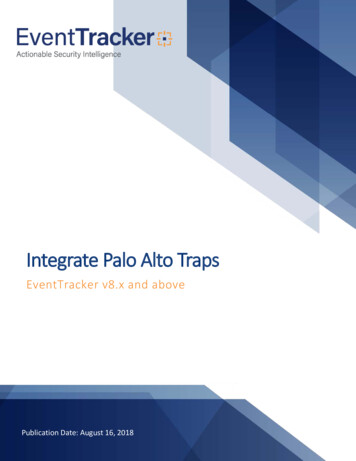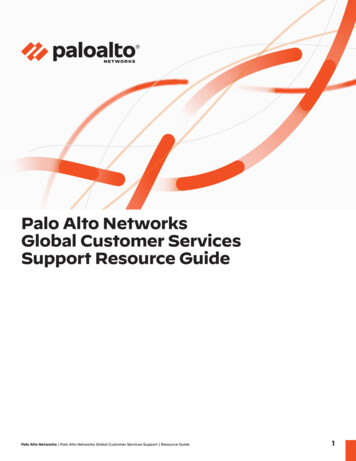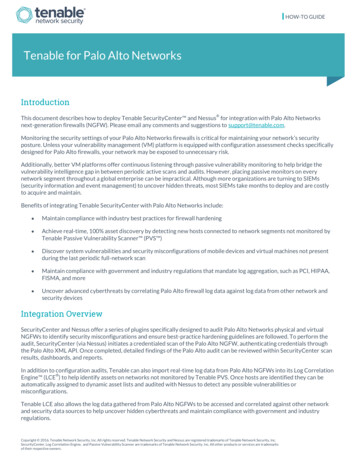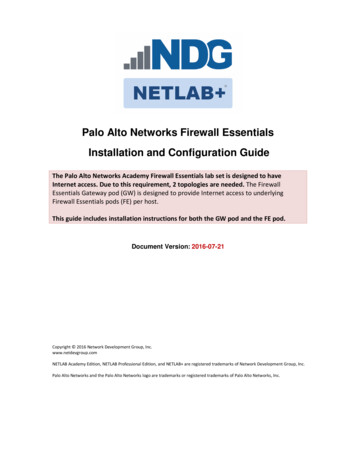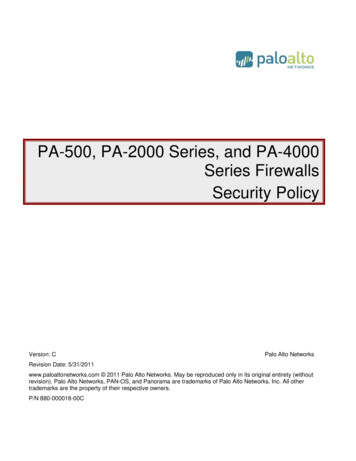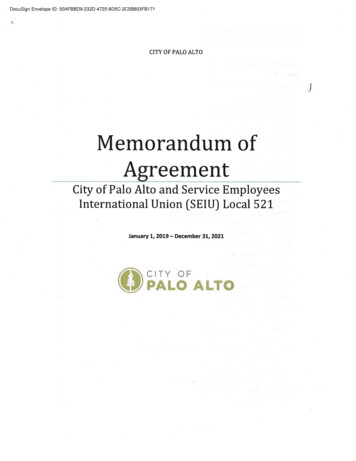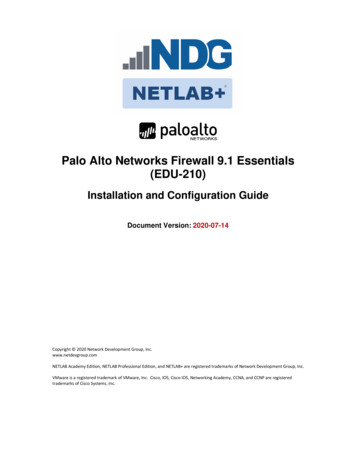
Transcription
Palo Alto Networks Firewall 9.1 Essentials(EDU-210)Installation and Configuration GuideDocument Version: 2020-07-14Copyright 2020 Network Development Group, Inc.www.netdevgroup.comNETLAB Academy Edition, NETLAB Professional Edition, and NETLAB are registered trademarks of Network Development Group, Inc.VMware is a registered trademark of VMware, Inc. Cisco, IOS, Cisco IOS, Networking Academy, CCNA, and CCNP are registeredtrademarks of Cisco Systems, Inc.
PAN9.1 EDU210 Pod Installation and Configuration GuideContents12345Introduction . 31.1 Introducing the Palo Alto Networks Firewall 9.1 Essentials (EDU-210) Pod. 3Planning. 42.1 Pod Creation Workflow . 42.2 Pod Resource Requirements . 52.3 ESXi Host Server Requirements. 52.4 NETLAB Requirements . 52.5 NETLAB Virtual Machine Infrastructure Setup . 62.6 Software Requirements . 62.7 Networking Requirements . 62.7.1 Pod Internet Access . 72.7.2 Completing the NETLAB Pod Internet Access and Use Agreement . 7Software and Licenses . 83.1 Obtaining Palo Alto Networks Software Licenses . 83.2 Downloading OVF Files. 8Master Pod Configuration. 94.1 Deploying Virtual Machine OVF/OVA Files . 94.1.1 Modify Virtual Machines. 104.2 NETLAB Virtual Machine Inventory Setup. 114.3 Building the Master Pod . 134.3.1 Enabling Lab Content in Course Manager . 134.3.2 Create the Master Pod . 134.3.3 Attach Virtual Machines to the Master Pod . 144.3.4 Create Snapshots for the Master Virtual Machines . 154.3.5 Set the Revert to Snapshot . 184.3.6 Bring the Master Pod online . 194.4 Make changes to the Master Pod . 194.4.1 Virtual Machine Credentials . 194.4.2 Create Class and Schedule the Master Pod . 204.4.3 License the Firewall. 204.4.4 Shut Down the Firewall . 204.4.5 Reset the NIC to SAFETY NET . 214.4.6 Create Snapshot on the Changed Master Virtual Machines . 214.4.7 End Reservation . 21Pod Cloning . 225.1 Linked Clones and Full Clones . 225.2 Creating User Pods . 225.3 Copying Your Master Pod to the Second Host . 245.4 Creating User Pods on the Second Host . 265.5 Assigning Pods to Students, Teams, or Classes . 267/14/2020Copyright 2020 Network Development Group, Inc. www.netdevgroup.comPage 2
PAN9.1 EDU210 Pod Installation and Configuration Guide1IntroductionThis document provides detailed guidance on performing the installation andconfiguration of the Palo Alto Networks Firewall 9.1 Essentials (EDU-210) pod on theNETLAB VE system.1.1Introducing the Palo Alto Networks Firewall 9.1 Essentials (EDU-210) PodThe Palo Alto Networks Firewall 9.1 Essentials (EDU-210) pod is a 100% virtual machinepod consisting of four virtual machines. Linked together through virtual networking,these four virtual machines provide the environment for a student or a team to performthe Palo Alto Networks Firewall 9.1 Essentials (EDU-210) labs.7/14/2020Copyright 2020 Network Development Group, Inc. www.netdevgroup.comPage 3
PAN9.1 EDU210 Pod Installation and Configuration GuidePlanning2This guide provides specific information pertinent to delivering the Palo Alto NetworksFirewall 9.1 Essentials (EDU-210) pod. The NETLAB Remote PC Guide Series providesthe prerequisite guidance for setting up your VMware infrastructure, including: An introduction to virtualization using NETLAB Detailed setup instructions for standing up VMware vCenter and VMware ESXiVirtual machine and virtual pod management concepts using NETLAB This document assumes that you have set up virtual machine infrastructure inaccordance with the NETLAB Remote PC Guide Series. The planning information belowrefers to specific sections in the Remote PC Guide when applicable.2.1Pod Creation WorkflowThe following list is an overview of the pod setup process.1. Obtain the master virtual machine images required for the master pod.2. Deploy the master virtual machine images to your VMware vCenter Appliance.a. Deploy virtual machines using Thin Provisioning to reduce storageconsumption.b. Make necessary adjustments to each virtual machine in the environment.i. Insert/Verify manual MAC addresses.ii. Change the default network to SAFETY NET.iii. Any other configuration changes mentioned in this guide.3. Import the deployed virtual machines to the NETLAB Virtual MachineInventory.4. Activate or license the required software on each virtual machine whenprompted.5. Take a snapshot of each virtual machine in the master pod labeledGOLDEN MASTER after all configurations and licensing have taken effect. TheGOLDEN MASTER snapshot is used to clone virtual machine images for the userpods.6. Use the NETLAB Pod Cloning feature to create student pods from the masterpod.7. If multiple hosts are used in the NETLAB environment, make a Full Clone of themaster pod on the initial host (Host A) to the subsequent host (Host B) and so onusing the NETLAB Pod Cloning feature.7/14/2020Copyright 2020 Network Development Group, Inc. www.netdevgroup.comPage 4
PAN9.1 EDU210 Pod Installation and Configuration Guide2.2Pod Resource RequirementsThe Palo Alto Networks Firewall 9.1 Essentials (EDU-210) course will consume 49.5 GBof storage per each master pod instance.The following table provides details of the storage requirements for each of the virtualmachines in the pod.Virtual MachineClientDMZFirewallVRouterTotal2.3OVF/OVA8.4 GB1 GB10.2 GB1 GB20.6Initial Master Pod(Thin Provisioned)20 GB2.6 GB24.7 GB2.2 GB49.5ESXi Host Server RequirementsPlease refer to the NDG website for specific ESXi host requirements to support virtualmachine delivery: The deployment of the Palo Alto Networks Firewall 9.1 Essentials (EDU-210) podrequires VMware ESXi version of 6.0 or greater.The number of active pods that can be used simultaneously dependson the NETLAB product license and the number of VMware ESXi hostservers meeting the hardware requirements specifications.For current ESXi server requirements and active pod count, refer to the mote pc.html#vm host server specifications.2.4NETLAB RequirementsInstallation of Palo Alto Networks Firewall 9.1 Essentials (EDU-210) pods, as described inthis guide, requires that you are running NETLAB VE.Previous versions of NETLAB do not support requirements for the Palo AltoNetworks Firewall 9.1 Essentials (EDU-210) course on the physical host servers.Please refer to the NETLAB Remote PC Guide Series.7/14/2020Copyright 2020 Network Development Group, Inc. www.netdevgroup.comPage 5
PAN9.1 EDU210 Pod Installation and Configuration Guide2.5NETLAB Virtual Machine Infrastructure SetupThe NETLAB Virtual Machine Infrastructure setup is described in the followingsections of the NETLAB Remote PC Guide Series: Registering a Virtual Datacenter in NETLAB Adding ESXi hosts in NETLAB Proactive Resource AwarenessIt is important to configure Proactive Resource Awareness to maximizethe number of active pods per physical ESXi host.2.6Software RequirementsFor the purpose of software licensing, each virtual machine is treated as an individualmachine, PC, or server. Please refer to the specific vendor license agreements (andeducational discount programs, if applicable) to determine licensing requirements foryour virtual machines’ software, operating system, and applications.The minimum virtual infrastructure software required for standing up this pod is in thefollowing table.Virtual Infrastructure RequirementsSoftwarevSphere ESXivCenter ServerVersion6.06.0Please refer to the Software and Licenses section regarding the software requirementsfor virtual machines in the pod.2.7Networking RequirementsTo accommodate the movement of large VMs, OVF/OVAs, and ISO disk images from onehost to another, gigabit Ethernet or better connectivity is recommended to interconnectyour NETLAB , vCenter Server system and ESXi host systems.The two standard networking models recommended to interconnect your servers aredescribed in detail in the Networking Models section of the Remote PC Guide Series,Volume 1 - Introduction and Planning.7/14/2020Copyright 2020 Network Development Group, Inc. www.netdevgroup.comPage 6
PAN9.1 EDU210 Pod Installation and Configuration Guide2.7.1Pod Internet AccessThe pods for the Palo Alto Networks Firewall 9.1 Essentials (EDU-210) course eachrequire Internet access. This access is required for licensing the Master pod as well asthe various lab objectives in the student pods.This environment is designed to leverage one vSwitch per host that attaches to anetwork that has a DHCP server to assign IPv4 addresses that are routable to theInternet.This lab environment is also designed to leverage the public DNS servers 8.8.8.8 and4.2.2.2. This vSwitch must be able to access those servers, which may requireadjustments in a firewall if applicable.2.7.2Completing the NETLAB Pod Internet Access and Use AgreementYou are required to complete the NETLAB Pod Internet Access andUse Agreement prior to obtaining access to the pod or content for thiscourse.Due to the security and legal implications regarding accessing the Internet from withinthe pod, we require that you agree to the terms contained within this online documentprior to obtaining access to the pod or content for this o/agreement7/14/2020Copyright 2020 Network Development Group, Inc. www.netdevgroup.comPage 7
PAN9.1 EDU210 Pod Installation and Configuration Guide3Software and Licenses3.1Obtaining Palo Alto Networks Software LicensesTo obtain licensing and access to the Palo Alto Networks Firewall 9.1 Essentials (EDU210) labs, your institution must be a Palo Alto Networks Authorized Academy Center(AAC).You can find information about the Palo Alto Networks AAC at the followinglink: n/academyOnce your membership in the Palo Alto Networks AAC is approved, you can requestlicenses for use with your pods from your Palo Alto Networks Academy representativeor by emailing academy@paloaltonetworks.com.3.2Downloading OVF FilesThe virtual machines are made available as Open Virtualization Format (OVF) or OpenVirtualization Archive (OVA) files. These files are available for download from CSSIA.To request access to the preconfigured virtual machine templates from CSSIA:1. Go to the CSSIA Resources page: https://www.cssia.org/cssiaresources/2. Select CSSIA VM Image Sharing Agreement.3. Complete and submit your access request by following the instructions on therequest form.4. CSSIA will provide, via email, password-protected download links. Access to thedownload links is provided only to customers who are current with theirNETLAB support contract and are participants in the appropriate partnerprograms (i.e., Cisco Networking Academy, VMware IT Academy, Red HatAcademy, and/or Palo Alto Networks).5. Once all virtual machines have been downloaded, they can be deployedfollowing the steps in the appropriate pod installation guide. Each virtualmachine is deployed individually.7/14/2020Copyright 2020 Network Development Group, Inc. www.netdevgroup.comPage 8
PAN9.1 EDU210 Pod Installation and Configuration Guide4Master Pod Configuration4.1Deploying Virtual Machine OVF/OVA FilesDeploy on your host server the pod virtual machine OVF/OVA files you havedownloaded.1. Navigate to your vSphere Client using your management workstation, ensurethat your downloaded OVA/OVF files are accessible on this machine, and thenconnect to your vCenter Server.2. From the vSphere Client interface, navigate to Hosts and Clusters.3. Right-click on the target ESXi Host Server and select Deploy OVF Template.4. In the Deploy OVF Template window, on the Select source step, select the LocalFile radio button and click Browse.5. Locate and select one of the VMs for the pod, click Open.Only one VM can be selected using this wizard. The process will haveto be repeated for the remaining VMs.6. Verify that the VM information populates next to the Browse button and clickNext.7. On the Review details step, make sure to fill the checkbox for Accept extraconfiguration options (if present) and click Next.8. On the Select name and folder step, change the name of the virtual machine tosomething that is easy to manage. You can use the names provided in the listbelow as names for the virtual machines if you do not have a set namingconvention. Select the appropriate datacenter and click Next.VM NameVM ual Machine DeploymentNamePAN91 210 Master.ClientPAN91 210 Master.DMZPAN91 210 Master.FirewallPAN91 210 Master.VRouter9. On the Select Storage step, choose the appropriate storage device and makesure that Thin Provision is selected. Click Next.10. In the Setup networks section, select SAFETY NET as the destination and clickNext.If SAFETY NET is not available, refer to the Create a Safe StagingNetwork section in the Remote PC Guide Series – Volume 2.7/14/2020Copyright 2020 Network Development Group, Inc. www.netdevgroup.comPage 9
PAN9.1 EDU210 Pod Installation and Configuration Guide11. In the Ready to complete section, make sure Power on after deployment isunchecked and confirm the settings. Click Finish.12. vCenter will begin deploying the virtual machine. This may take some timedepending on the speed of your connection, HDDs, etc. Repeat the previoussteps for each remaining virtual machine in the master pod.13. The Firewall VM requires an extra step. First, deploy the VM from the OVA usingthe name PAN91 210 FW Init while following the instructions in the previoussteps. Then, clone PAN91 210 FW Init, naming it PAN91 210 Master.Firewallor whichever naming convention you chose for the previous VMs. Next, deletePAN91 210 FW Init. This extra cloning procedure is to resolve licensing with thePAN9.1 Firewall. You only need to perform this step with the Firewall VM.4.1.1Modify Virtual MachinesOnce the virtual machines are imported onto the host, verify the configurations. Thefollowing steps will guide you through the process.1. In the vSphere Client interface, right-click on the imported virtual machine andselect Edit Settings.2. For all the virtual machines, manually assign the MAC addresses for each NIC.The table below identifies the MAC addresses per NIC.Virtual :a6:88Copyright 2020 Network Development Group, Inc. www.netdevgroup.comPage 10
PAN9.1 EDU210 Pod Installation and Configuration Guide3. Repeat the previous steps for each of the remaining virtual machines in themaster pod.4. For the vRouter virtual machine, change Network adapter 1 to the network thathas DHCP Internet access available as well as making sure that the MAC is set toAutomatic, see Pod Internet Access.4.2NETLAB Virtual Machine Inventory SetupThis section will guide you in adding your templates to the Virtual Machine Inventory ofyour NETLAB VE system.1. Log in to your NETLAB VE system using the administrator account.7/14/2020Copyright 2020 Network Development Group, Inc. www.netdevgroup.comPage 11
PAN9.1 EDU210 Pod Installation and Configuration Guide2. Select the Virtual Machine Infrastructure icon.3. Click the Virtual Machine Inventory icon.4. Click the Import Virtual Machines button located at the bottom of the list.5. Select the appropriate datacenter from the list where your master VMs reside.6. Select the checkbox next to the virtual machines you had just deployed and clickImport Selected Virtual Machines.7. When the Configure VMs window loads, you can set your virtual machineparameters.a. Check the dropdown box for the correct operating system for eachimported virtual machine.b. Change Role to Master for each VM.c. Add any comments for each virtual machine in the last column.It is advised to leave the Version and Build numbers for referencewhen requesting NDG support.d. Verify your settings and click Import (X) Virtual Machines (notice thenumber in parenthesis is dynamic, depending on the amount of VMsselected).7/14/2020Copyright 2020 Network Development Group, Inc. www.netdevgroup.comPage 12
PAN9.1 EDU210 Pod Installation and Configuration Guidee. Verify all Import Statuses report back with OK and then click on theDismiss button.f. Verify that your virtual machines show up in the inventory.For additional information, please refer to the NETLAB VE Administrator Guide.4.3Building the Master PodThis section will assist you in adding the Palo Alto Networks Firewall 9.1 Essentials (EDU210) pod to your NETLAB system.4.3.1Enabling Lab Content in Course ManagerPlease refer to the Course Manager section of the NETLAB VE Administrator Guide onhow to enable content. Please install the Palo Alto Networks Firewall 9.1 Essentials(EDU-210) course.4.3.2Create the Master Pod1. Log into NETLAB VE with the administrator account.2. Select the Pods icon.3. Create a new pod by scrolling to the bottom and clicking the Create New Podbutton.4. Then, click on the PAN9.1 FE EDU 210 pod design from the list of installed podtypes.7/14/2020Copyright 2020 Network Development Group, Inc. www.netdevgroup.comPage 13
PAN9.1 EDU210 Pod Installation and Configuration Guide5. On the New Pod window, input a value into the Pod ID and Pod Name fields.Click Next.The Pod ID determines the order in which the pods will appear in thescheduler. It is best practice to use a block of sequential ID numbersfor the Pod Id that allows for the number of pods you are going toinstall.The Pod Name identifies the pod and is unique per pod. Here weused the name of the lab set or course in a shortened form alongwith a host identifier (H120), the type and number of the pod(M1000).6. To finalize the wizard, click OK.For additional information, please refer to the NETLAB VE Administrator Guide.4.3.3Attach Virtual Machines to the Master PodUpdate the master pod to associate the virtual machines with the newly created pod.1. Select the Palo Alto Networks Firewall 9.1 Essentials (EDU-210) master podfrom the pod list.7/14/2020Copyright 2020 Network Development Group, Inc. www.netdevgroup.comPage 14
PAN9.1 EDU210 Pod Installation and Configuration Guide2. Click on the Action dropdown next to the virtual machine you are about toassign and select Attach VM.3. Select the corresponding virtual machine from the inventory list.4. Click OK to confirm the VM attachment and repeat the previous steps for theremaining virtual machines.4.3.4Create Snapshots for the Master Virtual MachinesIn order to proceed with pod cloning, snapshots must be created on each of the pod’svirtual machines.Verify that all VMs are still powered off before taking snapshots.7/14/2020Copyright 2020 Network Development Group, Inc. www.netdevgroup.comPage 15
PAN9.1 EDU210 Pod Installation and Configuration Guide1. Make sure to view the Palo Alto Networks Firewall 9.1 Essentials (EDU-210)master pod you just assigned machines to. In the pod view, click on thedropdown menu option underneath the Action column for a specific VM andselect Snapshots.2. In the Snapshot Manager window, click on the Take button. This will take asnapshot of the current state of the virtual machine.Any changes made after this will require a new snapshot or thosechanges will not reflect in the reset state of the pod or its clones.7/14/2020Copyright 2020 Network Development Group, Inc. www.netdevgroup.comPage 16
PAN9.1 EDU210 Pod Installation and Configuration Guide3. In the Take Snapshot window, type GOLDEN MASTER into the Name text field, oryou may choose another naming convention as long as it is consistent for easymanagement. Click OK.It is recommended to use GOLDEN MASTER as the snapshot namewhen working with normalized pod types.4. In the Snapshot Manager window, notice the snapshot is created. Click theDismiss button.At this point it is good to verify that you have only one snapshot onthe virtual machine. Multiple snapshots increase the likelihood ofhaving problems, especially if the snapshots are named the same.Also, the more snapshots a virtual machine has, the slower theperformance and the more drive space is used.5. Repeat the previous steps for the remaining virtual machines.7/14/2020Copyright 2020 Network Development Group, Inc. www.netdevgroup.comPage 17
PAN9.1 EDU210 Pod Installation and Configuration Guide4.3.5Set the Revert to Snapshot1. Make sure to view the Palo Alto Networks Firewall 9.1 Essentials (EDU-210)master pod you just created snapshots for. In the pod view, click on thedropdown menu option underneath the Action column and select Settings.2. In the virtual machine’s Settings window, click on the Revert to Snapshotdropdown and select GOLDEN MASTER and then click the Submit button.This sets the snapshot on the virtual machine that will get reverted toeach time the pod is scheduled.3. Click OK to confirm.4. Return to the pod view page and repeat the previous steps for the remainingvirtual machines.7/14/2020Copyright 2020 Network Development Group, Inc. www.netdevgroup.comPage 18
PAN9.1 EDU210 Pod Installation and Configuration Guide4.3.6Bring the Master Pod online1. In the pod view, click the drop arrow under State and select Online.4.4Make changes to the Master PodSome pods have software that needs to be altered on the host machine before it can beused properly. This normally happens when software requires licenses to function.If there are changes that need to be made to the master pod prior to link cloning, eitherstudent pods or full cloning other master pods on other hosts, you will need to followthis set of instructions to ready your master pod.For the Palo Alto Networks Firewall 9.1 Essentials (EDU-210) master pod, you will needto license the Palo Alto Networks Firewall machine. This process consists of: 4.4.1Scheduling the master podLicensing the FirewallShutting down the FirewallResetting the network interface cards to SAFETY NETTaking a new GOLDEN MASTER snapshot for the FirewallEnding the reservationVirtual Machine CredentialsFor your reference, the following table provides a list of the credentials for the systemsin the pod:MachineClientFirewall7/14/2020User namelab-useradminPasswordTrain1ng Train1ng Copyright 2020 Network Development Group, Inc. www.netdevgroup.comPage 19
PAN9.1 EDU210 Pod Installation and Configuration Guide4.4.2Create Class and Schedule the Master PodCreate a class as identified in the Add Classes section of the NETLAB VE InstructorGuide followed by adding the appropriate content to the selected class, and thenschedule the Master Pod to license the Firewall virtual machine.When scheduling the Master Pod, it is important to schedule the podfor enough time to complete the following steps. Failure to completethe steps prior to taking the final snapshot could mean redeployingnecessary virtual machines.4.4.3License the Firewall1. Launch the Client virtual machine to access the graphical login screen.2. Click within the splash screen to bring up the login screen. Log in as lab-userusing the password Train1ng .3. Launch the Chrome browser and connect to https://192.168.1.254.4. If a security warning appears, click Advanced and proceed by clicking on Proceedto 192.168.1.254 (unsafe).5. Log in to the Palo Alto Networks firewall as admin with the password asTrain1ng .6. In the Palo Alto Networks firewall web interface, select Device Setup Operations.7. Click Load named configuration snapshot:8. Click the dropdown list next to the Name text box and select edu-210-lab-06.Click OK.9. Click Close.10. Click the Commit link at the top-right of the web interface.11. Click Commit and wait until the commit process is complete.12. Once completed successfully, click Close to continue.13. Scroll down in the window on the left-hand side. Click on Licenses.14. Click on Activate feature using authorization code.15. Enter the Authorization Code and click OK.16. Click OK on the Warning window.4.4.4Shut Down the Firewall1. In the Palo Alto Networks firewall web interface, make sure the Device tab isselected at the top and click Setup on the left side.2. Click on Shutdown Device under Device Operations.3. Click Yes on the Shutdown Device window.4. Close the web browser.7/14/2020Copyright 2020 Network Development Group, Inc. www.netdevgroup.comPage 20
PAN9.1 EDU210 Pod Installation and Configuration Guide4.4.5Reset the NIC to SAFETY NET1. Outside the NETLAB web interface, navigate to your vSphere Client using yourmanagement workstation, and then connect to your vCenter Server.2. From the vSphere Client dashboard, select Hosts and Clusters.3. Select your host under the NETLAB datacenter.4. Locate the Firewall virtual machine, right-click it, and select Edit Settings.5. Change all six network adapters to be connected to SAFETY NET.6. Click OK to confirm settings.4.4.6Create Snapshot on the Changed Master Virtual Machines1. Right-click on the Firewall virtual machine and select Snapshots- ManageSnapshots.2. Click Delete to delete the current snapshot. Remember the name of thissnapshot, as the new snapshot will need to have the exact same name.3. Click OK on the Confirm Delete window.4. Click Done on the Manage Snapshots window.5. Right-click on the Firewall virtual machine and select Snapshots- TakeSnapshot.6. In the Take Snapshot window, type GOLDEN MASTER or whatever prior snapshotname the virtual machine had. Click OK to take the snapshot.4.4.7End ReservationYou may now end the reservation of the master pod.7/14/2020Copyright 2020 Network Development Group, Inc. www.netdevgroup.comPage 21
PAN9.1 EDU210 Pod Installation and Configuration GuidePod Cloning5This section will help you create multiple student pods. The following sections describethe NETLAB pod cloning feature used to create student pods on one or two hostsystems.5.1Linked Clones and Full ClonesNETLAB can create linked clones or full clones.A linked clone (or linked virtual machine) is a virtual machine that shares virtual diskswith the parent (or master) virtual machine in an ongoing manner. This conserves diskspace and allows multiple virtual machines to use the same software installation.Linked clones can be created very quickly because most of the disk is shared with theparent VM.A full clone is an independent copy of a virtual machine that shares nothing with theparent virtual machine after the cloning operation. Ongoing operation of a full clone isentirely separate from the parent virtual machine.5.2Creating User PodsThe following section describes how to create user pods on the same VMware Hostsystem that holds your master pod's virtual machines. In this scenario, we will createlinked virtual machines using the NETLAB pod cloning utility.1. Log in to NETLAB VE with the administrator account.2. Select the Pods icon.3. Click on your master pod.4. Make sure the pod is offline by selecting Take Pod Offline.5. Click the Clone Pod button to create a new pod-based on the settings andsnapshots of this pod.6. Input a new ID value into the New Pod ID field. It is advised to keep the pods innu
210) labs, your institution must be a Palo Alto Networks Authorized Academy Center (AAC). You can find information about the Palo Alto Networks AAC at the following