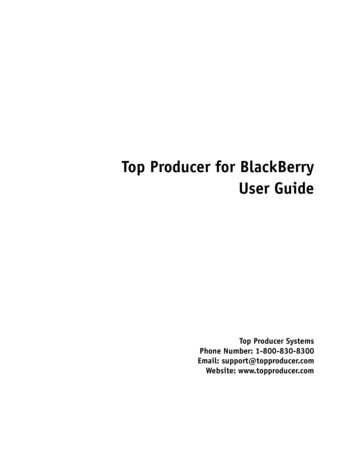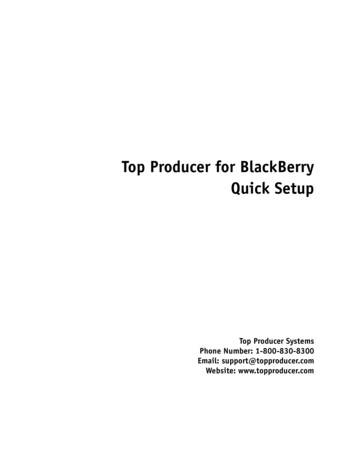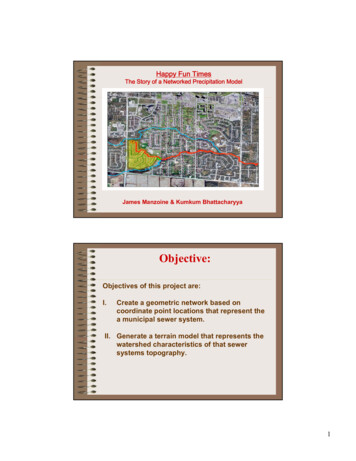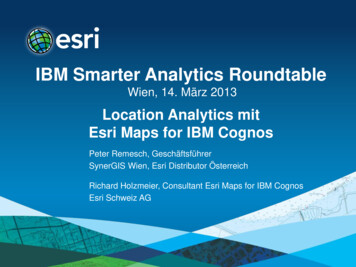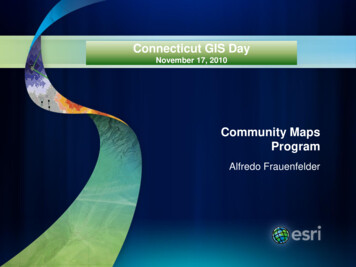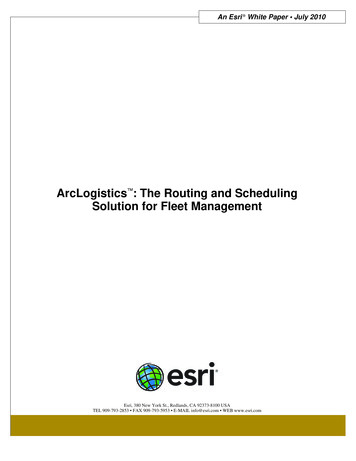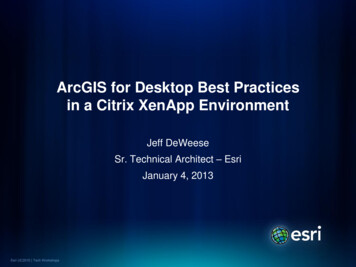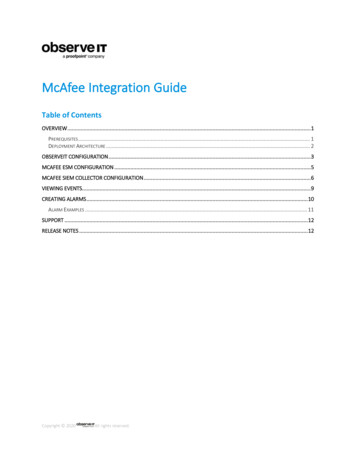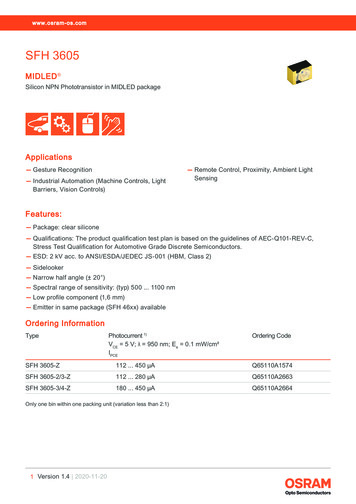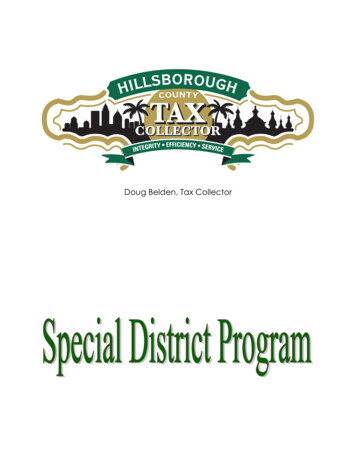Transcription
Using the ESRI Collector App:A Publisher’s ManualWritten by: Jim Groot and Carrie Thomas (University of Amsterdam)Edited by Erik Cammeraat, Harry Seijmonsbergenand Thijs de Boer, Summer 2017
ContentsIntroduction . 3Workflow. 3Getting Started. 3Create ArcGIS Online Group . 3Create Editable Feature Layers . 4Create Geodatabase Domains . 5Preparing Data . 5Prepare Data for Publication Using ArcMap . 5Publish to ArcGIS Online . 6Publish Feature Layers . 6Create ArcGIS Online Map . 7Choose Feature Layer Settings . 7Create Map in Map Viewer . 8Using the Collector App . 10Opening Map in the Collector App . 10Collector App Functions . 10Adding and Editing Features . 11Synchronizing the Map with ArcGIS Online. 12Working with Collector Data in ArcGIS Online. 12Adding Features . 12Edit Data . 12Attach Photos or Other Files . 13Export Data . 13Additional Tips . 13Suggested Training Resources . 14ESRI Training Modules . 14In-app Modules . 142
IntroductionThe ESRI Collector App can be a very useful tool for recording data while in the field by enabling offlineaccess to maps stored in ArcGIS Online. Using ArcCatalog, editable field forms can be created for use inthe Collector App. To obtain the geographic coordinates for data points made in the Collector App, theApp uses the built-in GPS hardware in portable devices such as smartphones or tablets. Data pointstaken in the field without internet access may be synchronized with ArcGIS Online when an internetconnection is restored. Data from ArcGIS Online can then be exported in a variety of formats, includingShapefile and CSV. The following workflow diagram provides a simplified overview of the necessarysteps to set up a project using the Collector App. This manual is intended to help potential Collector Appusers create a database and field forms and retrieve the data after collection. There is also a separatecompanion manual intended for non-publishing users of the App.WorkflowGetting StartedYou will need: A computer with the latest version of ArcGISA smartphone or tablet (with GPS hardware) with iOS, Android, or Windows 10 (tablets only)ArcGIS organizational accountCreate ArcGIS Online GroupThe first step is to create a Group for your project in ArcGIS Online. This will keep the necessary files foryour project organized and accessible for invited users.3
Step 1: Log In to ArcGIS Online with an Enterprise/Organization Account.In order to fully utilize the Collector App, an ArcGIS Online Enterprise Account is needed. (At UvA, anenterprise account login can be attained from Thijs de Boer (w.m.deboer@uva.nl). Status as a Publisheris required to be able to publish a map on ArcGIS Online for use with the Collector App.)Step 2: Create Group.Click on the “Groups” tab. At the top left, the option to “Create A Group” can be found. Groups can begiven a name (example: Luxembourg Fieldwork 2017), an avatar, a summary, a description, and tags.Groups can be given a status of “Private,” “Organization,” or “Public” to limit the amount of users whohave access to the group content. For a private group, the group owner must invite users to join and thegroup cannot be found using search. For an organization group, members of the group owner’sorganization (example: University of Amsterdam) are able to search for and apply to join the group. Fora public group, any ArcGIS Online user can search for and apply to join the group. There is also an optionto choose who is able to contribute content to the group, either all members or only the group owner.Step 3: Invite Users.You may invite users from the group’s “Overview” page. Go to “Invite Users” and search for the ArcGISOnline users that you would like to invite either by name or by keyword. After the invitation is sent,users will have to accept the invitation to the group by signing into their ArcGIS Online account andgoing to the “Groups” tab.Create Editable Feature LayersIn order to create an editable field form, a File Geodatabase must be made in ArcCatalog in which theeditable forms will be Feature Classes. The Geodatabase can also be used to store noneditable data suchas map layers that will be used to create the maps for use offline.Step 1: Create a File Geodatabase in ArcCatalog.Use a descriptive name without spaces (ex: Luxembourg Fieldwork.gdb).Step 2: Create a New Feature Class.In the File Geodatabase, create a new Feature Class with Point, Polygon, or Line features and give theFeature Class a name and alias (the name cannot have spaces, but the alias can). Choose a coordinatesystem for the Feature Class.Step 3: Create Feature Class Fields.Fields can be created for the Feature Class, along with the type of data that can be entered into eachfield (Short Integer, Long Integer, Text, Date, etc.). Each field should also be given a specific name(without spaces) and an alias (spaces can be used). In the Collector App, the alias for each field will beshown, not the field name. It is important to pay attention to the order of the entered fields because theorder cannot be changed within ArcCatalog.Step 4: Repeat.This process can be used to create as many editable feature classes as you would like to include in yourproject.4
Create Geodatabase Domains*In the Collector App, drop down menus can be created in the editable field forms. Using the dropdown menus can improve data collection by promoting consistency. *Domain a data category or typeStep 1: Name Domains.To create domains, right-click on the File Geodatabase and choose “Properties.” In the “Domains” tab,there are fields for “Domain Name” (examples: Group Number, Soil Types, etc.) and “Description.” TheDomain Name cannot have any spaces, but its description and alias (found in the “Domain Properties”section) may.Step 2: Choose Field Type.Under “Domain Properties,” a field type can be chosen (short integer, long integer, text, date, etc.).Different domains will require different field types, for example, a domain for Soil Depth will require anumeric field type.Step 3: Choose Domain Type.Also under “Domain Properties” is “Domain Type.” There are two types of domains: “range” and “codedvalues.” “Range” can be used for numeric domains for which only a range of numbers can be used (forexample, 0 to 100 for fields estimating percentage). The “Coded Values” domain type can be used tocreate the drop-down menus in the field form.Step 4: Create Coded Value Entries.A numeric or text value can be entered into the “Code” column followed by a corresponding text valuein the “Description” column. In the Collector App, the “Description” entry will appear in the drop-downmenu but in the attribute table for the feature layer, the value in the “Code” field will appear.Step 5: Add the Domains to the Feature Layers.After creating all of the desired domains, they can be added into the editable feature layers. Under“Field Properties,” there will be a space for “Domain” in which the possible domains for the field will beshown. The data type of the field must be the same as the data type for the domain. Choose the desireddomain for each field.Preparing DataPrepare Data for Publication Using ArcMapYour data must first be published to ArcGIS Online so that it can be accessed in the Collector App. Inorder to do so, you must open your data layers in ArcMap.Step 1: Add Data to ArcMap.Use “Add Data” to open the editable feature layers in ArcMap. If the layers are all intended to be used inthe same project, they can all be opened in the same .mxd document. However, a separate .mxddocument will be needed for the noneditable layers, such as map layers intended to be used asreference material in the field.5
Step 2: Assign Symbology.In ArcMap, the feature layers can be assigned symbology that will appear when the data points arecreated in the Collector App.Step 3: Choose Coordinate System for Data.Choose a coordinate system for your data. ArcGIS Online uses the “WGS 1984 Web Mercator AuxiliarySphere.” While it is recommended to use this coordinate system, it is not necessary to use for your dataas it will automatically be transformed to “WGS 1984 Web Mercator Auxiliary Sphere” when uploadedusing a geographic transformation and retransformed to its original coordinate system whendownloaded from ArcGIS Online following data collection. However, all of the feature layers that you areplanning to use should have the same original coordinate system, in order to make working with thedata post-collection more simple.Note: Not all coordinate systems have supported geographic transformations in ArcGIS so it may beuseful to double-check if ESRI supports a transformation from your data’s coordinate system to WGS1984. The list of supported systems (as of 2016) may be found at this p/projections/pdf/geographic transformations.pdf.Step 4: Set Visible Extent.In order to publish the layers to ArcGIS Online, the Visible Extent must be specified. For the editable fieldforms, it is easiest to do this using a Basemap. After adding Basemap imagery, zoom to the extent thatyou would like to be visible on ArcGIS Online. Right click on “Layers,” choose “Properties,” and go to thetab “Data Frame.” In “Extent Used by Full Extent Command,” select “Other” and specify extent as“Current Visible Extent.” After setting the extent, you must delete the Basemap because the servicecannot be published to ArcGIS Online with a Basemap file.Publish to ArcGIS OnlinePublish Feature LayersYour data is now ready to be published to ArcGIS Online.Step 1: Sign into ArcGIS Online.In ArcMap, sign into your ArcGIS organizational account.Step 2: Share as a Service.In the File tab, click on “Share As” and select “Service.” In the “Share As Service” dialog box, select“Publish a Service.” In the following “Publish a Service” dialog box, choose “My Hosted Services(University of Amsterdam)” as the connection.6
Figure 1. Service Editor window.Step 3: Set Capabilities.In the “Service Editor” window, choose “Capabilities” from the left side of the window. In the right side,check the “Feature Access” and uncheck the “Tiled Mapping.” Under “Feature Access,” check “Create,”“Update,” “Query,” “Delete,” and “Sync.” These will be the actions that data collectors can perform withthe Collector App.Step 4: Add metadata.Choose “Item Description” in the left side of the window and fill in a “Summary,” “Tags,” “Description,”“Access and Use Constraints,” and “Credits.” This information will show in the overview of the featurelayer in ArcGIS Online.Step 5: Analyze for errors.In the “Service Editor” toolbar, click “Analyze.” This will open a new window which will display anypotential errors with the feature layers before publishing. Fix any errors and re-analyze the layers.Afterwards, the layers are ready to be published which can be accomplished by choosing the “Publish”option in the “Service Editor” toolbar.Step 6: Repeat for noneditable layers.Repeat the above steps for any noneditable data layers in a separate .mxd. (For “Capabilities,” onlyselect “Query” and “Sync” so that users are not able to change these layers.)Create ArcGIS Online MapChoose Feature Layer SettingsStep 1: Log into ArcGIS Online (www.arcgis.com) with an ESRI organizational account.7
Step 2: Go to “Settings” for the Feature Layer.At the top of the screen, click on the “My Content” tab. On this page, all of the feature layers that havebeen shared to ArcGIS Online by the user are listed. Choose one of the editable Feature Layers and inthe next screen, select the “Settings” tab (shown below the layer’s title). In the Settings’ menu, there aremany options related to the use of the layer and the editing capabilities of users.Step 3: Choose “Delete Protection.”Under “General Settings,” the option for “Delete Protection” may be found. Choosing this option meansthat the form cannot be deleted accidentally and in order to delete the form, this option will need to beunchecked. If multiple new users have been given access to the form, this may be a good option tochoose.Step 4: Choose Editing Settings.Under “Feature Layer (hosted) Settings,” the editing settings may be found. In this section, the type ofediting allowed can be chosen. For an editable form, it is best to choose all four “Editing” options:enable editing, keep track of created and updated features, keep track of who created and last updatedfeatures, and enable sync. Next, there are three options to choose from for which kind of editing can beperformed: add, update, and delete features, only update feature attributes, and only add new features.For most field forms, it is best to choose the first option so that users can both create new features andedit those features during data collection.Step 5: Choose Editors’ Permissions.The next options concern the permissions that editors of the form have, specifically what features arevisible to them and which features they are able to edit. If the Collector App project will be used bymultiple people, it is best to choose that editors can only edit their own features so that there is nochance that one person will accidentally delete another person’s collected data. After making choicesfor each of the questions in the “Settings” menu, save your changes.Step 6: Enable Attachments.If you would like to allow attachments to be added to your feature layer, go to the “Overview” tab andlook at the list of Layers. Choose “Enable Attachments” for the layers that you would like users to beable to add attachments to. Attachments may be added during data collection with the Collector App orin ArcGIS Online after the collected data has been synced.Create Map in Map ViewerStep 1: Open Feature Layer in Map Viewer.Return to the “Overview” page of the Feature Layer and select “Open in Map Viewer” on the right handside of the screen. In Map Viewer, the maps intended for use in the Collector App may be created.Step 2: Edit layers.In the Map Viewer, on the left hand side, the layers currently in the map are visible. You may also clickand drag the layers up or down in order to change the order in which they are drawn. (It is important tochoose an order that is convenient because in the Collector App, layers can be turned on and off buttheir order cannot be changed.)8
Figure 2. Left panel in Map Viewer ofArcGIS Online.There are icons below each layer’s title that stand for various options. (These icons may be seen inFigure 2.) Choosing the “Legend” option will display the symbology of the layer. “Attribute Table” willdisplay the layer’s attribute table on the lower part of the screen. “Change Style” provides options forchanging how the layer is drawn. The “Filter” option allows features to be filtered out of the map bychoosing from their attribute values. (Example: Choosing the filter “Group Number X” will only showpoints where the value for the field Group Number is X.) There is also a “Perform Analysis” option, whichenables users to perform basic data processing and analyses such as creating buffers, calculating pointdensity, and interpolating points. Under the “More Options” icon, there are many other actions thatmay be performed such as removing layers, editing the transparency, setting the visible range, changingthe name, and creating labels.Step 3: Add Basemap or additional layers.An option to choose a Basemap layer may be found near the top left of the Map Viewer. (Note: theresolution of the selected Basemap will be lower when viewing the map offline in the Collector App.)More layers can also be added to the map using the “Add” option. To use the map in the Collector App,there must be at least one editable data layer; otherwise it cannot be accessed in the App.9
Step 4: Save the map.After completing the map, choose the “Save” icon along the banner near the top of the Map Viewer.You will be prompted to give the map a title, tags, and a summary.Step 5: Share the map.When the map is complete, it can be shared to the group created for the project. In the “Share” menu,opened by clicking the icon next to “Save,” the options include everyone (public), your organization, oronly members of a group. Select the group name to allow other group members to access the map. Inthe “Share” menu, there is also a URL link provided for the map.Step 6: Make the map available offline.In the pane on the left side of the screen, click the “About” icon. Here you can see the number of viewsthat your map has had as well as how other users may have rated it. Click on the “More Details” options.This option will take you to the map’s “Overview” page. Go to the “Settings” tab. In the “Web MapSettings” section, check the box for “Allow others to save a copy of this item” and “Enable offlinemode.”Using the Collector AppOpening Map in the Collector AppOnce a map has been created and saved in ArcGIS Online, it can be opened in the Collector App andused for data collection.Step 1: Sign in using your ArcGIS Online account.Step 2: Download the map.On the next screen, there should be a list of all the maps that you are able to download, i.e. those thathave been created by you or shared with you. Maps that have not been downloaded to your device willhave a cloud icon with only one arrow beneath their name. Pressing the cloud icon will enable you todownload the map to your device and work with it offline.Step 3: Open the map.When the map has been downloaded, you may open it in the app. You will be prompted to choose anextent for your workspace as well as a separate one for the map detail. Zoom in and out until you findthe extent that provides you with the necessary resolution for your data collection.Collector App FunctionsFigure 3 shows some of the options available for use in the Collector App. You can also use it to finddirections to selected points as well as check the accuracy of the GPS signal or search for places withinyour map’s extent.10
Figure 3. Basic Functions of the CollectorApp in Map View.A. Bookmarks. Previously defined areas ofinterest on the map.B. Map Layers. Turn layer visibility on oroffC. Measuring tool.D. Basemap. Choose to add a Basemap orchange the type of imagery used for thecurrent one. This option does not work inoffline mode.E. Add a feature. Use the addition sign toadd data to the editable layers.F. Result Actions. Can choose to edit,zoom to, or see details about the selectedfeature.Adding and Editing FeaturesStep 1: Add data.Press the addition sign at the top of the screen while the map in which you’d like to collect data is open.Step 2: Choose the feature layer that you would like to add data to.You may only add data to editable layers so these are the only options that will appear.Step 3: (For line or polygon features) Draw a Shape.The Collector App allows data collection of line or polygon features as well as points. In order to add aline or area feature, you will need to draw the shape. There are two methods for doing so. You may usea streaming option which allows you to walk along the feature and capture its shape without manuallyadding points; choose “Stream” in the bottom right corner of the screen. You may also create a line orpolygon by adding points to the map in the same manner that you would in ArcMap. Points may beadded by manually choosing a spot on the map or by “Use My Location” which will create a point usingthe GPS signal. Each point becomes a vertex and is connected to the previous point by a line segment.While drawing the shape, you are able to “Undo” the last change that you made or “Delete” the shapeentirely to start anew.11
Step 4: Fill out attributes.The attributes will be the fields that you created for the feature layer. Fields that used a “Coded Value”Domain will have drop-down menus with the potential values while the other fields may be filled in withnumbers or text.Step 5: Attach photo.If you would like to add a photo to your data record, choose the camera icon at the top of the screen.You will be able to choose if you would like to take a new photo or upload one from your device’slibrary.Step 5: Submit the added feature.The feature will now appear on screen in the map with the symbology that was assigned prior topublishing the data to ArcGIS Online.Step 6: Edit the feature.If you would like to edit any added features after they have been submitted, select the feature. On thebottom of the screen, the name of its layer as well the value of its first attribute field will appear (seeFigure 2). Choose the icon to the right of the name which will give you many options, including edit. Editthe desired attributes and choose the “Update” option in the upper right corner.Synchronizing the Map with ArcGIS OnlineData should be synchronized frequently with ArcGIS Online to protect against any loss due to devicemalfunction or damage and so that the data may be available to other users on different devices. Whenan internet connection is established, data points collected offline may be synchronized.To synchronize collected data, go to the screen where all of your available maps are listed. If there areunsynchronized data points in a map, there will be a red badge on the cloud icon (“Download/Sync”)showing the number needing to be synchronized. Pressing on the icon will initiate syncing which willupload the new data points to ArcGIS Online as well as download any points that other users uploadedto the map from their devices.Working with Collector Data in ArcGIS OnlineAfter synchronizing data from the Collector App, you may use ArcGIS Online to edit the data, performanalyses, and attach additional photos or other files. First you must open either the map file used duringdata collection or the individual data layers in the Map Viewer.Adding FeaturesYou may still add features to the editable layers in ArcGIS Online. Choose the “Edit” option near the topleft of the Map Viewer. Choose which feature you would like to add and manually draw it on the map.You will then be able to fill in attribute data for the new feature.Edit DataIt is very simple to edit data on ArcGIS Online. As the Publisher, you will be able to edit all of the data inyour created features layers, even the features that were collected by others. To edit data, open the12
feature layer in the Map Viewer. Open the Attribute Table of the layer that you’d like to edit; you will beable to edit the data by simply clicking on a cell and typing in a new value. You may also edit features byselecting the feature and choosing “Edit” at the bottom right of its individual data window.Note: Other users will not be able to edit data in this manner if they have not been given permission todo in the Feature Layer’s Settings.Attach Photos or Other FilesIf you were not able to attach photos in the Collector App during data collection or would like to attachother files to your data records, you may also do so in Map Viewer. Follow the same procedure givenabove for editing data in Map Viewer. Photos and Files are the last column in the attribute table of eacheditable data layer and attachments can also be added through “Edit” in each feature’s individual datawindow.Export DataTo export Collector App data, there are three potential methods. From the “Overview” page, the feature layers can be opened directly in ArcGIS Desktop andthen in ArcMap, these layers can be saved to your computer as Shapefiles or other file typesusing the “Export Data” function.The other method is to open the feature layer’s “Overview” page in ArcGIS Online and choose“Export To.” The feature layer may be saved as a Shapefile in addition to CSV, File Geodatabase,and KML. The exported file can be found in the “My Content” section and then be downloaded.The feature layer’s data may also be extracted using the “Extract Data” tool in the “Analysis”options. With this tool, all or part of the feature layer may be exported as a CSV, FileGeodatabase, KML, or Shapefile. This file may also be found in the “My Content” section ofArcGIS Online and be downloaded to your computer from there.The exported data should be in its original coordinate system, but as a best practice, double-checkbefore beginning to use it in ArcGIS Desktop.Additional TipsWhile the Collector App can improve the efficiency of data collection, it requires some careful planningand preparation to achieve the best results. Be sure to have a clear idea of what type of data you wouldlike to collect and what would be the best fields and domain types for capturing that data. Make surethat your field aliases are clear and accurate as these will be shown to users during data collection toprompt their observations. A well-made field form can save a lot of time during data processing. Apoorly-made field form can be frustrating to use during fieldwork. Plan accordingly!For more information on using the Collector App (including many detailed diagrams of the differentscreens in the app) and its future updates, check out www.esri.com/products/collector-for-arcgis.13
Suggested Training ResourcesESRI Training ModulesoooCollector for ArcGIS: An IntroductionOffline Data Collection Using Collector for ArcGISTeaching with GIS: Field Data Collection Using ArcGISIn-app ModulesoDamage Assessment Survey TutorialFeedbackFeedback for improvements is appreciated and can be send to Erik Cammeraat ( l.h.cammeraat@uva.nl)14
The ESRI Collector App can be a very useful tool for recording data while in the field by enabling offline access to maps stored in ArcGIS Online. Using ArcCatalog, editable field forms can be created for use in the Collector App. To obtain the geographic coordinates for data points made in the Collector App, the