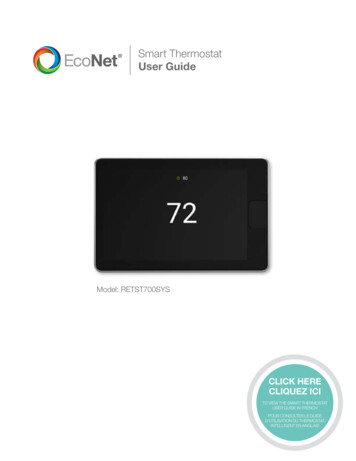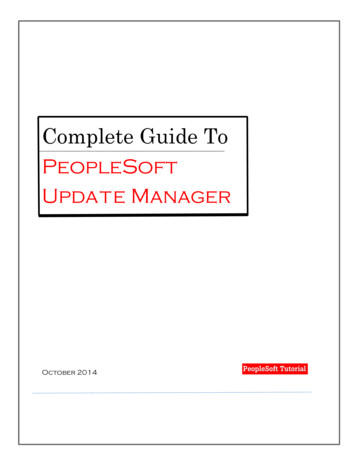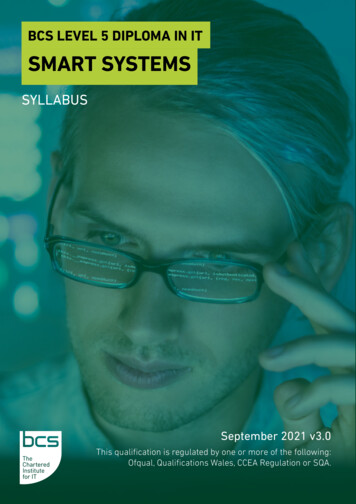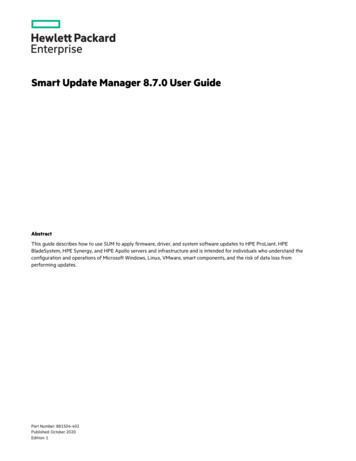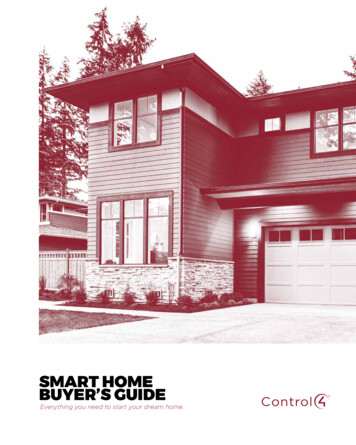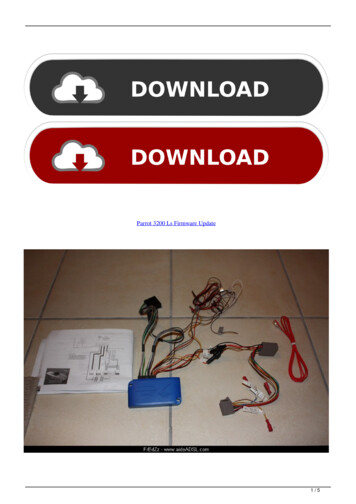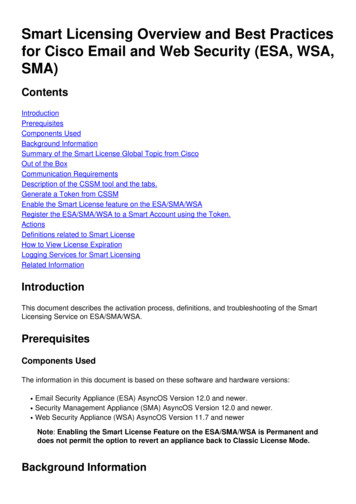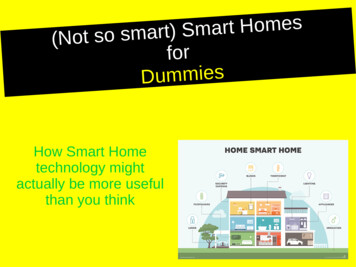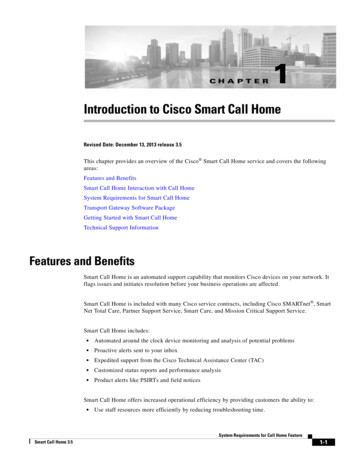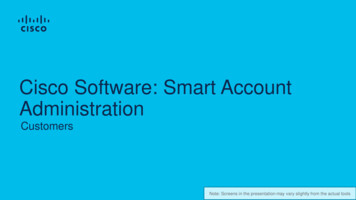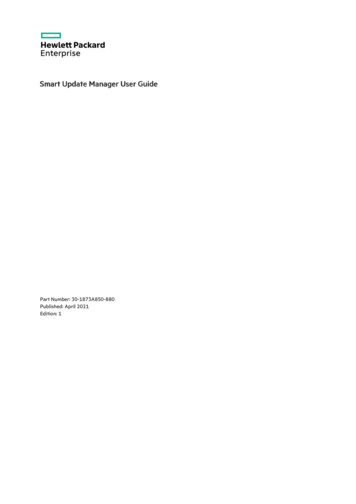
Transcription
Smart Update Manager User GuidePart Number: 30-1873A850-880Published: April 2021Edition: 1
Smart Update Manager 8.8.0 User GuideAbstractThis guide describes how to use SUM to apply firmware, driver, and system software updates to HPE ProLiant, HPE BladeSystem, HPESynergy, and HPE Apollo servers and infrastructure and is intended for individuals who understand the configuration and operations ofMicrosoft Windows, Linux, VMware, smart components, and the risk of data loss from performing updates.Part Number: 30-1873A850-880Published: April 2021Edition: 1 Copyright 2009, 2021 Hewlett Packard Enterprise Development LPNoticesThe information contained herein is subject to change without notice. The only warranties for Hewlett Packard Enterprise products andservices are set forth in the express warranty statements accompanying such products and services. Nothing herein should be construed asconstituting an additional warranty. Hewlett Packard Enterprise shall not be liable for technical or editorial errors or omissions containedherein.Confidential computer software. Valid license from Hewlett Packard Enterprise required for possession, use, or copying. Consistent with FAR12.211 and 12.212, Commercial Computer Software, Computer Software Documentation, and Technical Data for Commercial Items arelicensed to the U.S. Government under vendor's standard commercial license.Links to third-party websites take you outside the Hewlett Packard Enterprise website. Hewlett Packard Enterprise has no control over and isnot responsible for information outside the Hewlett Packard Enterprise website.AcknowledgmentsMicrosoft and Windows are either registered trademarks or trademarks of Microsoft Corporation in the United States and/or othercountries.UNIX is a registered trademark of The Open Group.Linux is the registered trademark of Linus Torvalds in the U.S. and other countries.
Table of contents1 Introduction to Smart Update Manager1.1 Scaling SUM updates in your environment1.2 About the GUI1.3 Status icon descriptions2 Downloading SUM2.1 Platform support2.2 Files included in the SUM download2.3 Downloading SUM from the Hewlett Packard Enterprise website2.4 Downloading an SPP Custom Download2.5 Downloading SUM from the SDR website2.6 Migrating node information to the current SUM version2.7 SUM and SPP boot environments3 SUM modes3.1 Deployment modes3.2 Deployment scenarios3.3 Deploying firmware for ProLiant servers using the SPP3.4 Deploying HPE Synergy with SUM4 Log files and changing directory locations4.1 Collecting log files in SUM Online mode4.2 Collecting log files in SUM Offline mode4.3 SUM log file locations4.4 SUM log locations4.5 GatherLogs5 Using the sum.ini file5.1 Editing the default sum.ini file5.2 Creating a sum.ini file5.3 Changing the temporary directory5.4 sum.ini file parameters6 About web browser security certificate6.1 Importing the security certificate to Firefox6.2 Importing the security certificate to Google Chrome6.3 Importing the security certificate to Internet Explorer7 Launching SUM7.1 Launching SUM in GUI mode from an ISO7.2 Launching SUM from the RPM7.3 Using a PXE server to deploy updates7.4 HPE Firmware Pack for ProLiant7.5 Using a different version of SUM with an SPP ISO7.6 Disabling BitLocker to permit firmware updates (Windows only)7.6.1 About using SUM with BitLocker7.7 Linux root credentials for remote nodes7.7.1 Prerequisites for using Linux sudo credentials
7.7.2 Using an SSH keyfile with root credentials7.8 Logging into SUM from the GUI8 Closing SUM8.1 Logging out of the SUM GUI8.2 Clearing the SUM cache9 Using the SUM GUI9.1 SUM Home screen9.2 SUM Activity screen9.3 SUM Localhost Guided Update9.3.1 Using Localhost Guided Update in Interactive mode9.3.2 Using Localhost Guided Update9.4 SUM Baseline Library screen9.4.1 About SUM baselines9.4.2 Adding a baseline9.4.3 Creating a custom baseline and ISO9.4.4 Generating baseline reports9.4.5 Validating a baseline9.4.6 Re-validating baseline components9.4.7 Deleting a baseline9.4.8 Baseline addition or inventory cancellation9.4.9 Component configuration9.4.10 Configuring components9.4.11 Configuring and Exporting Components9.4.12 Importing component configuration settings9.5 SUM Nodes screen9.5.1 About node status9.5.2 Viewing LiveLog information9.5.3 Adding a node9.5.3.1 Adding a single node by IP or DNS name9.5.3.2 Adding a node by searching a range of addresses9.5.3.3 Adding nodes with an input file9.5.4 Associated nodes deployment behavior9.5.5 Node-specific additional details9.5.6 Editing a node9.5.7 Performing node inventory9.5.8 Deploying a node9.5.9 iLO Repository update vs online update through OS9.5.10 Auto-retry component update failures9.5.11 Server updates through iLO 59.5.11.1 iLO Repository9.5.11.2 Install sets9.5.11.3 System Recovery Set9.5.11.4 Creating a system recovery set9.5.11.5 iLO 5 Gen10 security states
9.5.12 Deploying to and managing iLO Repository with SUM9.5.13 Generating node reports9.5.14 Deleting a node9.5.15 Server overview9.6 Node Groups screen9.6.1 Adding a node group9.6.2 Editing a node group9.6.3 Performing node group inventory9.6.4 Deploying a node group9.6.5 Generating node group reports9.6.6 Deleting a node group10 Updating SUM from command lines11 Deploying firmware components11.1 Installing VMware software Smart Components on Gen10 using SUM and iSUT12 Advanced topics12.1 Using SUM with IPv6 networks12.2 SUM network ports used12.3 Changing the port address in the .ini file13 SUM engine troubleshooting13.1 SUM stops responding13.2 SUM unexpectedly logs off users13.3 SUM displays component failed validation error13.4 SUM displays zero free space on a drive13.5 Text is not translated13.6 SUM restricts multiple connections to a server or shared resource by the same user13.7 SUM reports port errors13.8 Browser closes connection with SUM13.9 SUM does not allow user to log off as expected14 Baseline troubleshooting14.1 SUM displays a dependency error for self-inventory components14.2 SUM does not validate a component14.3 SUM displays multiple versions of the same component14.4 Custom baseline screen does not display node types14.5 SUM does not save baselines after a Remote Desktop session14.6 SUM does not validate HTTP baselines14.7 SUM screens display outdated information14.8 SUM refreshes the browser when adding a baseline14.9 Baseline inventory does not respond for SPP ISO15 Node troubleshooting15.1 Google Chrome crashes frequently on the Nodes page15.2 SUM dependency issues15.3 Unable to add a node in High Security mode15.4 SUM does not add an SMB-enabled Linux node with Unknown node type15.5 SUM has an issue with sudo user
15.6 The SUM Deploy button is disabled15.7 SUM node inventory fails15.8 SUM does not detect a component15.9 Linux hosts do not add Windows nodes15.10 SUM cannot connect to a node15.11 No component version information displayed15.12 Command open firewall does not work15.13 Firewall error on a remote node error15.14 Determining which HPCISSS2 and HPCISSS3 drivers to install15.15 SUM skips Broadcom ports15.16 SUM reports OA update incorrectly15.17 SUM does not deploy to Windows cluster nodes15.18 SUM does not process encryption keys included in node input file details15.19 SUM does not delete install sets from the Nodes page in IE 11.4415.20 Linux firmware RPM mode does not support setting attributes containing string value with parenthesis16 VMware troubleshooting16.1 RPM updates do not deploy to VMware nodes16.2 Unsupported Windows ROM components list on Gen10 VMware OS instead of VMware components17 Reports troubleshooting17.1 SUM does not generate reports18 Deploying firmware RPMs18.1 About the SUM RPM tool18.2 About SPP ISO and RPMs18.3 Accessing firmware RPMs18.3.1 Prerequisites18.3.2 Using YUM and ZYPPER distributions18.4 Deploying firmware components18.5 Other RPM commands18.5.1 info18.5.2 requires18.5.3 list18.5.4 query18.5.5 erase18.6 RPM downloads are blocked18.7 smartupdate upgrade returns an error18.8 RPM mode does not correctly handle Smart Array firmware19 iLO Repository component install types20 Website and support20.1 Support and other resources20.1.1 Accessing Hewlett Packard Enterprise Support20.1.2 Accessing updates20.1.3 Remote support20.1.4 Warranty information20.1.5 Regulatory information
20.1.6 Documentation feedback
Introduction to Smart Update ManagerSUM is an innovative tool for maintaining and updating the firmware, drivers, and system software of HPE ProLiant, HPE BladeSystem,HPE Synergy, HPE Superdome Flex servers, and HPE Apollo servers, infrastructure, and associated options.SUM identifies associated nodes you can update at the same time to avoid interdependency issues.Key features of SUM include:Discovery engine that finds installed versions of hardware, firmware, and software on nodes.SUM deploys updates in the correct order and ensures that all dependencies are met before deploying an update.Interdependency checking.Automatic and step-by-step Localhost Guided Update process.Web browser-based user interface.Ability to create custom baselines and ISOs.Support for iLO Repository (Gen10 or later iLO 5 nodes only).Simultaneous firmware and software deployment for multiple remote nodes.Local offline firmware deployments with SPP deliverables.Extensive logging in all modes.NOTE:Support for HPE Integrity servers has been discontinued from SUM 8.x.Introduction to Smart Update Manager8
Scaling SUM updates in your environmentSUM supports deploying up to 50 nodes at a time in all SUM modes. Deployment times depend on system and server environmentvariables.NOTE:Update a maximum of 20 VMware nodes at a time.Scaling SUM updates in your environment9
About the GUISUM is a web browser-based application. When you launch the GUI, the system uses the default web browser.NOTE:Do not use the Back button in your browser window.The following image explains the major areas of the GUI. Screens options vary based on the node type.ItemDescription1Main menu—Provides links to all application screens.2Activity list—Status updates appear briefly, and the activity icon displays the status of recentactivities. To open the Activity panel, click the Activities icon.Login information—Displays the currently logged-in user and offers a logout function.Help—Opens the help panel.3Screen name—Displays the name of the screen.4Screen filters—Filters screen objects.5Screen list—Displays a list of items on the screen.Add Node—Add button changes based on the screen.6Baseline or Node name—Lists the baseline or node that you selected in the screen list. This exampleshows the name of the selected baseline.7Informational highlight—Highlights information that you might need to perform or know about forthe selected item. Click to expand this box for all information.8Item details—Provides full details about the selected item.9Actions—Lists the available actions.NOTE:Screen options vary based on the screen you are viewing.About the GUI10
Status icon descriptionsSUM uses icons to represent the status of resources and alerts and to control the display.Table 1: Status iconsLarge iconSmall iconDescriptionCritical issue / Interrupted / Dependency issueWarningOK / SuccessfulDisabledUnknownA change is being applied or a task is running.Status icon descriptions11
Downloading SUM1. Platform support2. Files included in the SUM download3. Downloading SUM from the Hewlett Packard Enterprise website4. Downloading an SPP Custom Download5. Downloading SUM from the SDR website6. Migrating node information to the current SUM version7. SUM and SPP boot environmentsDownloading SUM12
Platform supportThe following table displays the SUM versions supported with server generations. Always use the SUM version shipped with SPP. Donot mix the older SUM version with the latest SPP version. The latest SUM versions can be used with the SPP versions released up to ayear back.Server generation SUM versionGen87.6.2Gen9 8.0.0Gen10 8.0.0Gen10 Plus 8.0.0Platform support13
Files included in the SUM downloadDownload SUM from the Hewlett Packard Enterprise website or from the Software Delivery Repository as a standalone application. Thestandalone application does not include updates for your environment. You can obtain update components from the SPP, SPP CustomDownload, or from the SDR.The SUM download includes the following:smartupdateSUM runs in either GUI, CLI, input file CLI, or Linux RPM mode. By default, SUM opens in the GUI version. If you enter smartupdate /s , SUM runs in the CLI mode.clean-cacheRemoves the files in the temp directory associated with SUM that contain cached information about nodes and baselines. Logsare still maintained.gatherlogsCollects all logs for SUM. The logs are useful when debugging or troubleshooting issues for SUM.sum migrationMigrates node data from earlier versions of SUM to the current version of SUM.Prerequisites are available in the Smart Update Manager Release Notes available at https://www.hpe.com/info/sum-docs .Files included in the SUM download14
Downloading SUM from the Hewlett Packard Enterprise websiteProcedure1. Launch a web browser.2. Go to ome?sp4ts.oid 1008862656.3. Click the file that you want to download:a. Smart Update Manager zip —The zip file contains the files for running SUM on supported Windows and Linux operating systems.b. Smart Update Manager RPM —The RPM is a native package for Linux and is also available on the Software Delivery Repositoryat https://www.hpe.com/support/SDR-SUM.Downloading SUM from the Hewlett Packard Enterprise website15
Downloading an SPP Custom DownloadYou can:Create a custom SPP.Download any of the files available.Delete a custom SPP. You cannot delete a default SPP from the page.For help with the SPP Custom Download page, see the SPP Custom Download FAQ page.Procedure1. Open a web browser and go to https://spp.hpe.com/custom.2. Access to the SPP requires validation through the HPE Support Center. An active warranty or HPE support agreement is requiredto download the SPP. For more information, please view the SPP Warranty/Support Agreement Validation document; an HPEPassport login is required.3. If necessary, click HPE Passport Sign-in, and then provide your HPE Passport user credentials.4. Select an SPP from the left side of the page.Downloading an SPP Custom Download16
Downloading SUM from the SDR websiteYou can download SUM as an RPM from the Software Delivery Repository at https://www.hpe.com/support/SDR-SUM. The SDRcontains a version of the SUM RPM for each supported operating system and architecture type. Instructions on how to set up your yum configuration are available on the SDR website.You can use yum commands to search for and download SUM to your system. You can also use a web browser to navigate the SDR anddownload the rpm.Use the following commands to search, download, or install SUM from the SDR:yum search sumSearch for SUM with yum.yum install sumInstall SUM with yum.rpm -Uvh sum- version . os - os version .x86 64.rpmDownload SUM from the SDR with a web browser, and then install the RPM.For more information on using the SDR, see the Getting Started and FAQ sections on the Software Delivery Repository website athttps://www.hpe.com/support/SDR-SUM.For more information on using SUM with the SDR, see the Linux best practices document at https://www.hpe.com/servers/sdr.Downloading SUM from the SDR website17
Migrating node information to the current SUM versionSUM stores node information in a database that is specific to each version of SUM. If you have used SUM to manage a node, migrate thenode database information to the current version of SUM before launching SUM.Procedure1. From the SUM directory, launch sum migration.bat (Windows) or sum migration.sh (Linux).2. Follow the on-screen instructions, and then select the version you want to migrate to the version of SUM you are using.Migrating node information to the current SUM version18
SUM and SPP boot environmentsThe USB Key Utility does not support multiboot setups on a single device. The SUM and SPP ISOs contain signed parts to work with theUEFI bootloader. The signed parts do not allow for multiboot setups on a single device, such as a USB key. You can download the SPP athttps://www.hpe.com/servers/spp/download.The following sections discuss deployment from SUM. For more information on planning an update, see the SUM Best Practices Guidesavailable on the Hewlett Packard Enterprise website.SUM and SPP boot environments19
SUM modesSUM supports local and remote deployments. SUM runs in Windows and Linux in Online and Offline modes.GUIAn easy-to-use browser-based GUI that enables deployment and maintenance of system software and firmware components tomultiple systems in a single session.CLIThe CLI enables you to script custom installations. This mode might not support all functions of the GUI . For more information,see the Smart Update Manager 8.8.0 CLI Guide at https://www.hpe.com/info/sum-docs .Inputfile CLIYou can call a text file that contains all the SUM parameters you want to use. For more information, see the Smart UpdateManager 8.8.0 CLI Guide at https://www.hpe.com/info/sum-docs .Linux firmware RPMThe Linux firmware RPM mode offers a simplified command-line deployment mode for Linux nodes.Running from an ISOIf your ISO contains updates, you can copy the ISO to a DVD or USB key. From the DVD or USB key, you can run SUM in Offlineinteractive or Automatic mode.Automatic mode —Firmware components update without interaction. To launch Automatic mode:1. Install the DVD or USB key into the server, boot the server to the DVD or USB key.2. SUM launches and deploys updates after a short period.Interactive offline mode —Allows you to use the GUI mode to deploy updates. To launch Offline Interactive mode:1. Install the DVD or USB key into the server, boot the server to the DVD or USB key.2. After SUM is launched, select Interactive mode and then proceed.NOTE:If you run SUM on a virtual machine running a supported operating system, do not deploy updates to the localhostsystem. Only deploy updates to remote nodes.SUM modes20
Deployment modesThe following key terms apply when using SUM to deploy updates. You can combine the terms to reflect an environment, for example,local-online or remote-online.LocalThe installation runs on the physical hardware you are updating. For example, running on a server to update the system ROM ofthe server.RemoteSUM runs on one system, but updates other physical nodes. For example, updating the OA/VC or server firmware across anetwork.OnlineThe installation occurs while the host processor is running in the normal server environment. For example, if the server runsMicrosoft Windows Server 2012, the update occurs under this environment. The update does not require you to boot to a specialenvironment to update the firmware. You might need to reboot the node to activate the firmware.OfflineIn Offline mode, SUM boots a small SUSE Linux Enterprise Server 15 boot kernel and enables updates to occur on a single server.Only updates the local system.Only uses a single baseline to update firmware.In Offline mode, SUM does not support some features that require the regular local host operating systems.Deployment modes21
Deployment scenariosSUM deploys updates from the machine running SUM, the localhost, to one or more remote hosts. If the host running SUM usesWindows, you can update Windows, Linux, or VMware nodes. If the host running SUM uses Linux, you can update Linux or VMwarenodes. You can also update remote ProLiant, Synergy, Edgeline, Superdome Flex, and Superdome X Onboard Administrators fromWindows or Linux systems.SUM deployment scenariosGraphical deployment on a local hostYou are not familiar with command-line tools.You are deploying components on a local, single host.Updates do not require scripting.Scripted deployment on a local hostYou are familiar with command-line tools.You are deploying components on a local, single host.Updates require a customized, scripted deployment.Graphical deployment to a remote hostYou are not familiar with command-line tools.You are deploying components on one or more remote hosts.Updates do not require scripting.Scripted deployment to a remote hostYou are familiar with command-line tools.You are deploying components on one or more hosts.Updates require a customized, scripted deployment to one, or more host systems.NOTE:Do not launch SUM from a virtual machine created on the same host machine for upgrading a VMware host. It is strictlynot recommended.Deployment scenarios22
Deploying firmware for ProLiant servers using the SPPThe SPP contains smart components for HPE ProLiant servers and enclosure systems.SUM deploys components to supported Windows, Linux, and VMware operating systems. The single SPP image contains acomprehensive collection of firmware and system software components including drivers, agents, tools, utilities. These components aretested, managed, and deployed together as a single solution.NOTE:SUM supports deploying RPM components to Linux nodes.Each SPP release includes a version of SUM you can use to deploy the SPP components. You can download the latest version of SUMfrom the SUM product page at www.hpe.com/servers/sum.For a complete list of systems and software supported by SPP, and updates available in an SPP release, see the release notes for thatSPP at https://www.hpe.com/info/sum-docs .Deploying firmware for ProLiant servers using the SPP23
Deploying HPE Synergy with SUMThe SPP and SUM can deploy updates to some HPE Synergy servers. SUM cannot deploy updates to the HPE Synergy Frame LinkModule, use HPE OneView.Deploying HPE Synergy with SUM24
Log files and changing directory locationsSUM generates a set of debug log files that contains internal process and debug information which can be useful in determining issueswith SUM. Log files are stored in the %LOCALAPPDATA%\sum (Windows) and /var/tmp/sum (Linux) directories. SUM createslog files for each function and node that SUM updates.Additionally, SUM does audit logging to the Windows Event Log and the syslogs on Linux and VMware. Follow the procedures outlinedfor each operating system to export the OS log.SUM includes a utility named gatherlogs.bat (Windows) or gatherlogs.sh (Linux) to create a compressed .zip (Windows)or tar.gz (Linux) file with all the logs. To review the log files, you can run this utility to gather all the logs in one file.Log files and changing directory locations25
Collecting log files in SUM Online modeProcedure1. Open the /packages directory that contains SUM and then launch gatherlogs.bat (Windows) or gatherlogs.sh(Linux).2. Use the command gatherlogs -s to run the logs without a pause.Collecting log files in SUM Online mode26
Collecting log files in SUM Offline modeProcedure1. Boot an SPP or SUM in Offline mode.2. Launch the log collection utility from the SUM GUI by pressing CTRL ALT D B G.3. Select a directory where you want to save the logs. You can save the logs to a removable media to view them on another computer.Collecting log files in SUM Offline mode27
SUM log file locationsSUM stores log files in the following locations:User logsWindows directory : C:\cpqsystem\sum\logLinux directory: /var/log/sumDebug logsLocal Windows directory : %LOCALAPPDATA%\sum .Remote Windows directory : Admin \Temp\sum .Linux directory: /var/tmp/sumLocal copy of SUM binaries when neededWindows directory : %LOCALAPPDATA%\localsumLinux directory: /var/tmp/localsumSUM makes a local copy of binaries and support files when SUM is launched from a network-mounted share or read-only location.This provides SUM uninterrupted access during updates.Remote node filesWindows directory : Admin \temp\sumLinux directory: /var/tmp/sumNOTE:If you do not find logs in the locations listed on Linux systems, check the directory/var/cpq/Component.log .SUM also creates audit logs in the operating system event logs as follows:Windows: Windows Event logLinux and VMware: sys logsAudit logs track activities such as SUM logins and component installs.SUM log file locations28
SUM log locationsSUM logWindows location: C:\cpqsystem\sum\log\ ip \sum log.txtLinux location: /var/log/sum/ ip /sum log.txtTop-level user log for the node at the given IP address.Multiple sessions of SUM are included in the same log file.Includes the summary of steps performed and components installed on the system.Includes return codes for the node.SUM detail logWindows location: C:\cpqsystem\sum\log\ ip \sum detail log.txtLinux location: /var/log/sum/ ip /sum detail log.txtDetailed level user log for node at the IP address.Multiple sessions of SUM are included in the same log file.Includes full output from each component run on the node.Includes return codes for each component and that node.SUM install details XML fileWindows location: C:\cpqsystem\sum\log\ ip \SUM InstallDetails.xmlLinux location: /var/log/sum/ ip /SUM InstallDetails.xmlXML version of status for user of the last installation.Includes overall status details.Includes details for each component installed.SUM execution details XML fileWindows location: C:\cpqsystem\sum\log\SUM ExecutionDetails.xmlLinux location: /var/log/sum/ ip /SUM ExecutionDetails.xmlIncludes details of the baseline and nodes added and operations performed during a session.The file is not specific to any node but common for a SUM sessionIf SUM is restarted, a new file is created with a date-time stamp, which contains only the information from the new session.cpqsetup logWindows location: C:\cpqsystem\log\cqpsetup.logLinux location: /var/log/sum/Component.logIncludes details of each component self-discovery and installation deployed.Other logs created by individual componentsWindows location: C:\cpqsystem\log\*.logLinux location: ogSUM log locations29
GatherLogsSUM provides a tool that collects all log files in to one file. If you are troubleshooting an issue, run gatherlogs . The script isavailable in the same directory that holds SUM.NOTE:Always shut down SUM before running the GatherLogs utility.If the GatherLogs utility is executed while SUM is running, it might report an error such as CNodeData table is notpresent. Databases do not flush all the transactions into the file for performance reasons. The transactions are in thecache of the process and the content is flushed onto the file system based on several criteria. However, all the tablesare available to SUM for all operations from its cache. When SUM is shut down, the contents of the cache will be flushedto the file system. Therefore, the GatherLogs utility executed while SUM is running will not be able to access all thedata/tables. As a result, it might report the error.When using the /debuglogdir (Windows) or --debuglogdir (Linux) parameter to launch SUM, also provide the parameterwhen you launch the gatherlogs script so that it can collect the log files from debug log directory .GatherLogs30
Using the sum.ini fileWhen you launch SUM, it creates the sum.ini file in a temporary directory. The sum.ini file is a plain-text file that configuresmultiple settings for the SUM session. You can save or create the sum.ini file in the directory where SUM is and it will be usedinstead of the file in the temporary directory.Using the sum.ini file31
Editing the default sum.ini fileProcedure1. Navigate to the temp directory for SUM. The default location for the temp directory is /var/tmp/sum (Linux) or %LOCALAPPDATA%\sum (Windows).NOTE:If there is no directory or sum.ini file, launch SUM, and then shut down the application to create the default sum.ini file.2. Open the sum.ini file in a text editor.3. Edit the parameters you want to change.4. Save the file.5. You can launch SUM and use these parameters.More informationsum.ini file parametersEditing the default sum.ini file32
Creating a sum.ini fileYou can create the sum.ini file before you launch SUM and assign the parameters you want to use. Use a text editor to create thefile, and save it in your chosen directory.Procedure1. Open a text editor and create a document.2. Populate the document with the parameters you want SUM to use.3. Optional: Override the SUM RPM (Linux-only) default temp directory by creating /opt/sum/bin/sum.ini .More informationsum.ini file parametersCreating a sum.ini file33
Changing the temporary directoryUse the following command to launch SUM and change the temporary directory.ProcedureType smartupdate /debuglogdir log path /s .Changing the temporary directory34
sum.ini file parametersDefine the following SUM parameters based on your environment.[FTP]port disabled[HTTP]port 63001 : SUM uses this port for nodes that require an HTTP connection. You can also use the parameter /port whenyou launch SUM.ssl port 63002 : Used for internal SUM HTTPS server. You can also use the parameter /ssl port when you launchSUM.num threads 200 : Number of concurrently running HTTP/HTTPS threads SUM allows. The suggested minimum is fourthreads per remote node.[Engine]temp dir path NOTE:This parameter is one method for changing the temp directory where SUM stores the log files and the nodes andthe baseline database.mode release/debug : The debug parameters adds more details to the log files.sum.ini file parameters35
About web browser security certificateWhen you launch SUM in GUI mode, you might see a statement that the URL localhost:63002 is a potential security risk. Theerror statement differs based on the browser.You can do the following to continue:Select the option to continue despite the risk.Import the Hewlett Packard Enterprise security certificate to the web browser.About web browser security certificate36
Importing the security certificate to FirefoxProcedure1. Open Settings, select Advanced Certifi
1 Introduction to Smart Update Manager 1.1 Scaling SUM updates in your environment 1.2 About the GUI 1.3 Status icon descriptions 2 Downloading SUM 2.1 Platform support 2.2 Files included in the SUM download 2.3 Downloading SUM from the Hewlett Packard Enterprise website 2.4 Downloading an SPP Custom Download 2.5 Downloading SUM from the SDR .