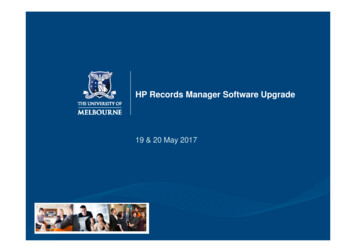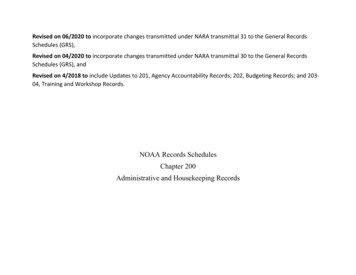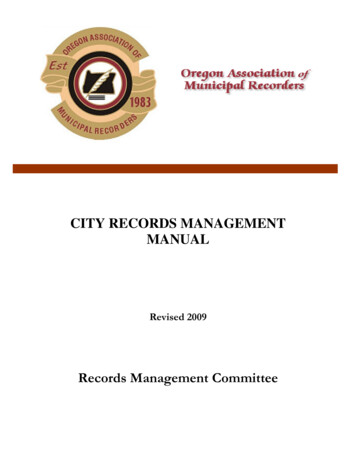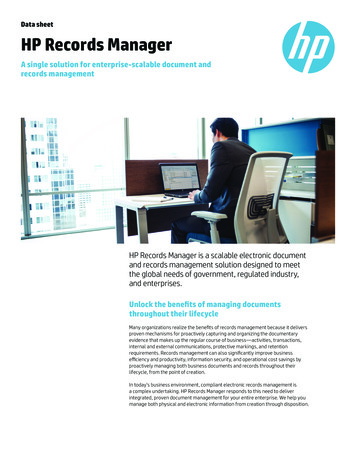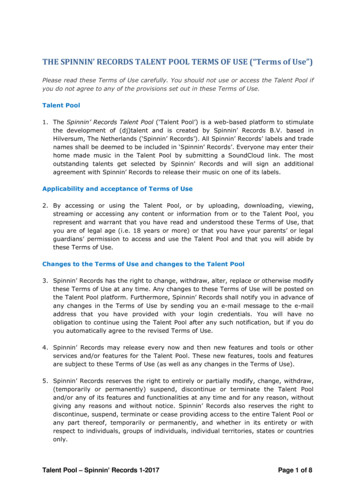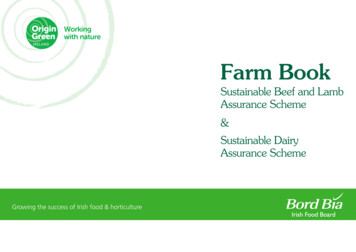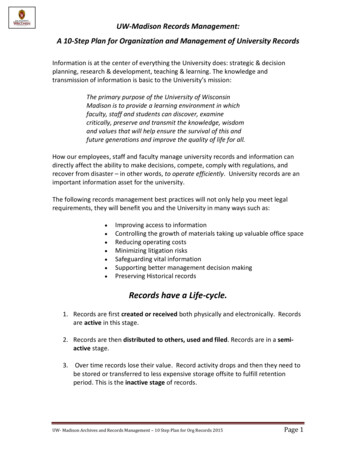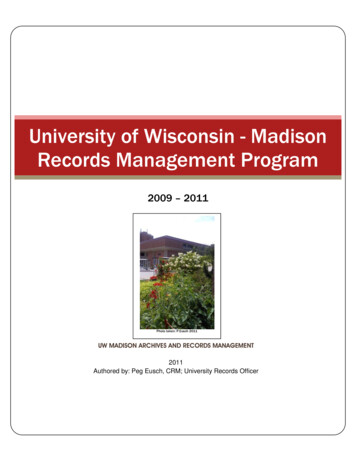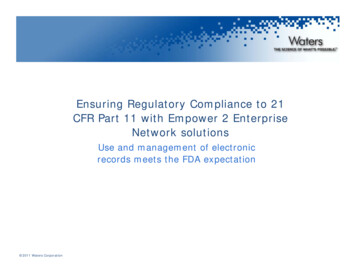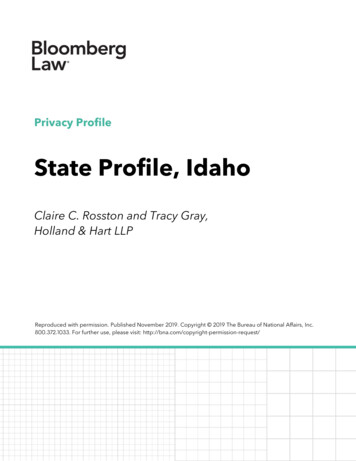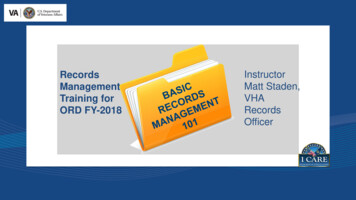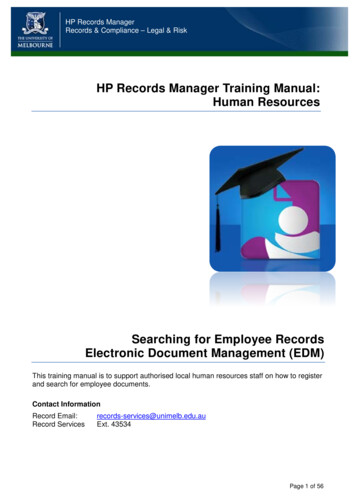
Transcription
HP Records ManagerRecords & Compliance – Legal & RiskHP Records Manager Training Manual:Human ResourcesSearching for Employee RecordsElectronic Document Management (EDM)This training manual is to support authorised local human resources staff on how to registerand search for employee documents.Contact InformationRecord Email:Record Servicesrecords-services@unimelb.edu.auExt. 43534Page 1 of 56
HP Records ManagerRecords & Compliance – Legal & RiskPage 2 of 56
HP Records ManagerRecords & Compliance – Legal & RiskContents1Introduction to records management at the University of Melbourne . 42Background on Employee Folders (EF) . 63HP Records Manager Screens . 84Searching . 125Advanced Searching . 156Combinational Searching . 167Refine Search Results using Filters . 208What do the Employee Folders look like in HP Records Manager? . 219HP Records Manager Screens . 2210 Navigating the Pre 2010 Employment History Documentation. 2611 How do I register paper based documents?. 2912 How to Register Existing Records – Sent To (Right Mouse Click) . 3113 Drag and Drop . 3714 Record Naming Guidelines . 3815 Registering an Email from Outlook. 4316 Registering an Email Attachment from Outlook . 4417 Quality Assurance . 4618 Quality Assurance Checklist . 4719 How to turn the MS Office Integration on/off in Records Manager . 4820 HP Records Manager Terminology . 5021 How to create a Document Queue in RM. 51Page 3 of 56
HP Records ManagerRecords & Compliance – Legal & Risk1Introduction to records management at the University ofMelbourneRelevant Policy and ProcessesThe following University policy and processes are relevant to records management:Records Management Policy:http://policy.unimelb.edu.au/MPF1106 Effective 21 July 2016.Records Management Processes:Records Management Processes can be found in the process library on the Staff Hub:All HP Records Manager users are expected to be familiar with these policy and processdocuments.Records WebsiteThe Records team provides records management expertise and advice to support effectiveand compliant management of university records to enable research, learning and teaching,engagement and administration.For information about good practice in records management visit the Records website:http://records.unimelb.edu.au/Why do we use HP Records Manager?HP Records Manager, is an electronic document and records management system(EDRMS) and is the University's official recordkeeping system for managing documentsand records regardless of format. It supports more efficient business and compliance withrecordkeeping obligations, including meeting the Australian Standards (AS ISO 15489.12002) (AS ISO 16175) for the management of records. The benefits of using HP RecordsManager include: Spend less time locating and retrieving information from multiple sources such asshared drive foldersRely on a single authoritative source for university recordsShare information easily with colleagues where appropriateReduce duplication and save storage space in the office or on your systemsSave paper and printing costs by managing documents in digital formPage 4 of 56
HP Records ManagerRecords & Compliance – Legal & Risk Have a safe and secure environment for records - HP Records Manager (TRIM)has audit trails, is backed up and has disaster recovery plansEasily find previous revisions of documentsSave Outlook emails and MS Office documents directly into HP Records Manager(TRIM) through in built integrationManage many file types in the one place, e.g. html files, xml files, jpg, gif, tif, pdf,mpg, mp3Examples of Electronic Records include:Word-processing documentsSpreadsheetsImages (including photos)PowerPoint presentationsPDF documents (including scanneddocuments)EmailWeb pagesPage 5 of 56
HP Records ManagerRecords & Compliance – Legal & Risk2Background on Employee Folders (EF)Prior to 2010, employee records were managed centrally within the Human Resourcesdepartment. The majority of employee records were paper based and filed into physicalfolders.All new staff, starting from the 4th January 2010 will have an electronic HR Employee Foldercreated in HP Records Manager.In late 2011, all paper based HR files for current staff employed prior to 4th January 2010,were digitised and saved into RM.The content of each employee’s folder was digitised into one PDF document titled:“Employment History Documentation Pre 1 January 2010 - staff number and surname”.In April 2014 Themis was integrated with HP Records Manger to: Automatically create Employee Folders when new staff commence;Upload defined document types stored or generated in Themis; andAutomatically add termination dates (or End Dates) to Employee Folders inRecords Manager, once a staff member has been terminated in Themis.Once the documents are uploaded to Records Manager a link will be sent back into Themiscontaining their Records Manager location. When a user clicks on the link in Themis to viewthe document, it will open in a Records Manager browser window.Note: Do not save the following documents (listed below) separately into Records Manageras they will automatically be uploaded into the correct EF Category 1 subfolder by Themis.Themis -EngageWork onTerminationThemis Document CategoryLetter of OfferContract of EmploymentPosition DescriptionConditions of EmploymentApplication Cover LetterApplication Response to Selection CriteriaResumeMiscellaneousWork Rights InformationHonorary Letter of AcceptanceHonorary Letter of OfferSupporting DocumentationCommentsMiscellaneousOnline Termination NotificationPage 6 of 56
HP Records ManagerRecords & Compliance – Legal & RiskThe documents will appear in Records Manager with their title as follows:Employee Number – Assignment Number (if one exists) – Process – Document Category.The file name and document title (if one exists) will be in the Notes field in RM.The integration applies to: continuing, casual and fixed term employees,honoraries, visitors and secondees.No Employee Folders will be created for Contractors, IT Access only and External Research SupervisorsNo documents will be sent from Themis into Records Manager, unless an individual’semployment status changes to that of continuing, casual, fixed term, honorary, visitor orsecondee.Pre 2010Jan 2010Late 2011Apr 2014Employee recordswere paper baseddocumentsmanagedcentrally withinHuman ResourcesElectronic HRemployee foldercreated inRecords Mangerfor all new StaffAll paper basedfolders for staffemployed prior to4th January 2010,were digitisedPageup/ Themis /Records Mangerintergrationallowing selectedHR documents toautomaticallyuploadedOpening HP Records ManagerTo open HP Records Manager, Select All Programs, Select HP Records Manager.Page 7 of 56
HP Records ManagerRecords & Compliance – Legal & Risk3HP Records Manager ScreensThere are two toolbars on opening HP Records Manager Screen:The horizontal toolbar has our University of Melbourne (UOM), Home, Search, View,Manage and Administration tabs with their functions.The administration tab will only be seen by system administratorsThe vertical toolbar contains shortcuts and favouritesPage 8 of 56
ToolbarsPage 9 of 56
Shortcuts and FavouritesNote:Note:Note:Page 10 of 56
HP Records ManagerRecords & Compliance – Legal & RiskHow to access the UoM toolbarStep 1. To access the UOM customised tab/ toolbaropen HP Records ManagerStep 2. click on the dropdown arrow and select optionsStep 3. The Options screen will then display. Click Get Global.Step 4. Locate “Ribbon and frame settings” and click once to tag the lineStep 5. Select OKStep 6. Select OKThe UoM toolbar will now appearPage 11 of 56
HP Records ManagerRecords & Compliance – Legal & Risk4SearchingClients may use a combination of search methods and criteria to find information withinHP Records Manager. These include: Quick find SearchStandard SearchQuick Find SearchA Quick Find Searches is the quickest way to conduct a simple search.Type Boston into the Matching Criteria and select EnterActivityYou can change the search options; click the Blue Folder icon in the Search By field to see allthe search options available to you.The radio button will automatically bullet at By Category and display it with an option toexpand under the headings. If you change it to Alphabetical it will list without option ofexpanding but will be alphabetical.Page 12 of 56
HP Records ManagerRecords & Compliance – Legal & RiskSearch optionsTitle WordDate RegisteredSearches for the word within the title of a record – multiplewords can be entered and any records with ALL thewords will be displayedWords within the body of a record – uses string method EG:all words inside an excel spreadsheet or worddocumentThis should be your first choice for finding LegalAgreements, as this will search both Title and Notesfor search termsSearches on a record number. Results will list the numberof parts to the file or display the file even if it has nopart attached. This is the preferred method to usewhen doing a number search e.g. file or documentThis is the date the record was registered into the systemDate CreatedSearches on the date the record was written/created.Record NumberSearches on the record number. However if there aremultiple part attached to the File they will not displayCreatorPerson who registered the electronic record into HPRecords ManagerContactAll records with selected person / organisation as an authoror addresseeAddresseePerson to whom a letter was addressedAuthorPerson who wrote / signed off the letterDocument ContentAny WordAll Parts(Number)Wild cardHot TipThe asterisk * acts as a wildcard.If you are searching for words and you are not sure of the spelling,use the asterisk to complete a broad search e.g. consult* will findthe following terms; consult, consulted, consulting, consults,consultant etc.Page 13 of 56
HP Records ManagerRecords & Compliance – Legal & RiskSaving records to favouritesIf there a records to you regularly search on you can save them to your favourites forquick access.Right click – Select Send To – Select FavouritesTo retrieve the record/s from the favourites, go to Favouritesand Click RecordsRemoving records from favouritesTo remove the record/s from the favourites, Highlight therecord- Right click - Select Remove FROM FavouritesHotTipTo save multiple recordsRight click, tag All before you send toFavorites.Page 14 of 56
HP Records ManagerRecords & Compliance – Legal & Risk5Advanced SearchingBoolean SearchingOften when you are looking for records (files, documents etc.) it is useful to expand theresults of the current search to include additional records, or refine it to narrow it down toa smaller list.With this option you have the ability to search using Boolean Operators AND OR NOT.This is useful because when searching on “research” it will bring up nearly 52,000records. Instead of viewing each record individually, you can refine the search further byadding a second search value to reduce the list.CatCatCatANDResults will contain both Cat ANDDogORResults will contain either Cat ORDogNOTResults will contain Cat but NOT DogDogDogDogPage 15 of 56
HP Records ManagerRecords & Compliance – Legal & Risk6Combinational SearchingActivityScenarioWe need to find all the records Luke Skywalkerhas registerd into HPRecords Manager during a particular date range.Select the Find Records IconCriteria 1 - CreatorAdd Creator to the Search by field, Select the blue folder icon and find CreatorEnter Skywalker into theEnter the location to search by fieldCriteria 2 – Date RangeTo add the second search criteria, ensure AND is checked and select NewPage 16 of 56
HP Records ManagerRecords & Compliance – Legal & RiskAdd Date Registered to the Search by field, Select the blue folder icon and find DateRegisteredPage 17 of 56
HP Records ManagerRecords & Compliance – Legal & RiskEnter the date range, Start date and an Up until dateCriteria 1 – CreatorCriteria 2 – Date RangeClick OKPage 18 of 56
HP Records ManagerRecords & Compliance – Legal & RiskSetting Default Record TypesTo only have Employee Folders to appear in your results select the Records Type Tab,Right click – Untag All select the records types you require click OKYou can save your selection as defaults filtersHot TipNotes:Page 19 of 56
HP Records ManagerRecords & Compliance – Legal & Risk7Refine Search Results using FiltersFurther to the search methods available, there are filter methods that will help you refinethe search to retrieve the records for which you are lookingWithin the Filter Tab:Record DispositionsRecord ClassesFinalised FiltersFile TypesThe fields that are tagged will appear in your searchresultsNA to UoMWhen you know the record you are looking for hasbeen finalized, or has not been finalized, you can tagthe relevant optionAllows you to search specific electronic formats to beretrieved and displayed in your search resultsWord documentsdoc, docxEmailseml, msg, vmbxPowerpointppt, pptxExcel spreadsheetsxls xlsxadobe documentspdfimagestifMicrosoft Projectmpppublisher documentspubPage 20 of 56
HP Records ManagerRecords & Compliance – Legal & Risk8What do the Employee Folders look like in HP RecordsManager?The employee folder consists of:Employee Folder (brown icon) RecordThis folder will contain a number of Category sub-folders. Category 1subfolder – will automatically exist when the Employee Folder is created.Note that the folder number is the employee number.Sub Folder (white icon) EF Category 1 Record – Personnel filingThis subfolder will be automatically generated when the employee folder iscreated.Note that the folder has the same number as the employee folder with theexception of 01 at the end.Documents are only attached to the subfolder Category 1 – Personnel filingand never to the Brown Employee Folder.Listed below are the document types to be registered to EF Category 1 – Personnelfiling. Employment Informationapplication letter / CV / appointment information( PageUp)Selection Criteria and other application related information (PageUp)HR forms except HR15 - (Health & Hazard Assessment Questionnaire (HHAQ)General non-sensitive correspondence Eg:Training info, Certificates,Workstation assessmentsRe-appointment informationPayroll formsSuperannuationSecurityThere are a number of security methods available within Records Manager. As a rule,when a document is registered, it is contained within an Employee Sub. The documentwill automatically inherit the same security that is applied to the folder.Page 21 of 56
HP Records ManagerRecords & Compliance – Legal & Risk9HP Records Manager ScreensRecord List PaneCustomisable by the user. If you make change to the list pane, the changesremain for all records of all record typesEnquiry List WindowList of Records displayed as a result of a searchRecord View PaneCustomisable by the user. If you make changes to the view pane, themodifications are specific to the RECORD TYPE that was highlighted. E.g.: ifyou have a legal agreement highlighted and make changes, you will see themodifications with all the legal agreements, but if you highlight a file, the viewpane will be different. This is because each record type has differentmetadata fieldsRecord View Pane details for different record typesThe Record View Pane displays all the relevant information about the record that ishighlighted in the list pane. Each record type displays different information. These fieldswill only contain information if it has been completed at the point of registration on theData Entry form.Page 22 of 56
HP Records ManagerRecords & Compliance – Legal & RiskEmployee FolderA HR Employee Folder is recognised by the number formatting e.g., EMP-7878787. Thenumbers represent the expression of the employee number which has been generatedfrom Themis. HR Employee Folders are represented by a brown folder iconRecordNumberemployee numberTitlename of employeeDOBdate of birth of the employeeStart date(HR)when employee commencedEnd date(HR)employee terminated date -NotesCurrentlocationSecurityCreatorany comments in relation to theemployee or folder location of the folder e.g. VirtualRecord indicates that thefolders are electronic onlyshows what security has beenassigned to the folderwho created the folder in thesystemNotes:Page 23 of 56
HP Records ManagerRecords & Compliance – Legal & RiskCategory 1 SubfolderA Subfolder is recognised by the number formatting, e.g., EMP- 7878787-01. Thenumber is identical to the Parent Employee Folder with the additional of the -01 whichidentifies the category of the sub folder. Subfolders are represented by a while folder iconemployee number with aRecordsub level categoryNumbernumber attached e.g 01name of Category 1 subTitlefolder & name ofemployeeemployee folderContainerDate CreatedDate closedNoteswhen the Category 1 subfolder was createdwhen the Category 1 subfolder was closedany comments in relationto the employee or folderNotes:Page 24 of 56
HP Records ManagerRecords & Compliance – Legal & RiskDocumentsDocuments are recognized by the number formatting: e.g., 7577 - when eachdocument is processed within records manager a unique id number isautomatically generated. Electronic documents are represented by an electronicimage e.g., pdf. A yellow icon represents edDateRegisteredNotesa unique ID numbergenerated byRecords Managerdescription of thecorrespondencecontentindicates if thedocument is a HRdocument or acorporate documentdate written on thecorrespondence orformsystem generateddate e.g. when was itregistered intoRecords Managershows added commentsAllContactsdisplays a grouping of the author & addresses detailsAddresseeshows the name of the individual or organisation to whom it wasaddressedshows the name of the individual or organisation who wrote thedocumentname of person who is registered the correspondence into the systemAuthorCreatorAlternativecontainershows the sub folders the document is attachedTo change any of these properties right click in the record view paneand select properties.Hot TipPage 25 of 56
HP Records ManagerRecords & Compliance – Legal & Risk10 Navigating the Pre 2010 Employment HistoryDocumentationPre 2010 all employee documents were filed on the hardcopy file in chronological order.These files were scanned to PDF and loaded into Records Manager.The PDF is a copy of the pre-2010hardcopy files, so the most recent documents willappear first.Where an employee had several parts to their hardcopy file, each part was scanned andattached to the appropriate part file with in a Category 1 sub -folder in RM. The latest partwill contain the most recent documents.Searching for Pre2010 DocumentationDo a Title word Search with the words & employee number e.g Pre 2010 documentation012568Searching within the PDFIf OCR (Optical Character Recognition) has been applied to the scanned image (PDF)you can search by using key words in the Find/Search Box. Keyword searching is moresuccessful e.g. Contract of employment rather using a mix of letters and numbers e.g.HR22Adjusting the PDF on ScreenTo adjust the image to fit within the parameters of the screen, select View - Go to Zoomand choose Fit page.Or use the Ctrl Key and the mouse wheel tozoom in and outUsing the Thumbnails to NavigateHaving the thumbnails available is useful fora quick glance through the whole document.To activate the thumbnails click on PagesPage 26 of 56
HP Records ManagerRecords & Compliance – Legal & RiskWhen viewing imagesThe quality is dependent on the quality ofthe original. The original may have been apoor quality photocopy e.g., details of apassport photograph may not be clear. Theadvice from HR is that the passportinformation is important, not thephotograph.Contrast can also affect the image.Documents were scanned in black andwhite. If the original document does nothave enough contrast between blackand white, the information will not belegible. For example, a print out of aThemis report consists of black andgrey.Page 27 of 56
HP Records ManagerRecords & Compliance – Legal & RiskFaint hand writing on self-carbonating papermay have not been detected by the scanneror can be difficult to see.HR has advised that the information onthese forms was of a facilitative nature andwould have been incorporated in auniversity wide system. E.g. Carbon Copyforms -Payroll Change formThe automated scanning process made animage of any page that had marks. If thepaper was thin, old or of poor quality thetext may have seeped through the back ofthe page and this was then scanned. Extrablank pages may be present within thePDF.Extra blank pages - The automatedscanning process failed to remove allpages which had marks. If the originalwas not a clean page, then specks werepicked up in the scanned imagePage 28 of 56
HP Records ManagerRecords & Compliance – Legal & Risk11 How do I register paper based documents?Paper records received must be scanned and saved into Records Manager as a PDF. Toensure the content of scanned documents is searchable, ensure your scanner hasOptical Character Recognition (OCR) software. This software will take digital images oftext and turn them into machine readable text that can be searched or edited.Scanning Setting requirementsHR forms use colour to delineate different fields, and separate information. In order toensure that this is maintained in the scanned version, the following specifications are tobe used forscanning all HRIt is strongly recommended that these settings areforms:saved as the default settings to ensure all compliancerequirements are met.Hot Tip200 dpi24 bit colourMost multifunction devices have the option to OCR on scanning. However, if yourscanner does not have this function, you can OCR a PDF document using AdobeAcrobat Pro. This process can be done before registering the PDF into RMHow to OCR a PDF Using Adobe Acrobat ProOpen the pdf document. Select Tools Select Text Recognition Select In This File.Select All pages from the Regonize Text box. Save the documentIf you have large quantities of paper records that need scanning contact RecordsServices for advice in relation to the options available.Page 29 of 56
HP Records ManagerRecords & Compliance – Legal & RiskOrganise the hardcopy records by month and year that they were scanned. Place asheet on the top of each bundle indicating the date range of the content. This will assist ifever the hardcopy needs to be retrieved. It may be easier to box each month individuallyif there are a large number of records. Paper records must be retained and storedsecurely until covered by an approved Digitisation Plan.Quality Assurance RequirementsThe person scanning the document must view the scanned image to ensure it has beencaptured correctly. Images should be assessed using the Quality Assurance Checklist(page 46). Any scanned images that do not meet the requirements need to berescanned.Other recordsOther types of paper based records where a copy of the record would be taken e.g.passport, driver’s licence, should be scanned directly rather than photocopied. Scanthem using the above mentioned settings.If a photocopy of the document is received, and the original is not presented use theQuality Assurance Checklist to determine whether or not it can be accepted. Ifacceptable the photocopy can be registered into RM. Once scanned ensure it meets withthe points on the checklist.If emails are received with attached scans of records e.g. medical certificates apply theQuality Assurance Checklist to decide whether it can be accepted. If not, ask the staffmember to rescan the records and suggest the settings mentioned above.Page 30 of 56
HP Records ManagerRecords & Compliance – Legal & Risk12 How to Register Existing Records – Sent To (RightMouse Click)To register electronic records that have been saved in your local directory use the SendTo (Right Mouse Click) method. This allows you to highlight a document and send it todirectly to Records Manager registration.Select the document you wish to register, Right Mouse Click, Select Send to, Select HPRecords ManagerThe Check in Document form will be displayedPage 31 of 56
HP Records ManagerRecords & Compliance – Legal & RiskYou need to enter the document type youwish to registerSelect the Blue Folder Icon, within the‘Create a new Record with Record Type’fieldSelect the Record Type DOCUMENTSelect the OK button, leaving all otheroptions as they are.The New Document entry form will bedisplayedHow to Complete the Data Entry FormThere are different guidelines depending on the type of record being registered intoRecords Manager. This section also takes into consideration the Record NamingPage 32 of 56
HP Records ManagerRecords & Compliance – Legal & RiskGuidelines.HR Form dHot TipInclude: Employee number, HRCode number (no space between HRand number) followed by the Name of the form, month and yearEXAMPLE 1 009064 HR52 Recognition of prior service May 2004EXAMPLE 2 006412 HR6 Time fraction change March 2010Select 2HR Document from drop down listSearch for the employee sub folder 01 or type in the container subfolder number. If the Employee Folder has parts ensure you select thelatest part, the Category 01 subfolderEnter the date written on the document. If registering a Scanneddocument modify the date to reflect the date on the documentRecords Manager will start to develop a memory of your transactions.Select the Drop down arrow and your history will appear.With HR Forms It is not necessary to complete the Author/AddresseefieldsIf Saving at Point of Creation e.g. Casual Contract - follow HR reatedEmployee number and a meaningful summary of the content of theemailEXAMPLE 027889 John Smith seeks advice in relation to cancellationof annual leaveSelect 2HR Document from drop down listSearch for the employee sub folder 01 or type in the container subfolder number. If the Employee Folder has parts ensure you select thelatest part, the Category 01 subfolderFor Emails this auto populateAuthorSignatory of the document. The Author field will auto populatedAddresseeWho the document is going to. The Addressee field will need to becompleted on the Data Entry FormWith emails it is necessary to complete the Addressee fieldHot TipPage 33 of 56
HP Records ManagerRecords & Compliance – Legal & RiskCorrespondence (e.g. horAddresseeEmployee number and a meaningful summary of the content of theemailEXAMPLE 027889 Visa 457 for Fabian Gautier currently sponsoredby University request for child visa to be supportedSelect 2HR Document from drop down listSearch for the employee sub folder 01 or type in the container subfolder number. If the Employee Folder has parts ensure you select thelatest part, the Category 01 subfolderIf registering in a Scanned document modify date.If saving into Records Manager at the point of creation it will autopopulateSignatory of the document.Note: If saving at the point of creation you may need to change theAuthor if you are writing on behalf of someone, as the Author field willpopulate with your name. If you are NOT writing on behalf of someoneor yourself, use the Organisation, Department, Faculty, Work Unitname etc.Who the document is going to.Searching the Location Directory (Contacts)When registering correspondence into Records Manager it may be necessary to capturethe author or addressees, if not already auto populated within the Data Entry Form.In March 2010 all current employee names at that point were imported into the RecordsManager Location directory. Any new employees after March 2010 may possibly not bein the directory for selection. A search for an internal contact person should return aresult.How to Search the Location Directory for Author or AddresseeAlways search to ensure see if the location/contact already exists. A location/contact thathas Archived or superseded in the title cannot be used. If a location or contact does notexist please contact Records Services.Type in the surname of the author (or addressee) in the corresponding field (if it hasn'tbeen automatically inserted), Click the blue folder to bring up a list of matching namesPage 34 of 56
HP Records ManagerRecords & Compliance – Legal & RiskHighlight and select the correct name and select epartmentHot TipHint: There may be instances where the location/contact
HP Records Manager Records & Compliance - Legal & Risk 3 HP Records Manager Screens There are two toolbars on opening HP Records Manager Screen: The horizontal toolbar has our University of Melbourne (UOM), Home, Search, View, Manage and Administration tabs with their functions. The administration tab will only be seen by system administrators