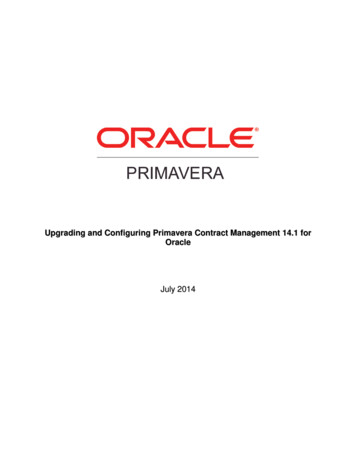
Transcription
Upgrading and Configuring Primavera Contract Management 14.1 forOracleJuly 2014
ContentsPreparing for Upgrade . 5Defining the JAVA HOME Environment Variable . 5Install and Define a JAVA HOME Environment Variable . 5Upgrading Your Databases . 6Upgrade an Existing Contract Management Database . 6Migrating Databases. 7Configuring a WebLogic Application Server . 7Creating a WebLogic Domain for Contract Management . 7Configure the WebLogic Domain. 10Adding Language Selection Support for Additional Available Languages . 12Upgrading to Primavera Contract Management 14.1, Business Intelligence Publisher Edition. 14Upgrade to WebLogic 11g from a JBoss-Based System . 14Backup Files and Folders . 14Uninstall Contract Management . 15Install WebLogic 11g and Create a Contract Management Domain . 15Configuring WebLogic for Oracle Databases . 16Configuring the Data Source . 16Configure JDBC Properties . 16Set Transaction Options . 17Set the Connection Properties . 18Test the Database Connection . 18Select Targets . 18Adding Contract Management as a WebLogic Application . 19Starting the Contract Management Application in WebLogic . 19Configuring the Contract Management Port Specification . 20Rename the Contract Management Install Home Folder . 21Installing Contract Management on an Oracle Database . 21Overwrite Certain Files with the Backup Files . 22Deploy Contract Management . 23Adding Contract Management as a WebLogic Application . 23Starting the Contract Management Application in WebLogic . 24Upgrade to WebLogic 11g from a WebLogic 10g-Based System. 25Backup Certain Files and Folders . 25Uninstall Contract Management . 25Install WebLogic 11g and Create a Contract Management Domain . 26Configuring WebLogic for Oracle Databases . 27Configuring the Data Source . 27Configure JDBC Properties . 27Set Transaction Options . 283
Upgrading and Configuring Primavera Contract Management 14.1 for OracleSet the Connection Properties . 29Test the Database Connection . 29Select Targets . 29Adding Contract Management as a WebLogic Application . 30Starting the Contract Management Application in WebLogic . 30Configuring the Contract Management Port Specification . 31Rename the Contract Management Install Home Folder . 32Installing Contract Management on an Oracle Database . 32Overwrite Certain Files with the Backup Files . 33Deploy Contract Management . 34Adding Contract Management as a WebLogic Application . 35Starting the Contract Management Application in WebLogic . 35Upgrade to Primavera Contract Management 14.1, Business Intelligence Publisher Editionfrom a WebLogic 11g-Based System . 36Backup Certain Files and Folders . 36Uninstall Contract Management . 37Create a Contract Management Domain . 37Rename the Contract Management Install Home Folder . 37Installing Contract Management on an Oracle Database . 37Overwrite Certain Files with the Backup Files . 39Deploy Contract Management . 40Adding Contract Management as a WebLogic Application . 40Starting the Contract Management Application in WebLogic . 41For More Information . 43Contract Management Module Documentation. 43Where to Get Training . 44Where to Get Support . 44Finding the Contract Management Master Note with Oracle Technology Network . 45Contract Management (v14.1) Media Pack . 45Legal Notices . 464
Preparing for UpgradeThis chapter describes how to complete the required prerequisites before upgrading to thecurrent version of Contract Management.To upgrade Contract Management, perform the following prerequisites:1) Upgrade your Contract Management databases. See Upgrading Your Databases (on page6).Notes: Before running the dbsetup file when updating a database, you mustdefine a valid JAVA HOME environment variable. If the variable isnot yet defined, see Defining the JAVA HOME EnvironmentVariable (on page 5).If you are using a multibyte language, configure the databaseinstance. See Configuring the Database Instance.2) Configure your Application Server. This is required for all upgrades. See Configuring aWebLogic Application Server (on page 7).When you are finished with these prerequisites, you can upgrade Contract Management. Forinformation, see Upgrade to Primavera Contract Management 14.1, Business IntelligencePublisher Edition from a WebLogic 11g-Based System (on page 36).Note: For information about upgrading from Expedition Professionalversions prior to 11.0, contact Customer Support.Defining the JAVA HOME Environment VariableYou must define a valid JAVA HOME environment variable before running dbsetup.bat(dbsetup.sh in a non-Windows system). Follow the instructions below for either a Windows orLinux system.Install and Define a JAVA HOME Environment Variable1) Install a tested and supported JDK.2) Set the JAVA HOME location:In your Windows system environment:a. Right-click on My Computer and select Properties.b. In the System Properties dialog box, on the Advanced tab, click EnvironmentVariables.c. In the Environment Variables dialog box, under System variables, click New.5
Upgrading and Configuring Primavera Contract Management 14.1 for Oracled. In the New System Variable dialog box:1. In the Variable name: field, enter JAVA HOME.2. In the Variable value: field, enter the location where Java is located (for example,C:\Program Files\Java\jre7).e. Click OK to exit out of the open dialog boxes.For Linux, add the JAVA HOME Environment variable to the dbsetup.sh (in the Databasefolder of the physical media or download) file before running it. For example: exportJAVA HOME /usr/java/jre1.7.0 15/Upgrading Your DatabasesIf you are installing Primavera Contract Management 14.1, Business Intelligence PublisherEdition and you previously had version 11.0 or later, use the Database Setup Wizard to upgradeyour GROUP and ADMIN databases to ensure that they will work properly following installation. Ifyou are upgrading from version 10 or earlier, contact Customer Support for instructions.This procedure also applies when installing a service pack.Notes: Before upgrading the database in your production environment, youfirst need to back up your databases, reports, and forms. OraclePrimavera recommends that you first complete the upgrade in a testenvironment.For information on contacting Oracle Primavera Customer Support,see Contacting Customer Support.Upgrade an Existing Contract Management DatabaseNote: You must define a JAVA HOME environment variable beforerunning the Primavera Database Setup wizard. If the variable does notexist, see Configuring a WebLogic Application Server (on page 7) forinstructions before continuing.1) From the location where you unzipped the Contract Management folder from E-Delivery,open the database folder and click dbsetup.bat (dbsetup.sh in a non-Windows system) torun the Primavera Database Setup wizard.2) On the Contract Management page, select the Upgrade and Oracle options to upgrade adatabase for Oracle. Click Next.3) On the Connection Information page, enter the following information and click Next:a. Enter the Administrative user name. This is the administrative account name.b. Enter the Administrative password. This is the password of the administrative account.c. Enter the Database host address. This is the name or IP address of the database hostmachine where Oracle runs.d. Enter the Database host port. The default is 1521.e. Enter the Database name (SID). This is the SID of the Oracle database to be upgraded.6
Preparing for Upgrade4) On the Finish page, click Finish if you are done upgrading databases or click Next tocontinue with another installation or upgrade.Migrating DatabasesContract Management 12.1 and previous versions supported Sybase Adaptive Server Anywhere(ASA). As of 13.0, Contract Management no longer supports Sybase.Customers must migrate their Sybase databases to a supported platform before upgrading toContract Management 14.1, Business Intelligence Publisher Edition or later. For information onmigrating Sybase databases, contact Customer Support.Notes: You must define a JAVA HOME environment variable before runningthe Primavera Database Setup wizard. If the variable does not exist,see Configuring a WebLogic Application Server (on page 7) forinstructions before continuing.When migrating the databases, first migrate the Admin database, andthen migrate each Group database. The same procedure is used toenter source database information for both the Admin and Groupdatabases.To migrate Admin and Group databases from Oracle to Microsoft SQL, or from Microsoft SQL toOracle, use the migrate.bat utility in the \database folder to convert platforms.Note: For information on contacting Oracle Primavera Customer Support,see Contacting Customer Support.Configuring a WebLogic Application ServerFollow the instructions in this section to configure WebLogic 11g for Contract Management.Complete the following steps:1) Install WebLogic 11g.2) If using a Sun Java Development kit, install a tested and supported JDK.Creating a WebLogic Domain for Contract ManagementTo create a WebLogic Domain:1) Run the WebLogic Configuration Wizard.2) In the Welcome window:a. Select Create a new WebLogic domain.b. Click Next.3) In the Select Domain Source window, click Next to accept the default selections.4) In the Specify Domain Name and Location:a. Enter the domain name.7
Upgrading and Configuring Primavera Contract Management 14.1 for Oracleb. Enter the domain location.c. Click Next.5) In the Configure Administrator User Name and Password window:a. Enter the user name and password information.b. Click Next.6) In the Configure Server Start Mode and JDK window:a. Select Production Mode in the left pane.b. Select an appropriate JDK in the right pane.c. Click Next.7) In the Select Optional Configuration window:a. Select the Administration Server and the Managed Servers, Clusters and Machinesoptions.b. Click Next.8) (Optional) In the Configure the Administration Server window, select the SSL enabledoption and set the SSL listen port if you are enabling Secure Sockets Layer communication.See http://download.oracle.com/docs/cd/E12840 01/wls/docs103/secmanage/ssl.html formore details on setting SSL for WebLogic.9) In the Configure Managed Servers window:a. Click Add.b. Enter the Name and select the Listen address information.c. (Optional) Select the SSL enabled option and set the SSL listen port.d. (Optional) Add or delete other managed servers.e. Click Next.10) (Optional) In the Configure Clusters window:Note: Do not add clusters if you are not using multiple WebLogic serverinstances for scalability.a. Click Add.b. (Required) Enter the name of the cluster.c. (Optional) Enter the following information: Cluster messaging mode, Multicast address,Multicast port, Cluster address.d. (Optional) Add or delete other configured clusters.e. Click Next.Note: For information on setting up clusters, use Oracle's WebLogicServer 11035 01/wls100/cluster/setup.html.11) (Optional) In the Assign Servers to Clusters window, assign a server to a cluster.8
Preparing for Upgrade12) Click Next.Note: Select the Cluster in the right pane, then select the Server in theleft pane. Assign the server to the cluster by clicking the right arrowbutton.13) In the Configure Machines window:a. Select the Machine or Unix Machine tab.b. If you select the Machine tab:1. Click Add.2. (Required) Enter a machine name.3. (Optional) Select the Node manager listen address from the list.Note: If you specify an address for a machine that hosts theAdministration Server and you need to access the WebLogic ServerNode Manager, you must disable the host name verification.4. (Optional) Enter the Node manager listen port.5. (Optional) Add or delete configured machines.c. If you select the Unix Machine tab:1. (Required) Enter a valid machine name.2. (Optional) Select the Post bind GID enabled option to enable a server running on thismachine to bind to a UNIX group ID (GID) after it finishes all privileged startup actions.3. (Optional) Enter the Post bind GID where a server on this machine will run after itfinishes all privileged startup actions. If you do not enter a GID, the server will continueto run under the group where it was started. For this setting to work, you must selectthe Post bind GID enabled option.4. (Optional) Select the Post bind UID enabled option to enable a server running on thismachine to bind to a UNIX user ID (UID) after it finishes all privileged startup actions.5. (Optional) Enter Post bind UID where a server on this machine will run after it finishesall privileged startup actions. If you do not enter a UID, the server will continue to rununder the account where it was started. For this setting to work, you must select thePost bind UID enabled option.6. (Optional) Add or delete configured machines.9
Upgrading and Configuring Primavera Contract Management 14.1 for Oracled. Click Next.Notes: You might want to create machine definitions for the followingsituations: (1) The Administration Server uses the machine definition,with the Node Manager application, to start remote servers. (2)WebLogic Server uses configured machine names when determiningthe server in a cluster that can handle certain tasks, such as HTTPsession replication. The WebLogic Server then delegates those tasksto the identified server.You must configure machines for each product installation that runs aNode Manager process. The machine configuration must includevalues for the listen address and port number parameters.14) In the Assign Servers to Machines window:Note: A machine is a physical server that will host a WebLogic managedserver. Depending on your resource needs and data load, the machinesmay be in the same physical server where the WebLogic Admin Server isinstalled or in separate physical servers.a. In the Machine list, select the machine where you want to assign a WebLogic Serverinstance.b. Assign WebLogic Server instances to the selected machine.The name of the WebLogic Server instance is removed from the Server list and addedbelow the name of the target machine in the Machine list.c. Repeat steps a and b for each WebLogic Server instance you want to assign to amachine.d. Review the machine assignments.If necessary, you can remove a WebLogic Server instance from a machine, and theWebLogic Server instance will be removed from the Machine list and restored to theServer list.e. Click Next.15) In the Configuration Summary window, click Create.If given the option, you can click Done now. Otherwise, continue to the next step.16) If you are using Windows, in the Creating Domain window:a. Select Start Admin Server.b. Click Done.17) When prompted, enter the administrator user name and password that you entered above.Configure the WebLogic DomainDo the following to configure the WebLogic domain:1) Make a backup copy of the startWebLogic file in case you need to undo any changes.10
Preparing for UpgradeIn Windows, the file is named startWebLogic.cmd and is located in:weblogic home\user projects\domains\your domain\bin\ In Unix, the file is named startWebLogic.sh and is located in:weblogic home/user projects/domains/your domain/bin/Right-click the start WebLogic file and select Edit.Locate the line that looks like the following: In Windows: set SAVE CLASSPATH %CLASSPATH% In Unix: SAVE CLASSPATH " {CLASSPATH}"Replace the above line with one of the following: In Windows: setSAVE CLASSPATH %DOMAIN HOME%\lib\ojdbc6.jar;%DOMAIN HOME%\lib\sqljdbc.jar;%CLASSPATH%;. In Unix:SAVE CLASSPATH " {DOMAIN HOME}/lib/ojdbc6.jar: {DOMAIN HOME}/lib/sqljdbc.jar: {CLASSPATH}:."Save the changes to the startWebLogic file and close it.Make a backup copy of the setDomainEnv file. In Windows, the file is named setDomainEnv.cmd and is located in:weblogic home\user projects\domains\your domain\bin\ In Unix, the file is named setDomainEnv.sh and is located in:weblogic home/user projects/domains/your domain/bin/Right-click the setDomainEnv file and select Edit.Locate the line that begins with one of the following: In Windows: call "%WL HOME%\common\bin\commEnv.cmd" In Unix: WL HOME/common/bin/commEnv.shAdd new memory settings to maximize performance: If using the Sun JDK:Add new memory settings to maximize performance and increase the JVM MaxPermSizesetting to avoid Out-of-Memory errors. (The MaxPermSize setting should be set to at least256m.) To do this, add a USER MEM ARGS line so you can set the following values forNewSize, MaxNewSize, MaxPermSize, SurvivorRatio, total Initial size (-Xms), andMaximum heap size (-Xmx):-XX:NewSize 256m -XX:MaxNewSize 256m -XX:MaxPermSize 256m-XX:SurvivorRatio 8 -Xms1024m -Xmx1024mAdd the line immediately below the line you located (all one line): In Windows, the line should look similar to the following:set USER MEM ARGS -XX:NewSize 256m -XX:MaxNewSize 256m -XX:MaxPermSize 256m-XX:SurvivorRatio 8 -Xms1024m -Xmx1024m In Unix, the line should look similar to the following:USER MEM ARGS "-XX:NewSize 256m -XX:MaxNewSize 256m -XX:MaxPermSize 256m-XX:SurvivorRatio 8 -Xms1024m -Xmx1024m" 2)3)4)5)6)7)8)9)11
Upgrading and Configuring Primavera Contract Management 14.1 for OracleIf using the JRockit JDK:Add new memory settings to maximize performance. To do this, add aUSER MEM ARGS line so you can set the following values for the total Initial (-Xms) andMaximum heap (-Xmx) size:-Xms2048m -Xmx2048mAdd the line immediately below the line you located (all one line): For Windows:set USER MEM ARGS -Xms1024m -Xmx1024m For Unix:USER MEM ARGS "-Xms1024m -Xmx1024m"10) Save the changes to the setDomainEnv file and close it. (A WebLogic Server restart isrequired for changes to take effect.) Adding Language Selection Support for Additional Available LanguagesAdditional languages are available that are not displayed when selecting languages until they areadded to the explang.xml file.The additional languages are: Brazilian PortugueseFrench CanadianSpanishRussianTraditional ChineseTo add support for these languages edit explang.xml:1) Navigate to the following folder: Domain Home \com\primavera\exponline\common2) Find the file and open it in a text editor that supports UTF-8. Add another entry for thelanguage you are adding.For example, if you want to add support for UK English, the entry would be: lang DisplayName "English GB" Description "UK English" default "0" langid "en"countrycode "GB" / Note: In the explang.xml file sybasesupport "1" is no longer used andshould be ignored.3) Save explang.xml".4) Restart the WebLogic application server.For each language, the langid and countrycode specify the two-character language and countryabbreviation that is used in the filename for the properties file. For example, for UK English, thelangid is en and the country code is GB. The properties file is named"msg strings en GB.properties".12
Preparing for UpgradeThe table below lists the additional langid and countrycode codes that are available:LanguagelangidcountrycodeBrazilian PortugueseptBRFrench CanadianfrCASpanishesESRussianruRUTraditional ChinesezhTWThe table below describes the tags that are used in the explang.xml file:TagDescriptionDisplayNameUnique identifier for the language you are adding. Make sure this taghas a unique value in the file.DescriptionThis is the value you would see in the language selection.DefaultIdentifies if this is the default language.langidThe two character language code for the language being added.countrycodeThe two character country code for the language being added.13
Upgrading and Configuring Primavera Contract Management 14.1 for OracleUpgrading to Primavera Contract Management14.1, Business Intelligence Publisher EditionThis chapter describes how to upgrade to Contract Management 14.1, Business IntelligencePublisher Edition.For Primavera Contract Management 14.1, Business Intelligence Publisher Edition, the onlysupported application server is WebLogic 11g. When upgrading to version 14.1 from a previousversion (11.0 or later), depending on the application server, use the instructions provided for oneof the following: JBoss WebLogic 10g WebLogic 11gPrior to completing the procedures presented in this chapter, complete all procedures inPreparing for Upgrade.Note: For information about upgrading to Primavera ContractManagement 14.1, Business Intelligence Publisher Edition fromExpedition Professional prior to 11.0, see Contacting Customer Support.Upgrade to WebLogic 11g from a JBoss-Based SystemBackup Files and FoldersYou need to backup the files listed in this section before installing WebLogic 11g and ContractManagement. You will restore these files after you install Contract Management.1) Back up the following files if you are using customized languages: JBoss Domain Home \lib\resource strings.jar JBoss Domain Home l2) Backup the following file for reference if you modified it. Any customizations to this file may beapplied to the new version of the exponline.properties file: JBoss Domain Home properties3) Backup the Report images in case you need to re-add them in BI Publisher. To find the pathto the images location:a. Run the Primavera Administrator Utility.b. Click Contract Management Settings.c. Expand Preferences and look for ReportImagesLocation. Backup all the image files inthat location.14
Upgrading to Primavera Contract Management 14.1, Business Intelligence Publisher Edition4) Backup the following folder: Contract Management Install Home \htmltemplatesUninstall Contract ManagementAfter backing up the files and folders, uninstall your existing Contract Management application.1) Click Start and select Control Panel.2) Select Add or Remove Programs.3) Select Contract Management and click Remove.Note: For information on configuring WebLogic for ContractManagement, see Configuring WebLogic for Oracle Databases (onpage 16).Install WebLogic 11g and Create a Contract Management Domain1) After uninstalling Contract Management, install WebLogic 11g. For information on installingWebLogic 11g, see the documentation that came with the product. Also see ConfiguringWebLogic for Oracle Databases (on page 16).2) Once WebLogic 11g is installed, create a Contract Management domain in WebLogic.15
Upgrading and Configuring Primavera Contract Management 14.1 for OracleConfiguring WebLogic for Oracle DatabasesUse this chapter to configure WebLogic when using Contract Management with Oracledatabases.Complete the following steps before configuring WebLogic.1) Ensure that you have met all the prerequisites for using WebLogic with ContractManagement. For information, see Configuring a WebLogic Application Server (on page7).2) In the Primavera Administrator utility, set the properties for the content repository (Oracle,Microsoft SharePoint, or CMIS). For more information, see Post Installation Guide forPrimavera Contract Management 14.1, Business Intelligence Publisher Edition.3) Start WebLogic from domain home \startWebLogic.4) Login to admin console URL (for example: http://localhost:7001/console).5) Click Lock & Edit.6) Select Data Sources from Services.7) Click New\Generic Data Source in the Data Sources dialog box.8) See Configuring the Data Source (on page 16) to complete the WebLogic Data Sourceconfiguration.Configuring the Data SourceThis section describes how to set up the data source for WebLogic.You need to do the procedures in this section for each database you created, including: The GROUP database. You are required to have at least one group database.Through the Contract Management installation wizard, you can create one of the defaultdatabases, CMDEMO or CMPROJ, with sample data.Note: In this section, CMDEMO and CMPROJ are used as the groupdatabase names. While they are the default GROUP database names,they are provided only as examples of possible GROUP databasenames. The ADMIN database, also referred to as EXPADMIN. The P6 EPPM Schedule database if it is configured with your system. This database isreferred to as PMDB.Configure JDBC PropertiesComplete the following steps in the JDBC Data Source Properties dialog box:Note: Data Source names are case sensitive, and must match the datasource.1) Set the Name field (depending on which data source you are setting up). For example, thesemight be:16
Upgrading to Primavera Contract Management 14.1, Business Intelligence Publisher EditionCMDEMO for the CMDEMO database CMPROJ for the CMPROJ database EXPADMIN for the EXPADMIN database PMDB for the PMDB Note: JNDI field names are case sensitive, and must match the nameyou used for JNDI.2) Set the JNDI Name field to jdbc/ database name . For example, database name might be: CMDEMO for the CMDEMO database CMPROJ for the CMPROJ database EXPADMIN for the EXPADMIN database PMDB for the PMDB3) Set the Database Type field to Oracle.4) Set the Database Driver field: If using a single project group: Oracle 10g: Oracle's Driver (Thin) Versions: 9.0.1, 9.2.0, 10 Oracle 11g: Oracle’s Driver (Thin) for Instance Connections: Versions: 9:0.1,9.2.0, 10, 11 If using multiple project groups: Oracle 10g: Oracle's Driver (Thin) Versions: 9.0.1, 9.2.0, 10 Oracle 11g: Oracle’s Driver (Thin) for Instance Connections: Versions: 9:0.1,9.2.0, 10, 115) Click Next. The Transaction Options dialog box displays.Set Transaction OptionsNote: Choose the instructions below that match the project group you areusing: Single or Multiple.To set transaction options for a single project group:1) If you are configuring the Admin or P6 EPPM database, clear the Supports GlobalTransactions option, and click Next.2) If you are configuring a project database:a. Select the Supports Global Transactions option.b. Click the One-Phase Commit radio button.c. Click Next. The Connection Properties dialog box displays.To set transaction options for multiple project groups:1) Select the Supports Global Transactions option.2) Select Emulate Two-Phase Commit.17
Upgrading and Configuring Primavera Contract Management 14.1 for OracleSet the Connection PropertiesTo set the connection properties:1) Set the Database Name field to the: SID for the Contract Management database for the ADMIN or GROUP databases(CMDEMO or CMPROJ). SID of the P6 EPPM Schedule Database (PMDB).2) Set the Host Name field to database hostname , where database hostname is thename or IP address of the host where you installed each database.3) Set the Port field to database port , where database port is the port number of the hostwhere you installed each database.4) Set the Database User Name fie
Upgrading and Configuring Primavera Contract Management 14.1 for Oracle 6 d. In the New System Variable dialog box: 1. In the Variable name: field, enter JAVA_HOME. 2. In the Variable value: field, enter the location where Java is located (for example, C:\Program Files\Java\jre7). e. Click OK to exit out of the open dialog boxes. For Linux, add the JAVA_HOME Environment variable to the dbsetup .
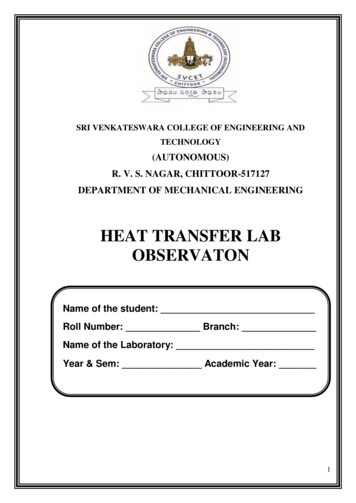
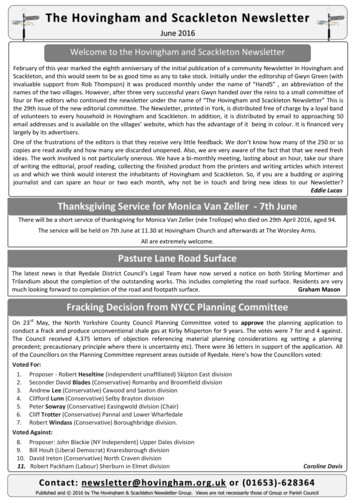
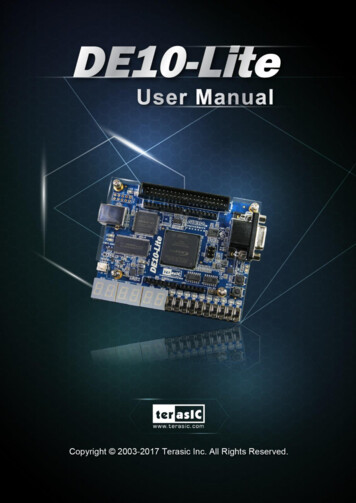
![DE10-Lite 1 terasic November 21, 2016 - Denny Darlis [DYD]](/img/62/doc-us-dsnbk-42-2912030810549-de10-lite-user-manual.jpg)