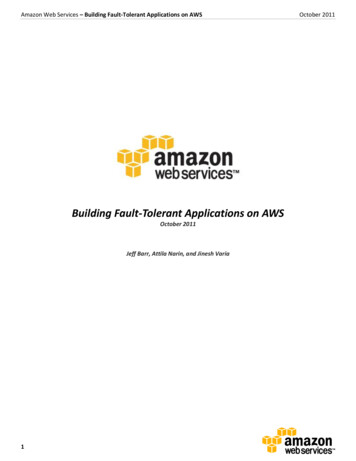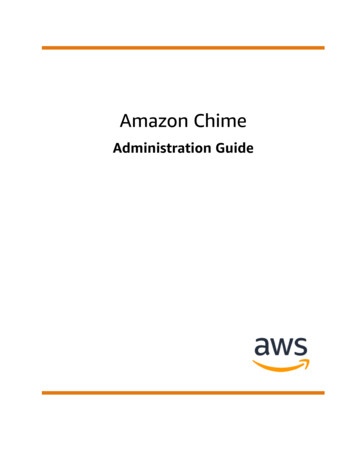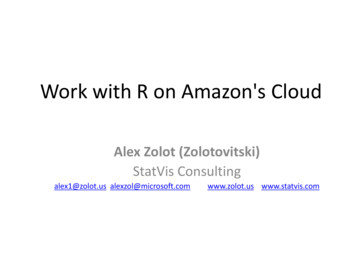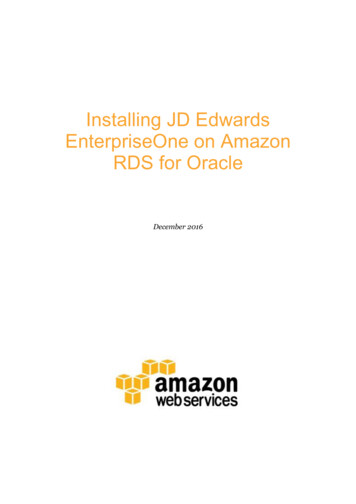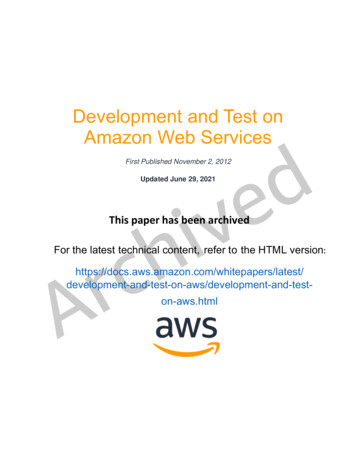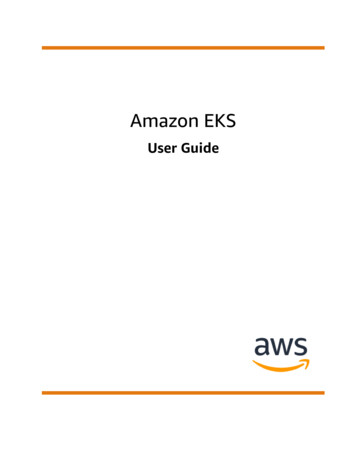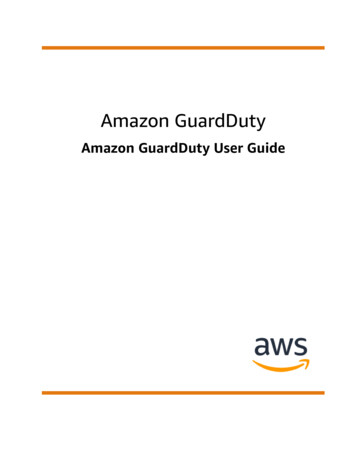Transcription
Dentiq3DUser Manual 2020 / 3DII
ContentsContents . 21. Introduction . 32. Installation . 42.1 PC System Specifications . 42.2 Installing Dentiq3D . 43. Product Overview . 63.1 Main Features . 63.2 Screen Layout. 74. Common . 84.1 Program Control and DICOM Information Check Menu . 84.2 Mouse Control . 84.3 Manipulating Screen . 94.4 Manipulating 2D Image . 104.3 Manipulating 3D Image . 124.4 Opacity Transfer Function (OTF) . 204.5 Tool Bar . 224.6 History . 334.7 Object Tree . 335 Main Menu . 345.1 File . 355.2 View . 415.3 Settings . 425.4 Help . 546 View . 556.1 Main View . 556.2 Panorama View . 716.3 TMJ View . 756.4 Airway extraction view . 796.5 Report View. 816.6 Tile View . 856.7 Path Animation View . 886.7 Reformat View . 91 2020 / 3DII
1. IntroductionDentiq3D is a 3D imaging software that is intended to provide diagnostic tools for maxillofacialradiographic imaging of a patient scanned by CT imaging equipment. These tools are available to viewand interpret a series of DICOM compliant dental radiology images and are meant to be used by trainedmedical professionals such as radiologist and dentist.Dentiq3D is intended for use as software to load and use DICOM images from CT imaging equipmentand to provide 3D visualization and various 2D plane analysis functions.When using Dentiq3D, make sure to keep in mind the following.1. Users of this software must have expertise in dentistry and radiology.2. US Federal Law restricts this device to sale by or the order of a physician.3. Before starting to use the software, the user must receive sufficient training and guidance on howto use it.4. The PC environment for using the software must meet the required specifications provided in thismanual.5. The symbols used in this manual have the following meanings.SymbolMeaningGeneral caution is required during use.Used to instruct the user to take a certain action.Used to provide certain information to the user. 2020 / 3DII
2. Installation2.1 PC System SpecificationsThe following system specifications are required to use Dentiq3D.ItemOperatingsystemMemoryMinimum specificationsRecommended specificationsWindows 7, 8, 10 (64bit)Windows 7, 8, 10 (64bit)4GBGraphics CardGraphics card compatible with DirectX 10.1CPUHard diskIntel i3 Dual Core2GB free space8GB or higherHigh-end graphics cardcompatible with DirectX 11 or higherGPU memory 1GB or higherIntel i5 Quad Core or higher2GB free space or higherTo check the PC system specifications, go to Control Panel System/DeviceManager.2.2 Installing Dentiq3DOnce you have the Dentiq3D installation file, follow the steps below to install the software.① Double-click and run the “Setup Dentiq3D” file.② When Install Shield Wizard is run, click the [Next ] button to proceed to the next step.[Install Shield Wizard] 2020 / 3DII
③ Select the installation path for Dentiq3D and click the [Install] button to start installation.[Selecting Installation Path]④ Once installation is complete, run Dentiq3D using the shortcut icon.To run the product, you need a USB Type dongle key.Installation time may vary depending on the user’s PC environment.This installation package does not include a graphics driver. If the latest version ofa graphic card driver is not installed, it may cause problems while the program isrunning. To use the GPU-based functions, download and install the latest graphicscard driver on the manufacturer’s website (e.g. NVIDIA, AMD). 2020 / 3DII
3. Product Overview3.1 Main FeaturesMain ViewThis is the most basic diagnostic imaging view that provides MPR (Axial, Coronal, Sagittal) and 3Dimages as well as various tools for image analysis and simulation (virtual implant placement, nervedefinition, object management tool, etc.).Panorama ViewThis view provides panoramic images reconstructed based on the axial image through generatingcurves along the arch and their cross-sectional slices as well as various tools for image analysis andsimulation (virtual implant placement, nerve definition, etc.).Airway Extraction ViewThis view provides 3D images of the airway extracted by designating airway areas on the sagittalimage and calculating the area of the airway’s narrowest part and the volume of the entire airway.Tile ViewThis view provides MPR (Axial, Coronal, Sagittal) planes in a series of consecutive images.Report ViewThis view allows you to manage the images captured within the program and produce reports basedon them. 2020 / 3DII
3.2 Screen LayoutNo.Name1File Management2View3Tool Bar4Data Display5Program Management 2020 / 3DIIDescriptionFile import/export and settingsCategorizes different views according to the functionProvides available tools for each viewDisplays CT images or reportsMaximize/minimize/end the program
4. Common4.1 Program Control and DICOM Information Check MenuIconDescriptionMinimize the screenMaximize the screen (except the task bar)Restore the maximized screen to the previous state (except thetask bar)Maximize the screen (including the task bar)Restore the maximized screen to the previous state (includingthe task bar)End the programOpen the DICOM information window4.2 Mouse Control2D3DMove imageWheel button and dragLeft-click and dragResize imageRight-click and dragWheel scrollMove image sliceWheel scroll-Rotate image-Right-click and dragWindowingLeft-click and drag- 2020 / 3DII
4.3 Manipulating ScreenYou can change the screen layout to suit your purpose.No.NameDescription1MaximizationMaximize the image area or restoreit to the previous state2Horizontal borderAdjust height of the image area3Vertical borderAdjust width of the image area1) Maximization Double-click on the name of the image area or click on the top-right buttonthe image area or restore it to the previous state. 2020 / 3DIIto maximize
2) Horizontal border Click and drag the line to adjust height of the image area.3) Vertical border Click and drag the line to adjust width of the image area.4.4 Manipulating 2D Image1) Manipulating MPR lines on the imageLineMPRCoronalSagittalAxial Move freely : Click and drag the center circle Move vertically/horizontally : Click and drag the lines marked with arrow Rotate : Click and drag the outer lines 2020 / 3DII.
2) Changing image thickness/rendering typeYou can use the menu on the top right of the image view to change the image thickness and therendering type.Adjusting thickness Click on the thickness adjustment menuto show the available thicknessrange.The available thickness range is 0 30(mm).When the desired thickness is selected, it is immediately applied to the image.Changing rendering type Click on the changing rendering type fieldto show the available renderingtypes.The available rendering types are 2D MPR, MIP and minIP and 3D VR, MIP and X-Ray.When the desired type is selected, it is immediately applied to the image. 2020 / 3DII
4.3 Manipulating 3D Image1) Setting image direction Shows the front, right, top, back, left or bottom direction in the order of the icons displayed atthe bottom of the 3D image area. Click on an icon to change the image direction in the selecteddirection.2) Image presetThe program provides 3D imaging presets by region of interest including teeth and bones under the3D imaging preset menu of the VR tool on the left side of the program. Click on a desired preset to apply its settings to the 3D image. 2020 / 3DII
IconDescriptionDisplays teeth-centered 3D imageDisplays bone-centered 3D imageDisplays soft tissue-centered 3D imageDisplays air-centered 3D image3) Other settingsUnder the VR tools menu on the left side of the screen, you can find various other setting optionsincluding clip box, 3D object adjustment setting, and background color setting. The tools provided maydiffer depending on the view used. Click on a tool to set to display the detailed options on the 3D image view.IconDescriptionClip BoxUses the clip box to set 3D image display areas3D object settingsDisplays the 3D object positioning editing tool3D cross-sectional plane settingsUses the MPR planes to set the 3D image3D rulerDisplays the volume box that includes 3D ruler 2020 / 3DII
Light source settingSets the light orientation on the 3D imageBackground colorSets the background color of the 3D image displayareaUsing Clip BoxWhen enabling the Clip Box tool, Clip Box is created on the 3D image. You can set theclipping options using the menu displayed on the right.[Enabled State of Clip Box]The following table describes the options provided on the right.MenuDescriptionRight-click and drag to rotate only the clip box with the 3D image fixed.Enable BoxRotation[Before (Left) / After (Right) box rotation]Enable FaceTranslation 2020 / 3DIIDrag the cross-sectional plane of the created clip box to adjust the position.
Cross-sectional plane can be adjusted up/down/left/right/front/back.[Example of clipping adjustment: Before (Left) / After (Right) left crosssectional plane adjustment]Reset Control BoxReset the clip box settings to the default values.Using 3D object settingsIf a 3D object is entered into the image, enabling the 3D object settings toolcreates anobject adjustment tool within the 3D image view, and you can set the object adjustment options in themenu displayed on the right.[Enabled State of 3D Object Setting] 2020 / 3DII
The following table describes the options provided on the right.MenuDescriptionClick and drag to select the movement type to use on the image.Parallel/RotationalMovement[Parallel movement (Left) / Rotational movement (Right)]X/Y/Z AxisSelect the movement axis for parallel or rotational movement.ObjectSelect the object to adjust from the combo box. Click and drag on the 3D image view to adjust the 3D object according to the option settings.Using 3D cross-sectional plane settingsEnabling the 3D cross-sectional plane settings toolcreates an MPR plane on the 3D image,and you can set the cross-sectional plane options through the menu displayed on the right.[Enabled State of 3D Cross-sectional Plane Setting] 2020 / 3DII
The following table describes the options provided on the right.MenuDescriptionCoronal/Sagittal/Axial MPRSelect the MPR plane type to display on the 3D image.If you move the image on a 2D MPR image area, the MPR plane issynchronized in real-time.Clipping MPRplanes with thebounding boxSelect it to set the MPR plane area to the size of the 3D image.(Deselect it to set to the size defined in the MPR image area.)Keep visualizationonSelect it to keep the MPR plane displayed on the 3D image even whenthe 3D cross-sectional plane setting tool is disabled.Enable MPRmanipulation in the3D viewSelect this to move the MPR plane in the 3D image.If this option is selected, you can click and drag to move the selectedMPR plane.MPR opacityUsing as a clippingplane 2020 / 3DIIDrag the slider on the topto set the opacity of theMPR plane.As you move it to the left, the MPR image gets dimmer.Select it to use the MPR plane as a clipping plane.Select the radio button at the bottom to set the desired clipping direction.
Using 3D rulerIf 3D Ruler Toolis enabled, you can show the 3D ruler on the 3D image.[Enabled State of 3D Ruler]3D Ruler Tool can be used together with another setting tool.Setting light sourceIf you enable Light Source Setting Tool, you can set the light source position and orientationthrough the menu displayed on the right of the 3D image view.The following table describes the options provided on the right.MenuDescriptionLocated on CameraSet to synchronize the direction that the user is viewing and the lightsource in real-timeFixed Light SourceFix the current direction that the user is viewing to the direction of thelight source. 2020 / 3DII
Background color settingYou can change the background color of the 3D image view as desired.[Color Setting Window] If you click the background color tool Select a desired color and click the Apply button. 2020 / 3DII, it shows the color setting window.
4.4 Opacity Transfer Function (OTF)You can use the OTF graph to change information displayed on the CT image. Double-click on theOTF title bar at the bottom of the image views or click the expand button to open the OTF setting menu.The following describes the OTF setting components. 2020 / 3DII
No.Name1Color barAssigns a color to the HU value on which the color point is located.Histogram/ OTF graphWindowingbarDisplays the frequency of each HU value on the entire CT image aswell as the OTF graph.When clicking and dragging the mouse, adjusts windowing of theMPR image.234OptionsDescriptionProvides other detailed setting options.1) Color barAdding color point/changing color/deleting Add: On the color bar, double-click or right-click on a spot where you want to assign a color todisplay the color setting window. Select a desired color and click the Apply button to add thecolor point on the color bar.Change color: Right-click on the color point whose color you want to change. Create a colorsetting window through the color change menu and change the color.Delete: Right-click on the color point to delete and select Delete or click and drag on the colorpoint up and down to delete the color point.Moving color point Click on a color point and drag it left and right to move it on the color bar.2) Histogram/OTF graphHistogramThe horizontal and vertical axes on the histogram represent HU value and transparency, respectively.HU distribution of the registered CT is displayed in blue. Place the mouse pointer over a desired spot to show the HU value of the spot.When you click and drag the mouse on the histogram, it moves left and right.Scroll on the histogram with the mouse to increase or decrease the displayed HU value range.OTF graphYou can apply an OTF graph on the histogram and change the information displayed on the 3D image.Only the HU values existing in the OTF graph are displayed on the 3D image. Moving graph: Click and drag inside the graph to move left and right.Graph range: Click and drag the control points on the outer lines of the graph to adjust therange.3) OptionsIntegrate color widgets 2020 / 3DII
Select it to integrate control points and color points on the OTF graph for display and settingfunctions.Color bar-applied MPR Select it to show on the MPR image the colors assigned on the color bar.Initialization Resets all color bar and OTF graph settings to the default values.Color presets When clicked, it displays a menu when clicking where you can select a color preset to applyto the color bar.Detailed setting When clicked, an OTF detailed setting window is created to manage OTF graph settings aspresets.[Detailed OTF Setting Window] Add preset : Save the currently set OTF graph as a preset.Delete preset : Delete the selected preset.Color preset : Display a menu where you can select a color preset to apply to the color bar.Default settings : Set the selected preset as the default.Apply : Save the set value, close the window, and display the main screen.4.5 Tool BarOn the left side of the program screen, various tools are provided to support your image analysis tasks.The provided tools are categorized into task tools, which are available only on the currently displayedview, and common tools ,which are available in all views.1) Task tools 2020 / 3DII
Main viewTypeIconDescriptionMovement after Enabling ToolDraw nerveDrawing nerveSee 6.1 Main View1) Drawing nervePlace implantImplant simulationSee 6.1 Main View2) Placing implantSculptingCutting the volume as desiredSee 6.1 Main View4) Sculpting objectFilterChanging the volume filter as desiredSee 6.1 Main View5) FilterMesh extractionExtracting mesh from volume dataSee 6.1 Main View6) Extracting mesh3D object on MPRTurning on/off the 3D object on theMPR image-TaskObjectAxis AlignAligns axes in the MPR imageOthersSee 6.1 Main View9)Axis alignmentOblique MPRSetting the oblique MPR as desiredSee 6.1 Main View7) Setting MPR plane as desiredZoom cubeProviding a 3D Zooming image of aspecific areaSee 6.1 Main View8) Zoom cubePanorama viewTypeTaskIconDescriptionDraw nerveDrawing nerveSee 6.1 Main View1) Drawing nervePlace implantImplant simulationSee 6.1 Main View2) Placing implantDraw panoramic curveSetting panoramic curveOthersTMJ view 2020 / 3DIIMovement after Enabling ToolLayoutSet the screen layoutSee 6.1 Main View3) Creating panoramic image-
TypeIconDescriptionMovement after Enabling ToolMirroringMakes the left and right sides of TMJline symmetrical and synchronizesthemSync sectional scroll R/LSynchronizes sectional imagemovementsTaskOthers--Change panel 2D/3DChanges 3D image into 2D image-Airway extraction viewTypeIconDescriptionAirwaySetting the airway extraction viewTaskMovement after Enabling ToolSee 6.4 Main ViewExtracting airwayReport viewTypeIconFunctionAdd reportAdd a report pageMovement after Enabling Tool-ReportCapturedimageExport as PDFSave the report as a PDF fileSet the saving path and select OK.SaveSave the selected captured imageSet the saving path and select OK.Save allSave all captured imagesSet the saving path and select OK.Path animation viewTypeIconFunctionRecordCreates a path animation videoTaskMovement after Enabling ToolSee 6.7 Path Animation ViewSaving video2) Common toolsTypeView 2020 / 3DIIIconDescriptionMovement after Enabling ToolPanMoves the image horizontally orverticallyClick and dragZoomResizes the imageClick and drag
WindowingAdjusts the image window valueHUMeasures the HU value of the imageMPR OverlayTurns on/off the overlay shown in theimageMPR lineMode specialized for MPR linemovementRotationRotates the imageMagnifierMagnifies the image around the mousepointerCamera presetSet the 2D, 3D camera positions andMPR line states using individualpresetsLineMeasures the shortest distancebetween two pointsBoundary-fitting lineMeasures the shortest distancebetween both end points with highlydiffering brightness levelsAngleMeasures the angleMeasurement-Manipulates MPR linesClick and dragPlace the mouse pointer over thedesired spot.See 4.5 Tool BarsSetting camera presetsClick and drag on the desiredspot.Click and drag on the desiredspot.Click on three points forming anangle.Click and drag on the desiredspot.Polygon/AreaMeasures the area of a polygonClick multiple times to set thearea and double-click to end.CalibrationChanges the measurement unit oflength, width, or volumeCaptureCaptures a screenRecordRecords and outputs videoDrawing toolDraws on the screen using pen, lines,shapes, and text 2020 / 3DIIClick on the spot of which tomeasure HU.Circle/RadiusMeasures the radius of an enteredcircleTextEnters a memoOthersClick and dragClick on the desired spot.Double-click on the text and entertext.See 5.3 Settings1) Unit conversionClick on the desired capture type.See 4.5 Tool BarsRecording/saving videoSee 4.5 Tool BarsUsing drawing tool
ResetResets the MPR or the entire tasksettingsSelect between Reset MPR andReset All.If you do not drag after clicking on the starting point, distance measurement mayfail. To measure the distance between two points, click on the starting point, dragto the end point, and release the mouse button.Click and drag while pressing the Shift key to measure the vertical distance moreeasily.Right-click to undo the operation after clicking on the measuring instrumentbutton.During a medical examination based on measurements, incorrect measurementmay lead to mis-diagnosis. Make sure to learn how to conduct measurementscorrectly before using the tools.Note that measurement accuracy may be lower than the resolution of the CT dataas the accuracy depends on the phase resolution of the CT data. The displayedmeasurement values are based on the clicked spots.During measurement, object shapes and borderlines may change depending onthe image brightness.Editing measuring instrumentUse a menu displayed when right-clicking on a measurement spot or value to delete or edit. The menumay differ depending on the measurement tool.[Right-clicked Menu] 2020 / 3DII
Profile : Provides a graph of density against measured distance.[Profile Window]-Y-axis represents density.-X-axis represents measured distance.-Use the /- button on the right for detailed analysis within the measured distance.-If you enable profile, position markers (A, B, C, etc.) are also added to the measured distanceline on the image.[Profile (Left) / Distance measurement (Right)] Property : Change properties of the measurement value.-: Change the display color.-: Change the text color of measurement value displayed in 3D.- 2020 / 3DII: Change the font size of the value displayed in MPR.
[Property]-Apply : Apply the change to the selected measurement value.-Apply to all : Apply the change to all entered measurement values.-Save as default : Save the change as the default value.-Cancel : Cancel all changes. Unit : Change the unit of length measurement.-Length unit : Select between Millimeter (mm) and Centimeter (cm).-Precision : Set the number of decimal places for each measurement type. Delete : Delete the measurement value from the image.Setting camera presetYou can create and delete camera positions for 2D and 3D images and the MPR line positions andorientations using individual presets.[Camera Preset Window] Click the camera preset tool-to create the preset window.: Check and select the created preset list.-: Register an exported camera preset setting file (*.vxcp).-: Export a camera preset setting file (*.vxcp). 2020 / 3DII
-Use the menu below to create, delete, change, or rename the camera preset.Recording/saving videoYou can record and save a screen activity as a video. Click on the Video Recording Tool buttonto create the screen recorder window.[Screen Recorder Window] Select the type of a screen area to be recorded and click the Record buttonto startrecording.Once recording starts, a recording status window will appear at the bottom right of the screen. On the recording status window, you can pauseor endYou can save the video immediately after recording ends. 2020 / 3DIIrecording.
[Settings Window] Click on the Settings buttonoptions.-Video : Set the video format, codec, and size.-Others : Set whether to show the mouse pointer and display colors, recording area, etc.on the screen recorder window to set the recordingUsing drawing toolOn each view, the drawing tool allows you to draw on the screen using pen, lines, shapes, and text toaid patient consultation. Click on Drawing Toolto create the drawing tools window.[Drawing tool window] 2020 / 3DII
IconDescriptionMaintain the current view action.Draw freely.Draw a line.Draw a shape (rectangle, circle, polygon).Enter a text and set the font size.Capture the screen including the drawing.Delete the drawn objects by clicking or dragging.Hide all drawn objects when deleting them.Show or hide a drawn object.Undo or redo an action.Select a color for the drawing tool.Select the line thickness. Click on a desired drawing option and insert an object on the screen.Use the ‘Ctrl C/V’ keys to copy and paste an object within the same view or into another view.Sending panorama sectional slices to PACSYou can send panoramic curve sectional slices to PACS. Click on the video recording tool 2020 / 3DIIto open the export sectional slices window.
Adjust the range of slices to export using the mouse wheel or the indicator.Click the Export button to bring up the DICOM store window. Select a desired server from the list of PACS servers previously set. Click OK to start sending. 2020 / 3DII
4.6 HistoryThe History menu on the left side of the screen lets you manage your task actions in a list. Selectingan activity provides functions to restore the selected stage (Ctrl z) and redo the canceled action (Ctrl y).[History]You can also undo/redo actions using the button on the right of patient informationon the top right of the screen.When you register a new image or use the reset function in the common tool bars,all work settings are initialized.4.7 Object TreeYou can manage the images, objects and measurement values registered in the program in a list.[Object Tree] 2020 / 3DII
Type in an item into the top search bardesired item. Click on the Collapse/Expand buttonthe listed items. Click on the checkboxin front of each item to selectwhether to show the item on the image view (shows in the image area when checked).Right-click on each item to show its context menu. The context menu may differ depending onthe item. to search for theon the right of the search window to hide or show[Object Right-clicked Menu]-Rename : Rename the object.-Delete : Delete the object.-Change Color : Change the object’s color.-Wireframe/Fill in : Do not fill the surface of the object and only displays with lines. / Fill in thesurfaces of the object.-Adjust mesh opacity : Adjust the object’s opacity level.-Copy : Copy the object into another view.5 Main MenuYou can use the main menu at the top of the screen to manage the program and files.FileViewsProvides views categorized according to purpose of use.SettingSets the program environment.Help 2020 / 3DIIImports or exports files.Provides a manual.
5.1 FileYou can import DICOM images produced through CT, export the imported files again or save them asproject file. If necessary, you can add and view STL files obtained from an intraoral scanner.OpenAdd STLSave projectCreate one-projectviewerExport 2020 / 3DIIImport a CT file.Import an STL file.Save the current task settings as a project.Save the project along with its viewer in a CD or a mass storage.Export the current file.
1) Importing image[Open File Window] On the top of the screen, click File Open to create the open file window. On the Open File Window, select the image file to open.You can view the selected file information on the preview screen on the right. Click on the DICOM file and click the Read buttonimage in the program.at the bottom to view theWhen the program is run for the first time, the Open File Window is automaticallycreated.The supported file formats are raw, dicom, vgi, x3d, vx3, stl, igs, iges and step. 2020 / 3DII
2) Adding STLYou can add and view STL or CAD files (igs, iges, step). On the top of the screen, click File Add STL to open the open file window. Click on the file to add and click the Read buttonimage in the program.On the Open File Window, select the image file to open.at the bottom to view theThe supported file formats are stl, igs, iges and step.3) Saving project On the top of the screen, click File Save project to show the sub-menu.SaveSave as Overwrite the existing content.Save the current project as a new file.Select a desired saving option to bring up the save project options window.[Save Project Options Window] Check the “Saves the original data” option to save the original data along with the project file(vx3). (If you do not save the original data and change the project file path, the project filecannot be executed.) 2020 / 3DII
Data saving methods Volume data : Saved as a x3d
Click and drag the line to adjust height of the image area. 3) Vertical border Click and drag the line to adjust width of the image area. 4.4 Manipulating 2D Image 1) Manipulating MPR lines on the image Move freely : Click and drag the center circle . Move vertically/horizontally : Click and drag the lines marked with arrow .
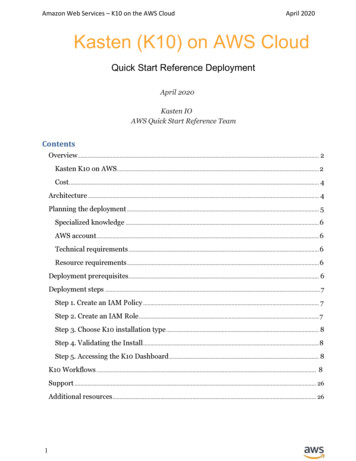
![Index [beckassets.blob.core.windows ]](/img/66/30639857-1119689333-14.jpg)