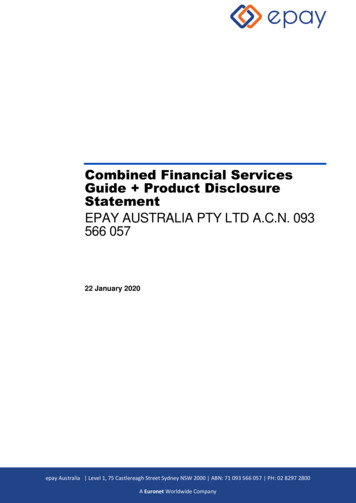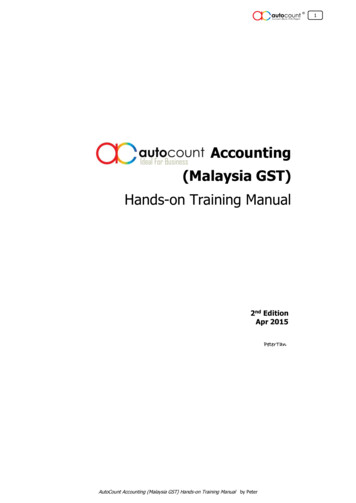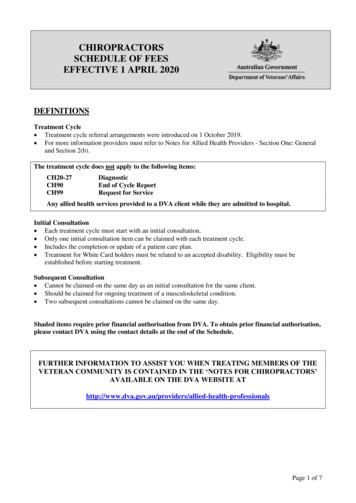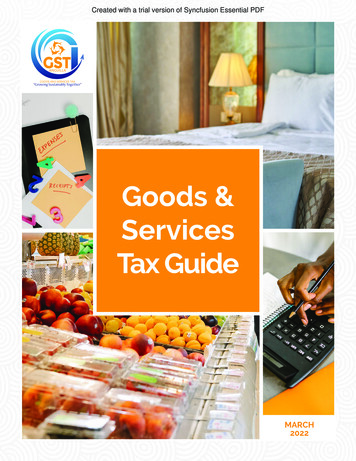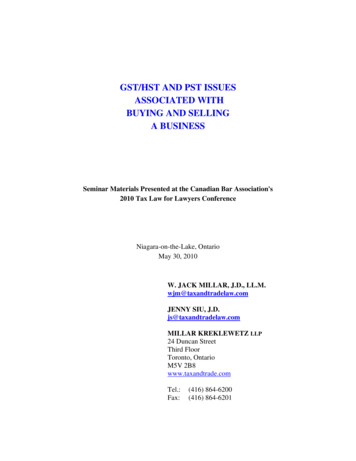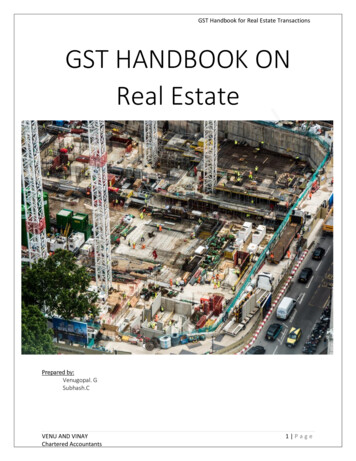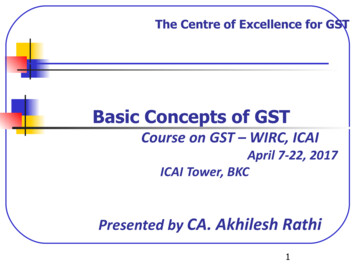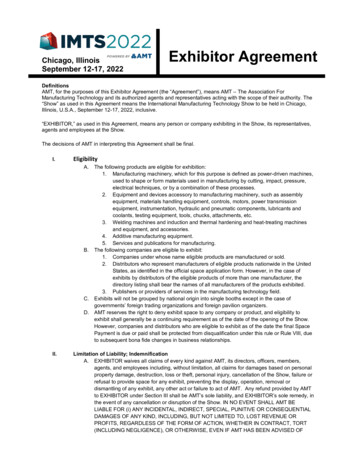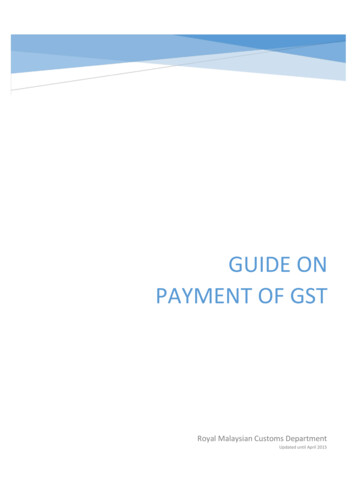
Transcription
GUIDE ONPAYMENT OF GSTRoyal Malaysian Customs DepartmentUpdated until April 2015
TABLE OF CONTENTS1. PAYMENTS1.1Payments Sources . . 21.11 Mediums Of Payment. 21.12 Online Payment Via TAP (Taxpayer Access Point). 21.13 Bank Payment . 31.14 Manual Payment - GST Processing Centre (GPC) . 42. PAYMENT ON RETURN2.1Make A Payment (Login Into TAP) . 52.2Make A Payment (Without Login Into TAP) . 232.3Make A Payment – Bank Payment . . 392.4Make A Payment – Manually Payment . . 413. FAQ3.1FAQ 1 . . 443.2FAQ 2 . 443.3FAQ 3 . 443.4FAQ 4 . . . 441
1.PAYMENTS1.1Payments Sources1.11Payment can be paid through three mediums:i.Online Paymentii.Bank Paymentiii.Manual Payment1.12Online PaymentUtilizing Taxpayer Access Point (TAP), a taxpayer can make apayment online. There are three channels of online payments:i.Business Account Payment (B2B)ii.Individual Account Payment (B2C)iii.Direct DebitThis service enables tax payment through FPX gateway. User isrequired an internet banking account with the FPX associate. Thefollowing are the FPX associate:i.Business Account PaymentTaxpayer must apply Business Account Payment at thefollowing banks: CIMB Bank Berhad Maybank Berhad Public Bank Berhad RHB Bank Berhad Hong Leong Bank BerhadLimit per transaction is RM1Million.ii.Individual Account PaymentTaxpayer must apply Business Account Payment at thefollowing banks: Bank Islam Malaysia Berhad CIMB Bank Berhad Maybank Berhad Public Bank Berhad RHB Bank Berhad Hong Leong Bank BerhadLimit per transaction is RM30 K.2
iii.Direct DebitTaxpayer must apply and submit Direct Debit AuthorizationForm (DDAF) at any RHB Branch. Status of application will beissued by RHB Bank.The associate banks that provide Direct Debit facility are:Six local banks: Bank Islam Malaysia Berhad Maybank Berhad CIMB Bank Berhad Public Bank Berhad RHB Bank Berhad Hong Leong Bank BerhadSix International Banks: Bank America Citibank HSBC Bank OCBC Bank Standard Charted Bank Duetsche BankThe list of updated facilities offered by associated banks will beupdated in GST Portal www.gst.customs.gov.my.1.13Bank PaymentTaxpayer will be able to make payments at seven Agent Banks: Maybank Berhad RHB Bank Berhad Bank Islam Malaysia Berhad Hong Leong Bank Berhad CIMB Bank Berhad Public Bank Berhad Alliance Bank BerhadThere are three channels available for payment at agent banks:i.Over The Counter (Cash or Cheque)Payment can be made by cash or cheque at any branch ofthe agent banks.Cheque payable to KETUA PENGARAH KASTAMMALAYSIA. Please provide the following information in thepayment slip: GST Account Number Payment Amount Voucher / Media Number (optional)3
Taxable period (optional)ii.Bank PortalPayment online through appointed banks (Agent Banks) bydebiting taxpayers’ account.iii.Self-Service Terminal Automated Tele Machine – ATMPayment can be made via ATM at Agent Banks. Youmust have an ATM card from the respective bank toproceed with payment and please provide GSTAccount Number and Payment Amount. Cheque Deposit MachinePayment can be made via CQM at the Agent Banks. Cash Deposit MachinePayment can be made via CDM at the Agent Banks.The list of updated facilities offered by agent y.1.14Manual Payment at GST Processing Centre (GPC)Payments can also be made manually using cheque or bank draft thatattached together with payment voucher in an envelope and post it to:Pusat Pemprosesan CBPJabatan Kastam Diraja MalaysiaKompleks Kastam WPKLNo. 22 Jalan SS 6/3 Kelana Jaya47301 Petaling Jaya, Selangor.Cheque payable to KETUA PENGARAH KASTAM MALAYSIA**GST Import should be paid according to normal importation payment procedure. For GSTImport, cheque made will be payable to PENGARAH KASTAM NEGERI.4
2.PAYMENT ON RETURN2.1Make A Payment (Login into TAP)The taxpayer has the ability to make a payment through the Taxpayer AccessPoint (TAP) either by login or without login into TAP. Must be a GST registrantTaxpayer has filed a return1.Login ID (email address).2.Password (specified during registration).3.Click [Logon] button.5
4. Customer Springboard screen will display taxpayer information.5. Click [Account Id] hyperlink.6. Account Springboard screen will display taxpayer account information.7. You can make a payment through the following options:8. On your [I Want To] Top Menu, Click [Make a Payment] hyperlink or9. On your [Goods and Services Tax] Top Menu, Click [Pay Effective Balance]hyperlink or10. On your specific return, Click [Pay] hyperlink.6
Note:11. If you want to pay all outstanding balance in your account, click [Pay EffectiveBalance] hyperlink.12. If you want to pay for a specific period only, click [Pay] hyperlink at specific returnperiod.13. If you want to choose the payment type, click [Make a Payment] hyperlink on your[I Want To] Top Menu.14. The screen that will be displayed is slightly different depending on the option. Forexample, click [Make a Payment] hyperlink.15. Payment type screen will require taxpayer to choose payment type to make apayment. There are three options of payment type: Payment for a bill notice Payment for a return that has been filed Payment for an outstanding account balance Payment for an advance ruling fee16. The screen that will be displayed is slightly different depending on the option(payment type).7
Pay A Bill Or Account Balance17. Payment Method screen will require taxpayer to choose payment method to make apayment. There are three options of payment method: Business Account PaymentDirect Debit PaymentIndividual Account Payment18. Click at any payment method hyperlink.The screen that will be displayed is slightly different depending on the option(payment method). For example, click [Business Account Payment] hyperlink.19. Payment screen will require payment information.Choose Yes or No from [Do you have a Bill Number] drop down list.20.20. If you choose No,You can proceed the payment request by click at [Continue Payment] button.8
21. If you choose Yes,You are required to fill in the Bill Number field22. Click [Continue Payment] button: to proceed with the payment.23. System will display payable amount screen.9
24. System will pop-up a notice, informing you that you will be navigated out from TAP tocontinue payment process. Click [Continue Payment] button: to proceed with thepayment.25. Payment confirmation screen will require applicant to review and verify information.26. Review the payment details.27. Click [Proceed] button: to proceed with the payment.10
28. Select Bank screen will require applicant to select respective Bank.29. Choose respective Bank. For example here, click [TEST BANK A] radio button.30. Click [Agree and Continue] button to continue to the next step.11
31. System will navigate you to the Bank Portal page.32. Fill in [Account No] and [PIN] field.33. Click [OK] button: to continue to the next step.12
Pay A Filed Return34. Payment Method screen will require taxpayer to choose payment method to make apayment. There are three options of payment method: Business Account PaymentDirect Debit PaymentIndividual Account Payment35. Click at any payment method hyperlink.The screen that will be displayed is slightly different depending on the option(payment method). For example, click [Individual Account Payment] hyperlink.36. Payment screen will require payment information.Choose for which period that you want to make the payment.13
37. System will display payable amount screen.38. System will pop-up a notice, informing you that you will be navigated out fromTAP to continue payment process. Click [Continue Payment] button: to proceedwith the payment.14
39. Payment confirmation screen will require applicant to review and verifyinformation.40. Review the payment details.41. Click [Proceed] button: to proceed with the payment.15
42. Select Bank screen will require applicant to select respective Bank.43. Choose respective Bank. For example here, click [TEST BANK A] radio button44. Click [Agree and Continue] button to continue to the next step.16
45. System will navigate you to the Bank Portal page.46. Fill in [Account No] and [PIN] field.47. Click [OK] button: to continue to the next step.17
Pay An Advanced Ruling Fee48. Payment Method screen will require taxpayer to choose payment method to make apayment. There are three options of payment method: Business Account PaymentDirect Debit PaymentIndividual Account Payment49. Click at any payment method hyperlink.The screen that will be displayed is slightly different depending on the option(payment method). For example, click [Individual Account Payment] hyperlink.50. Payment screen will require payment information.Fill in [Acknowledgement Receipt No.] field.51. Once the correct Acknowledgement Receipt No. has been provided,[Continue Payment] button will be displayed. Click [Continue Payment] button toproceed with the payment.18
52. System will display payable amount screen.53. System will pop-up a notice, informing you that you will be navigated out fromTAP to continue payment process. Click [Continue Payment] button: to proceedwith the payment.19
54. Payment confirmation screen will require applicant to review and verifyinformation.55. Review the payment details.56. Click [Proceed] button: to proceed with the payment.20
57. Select Bank screen will require applicant to select respective Bank.58. Choose respective Bank. For example here, click [TEST BANK A] radio button59. Click [Agree and Continue] button to continue to the next step.21
60. System will navigate you to the Bank Portal page.61. Fill in [Account No] and [PIN] field.62. Click [OK] button: to continue to the next step.22
2.2Make A Payment (Without Login Into TAP)The taxpayer has the ability to make a payment through the Taxpayer Access Point (TAP) withoutlogin into TAP.1.Click [Make a Payment] hyperlink.2.Click [Make a Payment] tab.3.Click [Continue Payment] button: to proceed with the payment.23
4.Payment Type screen will require taxpayer to choose payment type to make a payment.5. There are four options of payment type: Payment for a bill notice Payment for a return that has been filed Payment for an outstanding account balance Payment for an advance ruling fee6. Payment Type Screen will be displayed and data that will be required is slightly differentdepending on the option (payment type).For example:If choose [Payment for a bill notice] hyperlink:taxpayer will be required to fill in [Enter bill number] fieldIf choose [Payment for a return that has been filed] hyperlink:taxpayer will be required to fill in [Enter media number] field24
If choose [Payment for an outstanding account balance] hyperlink:taxpayer will be required to fill in [Enter GST No. or Account ID] field.If choose [Payment for an advance ruling fee] hyperlink:taxpayer will be required to fill in [Enter Acknowledgement Receipt No.] field7. Payment Method screen will require taxpayer to choose payment method to make apayment.8. There are two options of payment method: Business account payment Individual account payment9. Click at any payment method hyperlink.10. Click [Continue Payment] button: to proceed with the payment.25
11. Payment Confirmation screen will require applicant to review and verify information.12. Review the payment details.13. Click [Proceed] button: to proceed with the payment.26
14. Select Bank screen will require applicant to select respective Bank.15. Choose respective Bank. For example here, click [TEST BANK A] radio button.16. Click [Agree and Continue] button to continue to the next step.27
17. System will navigate you to the Bank Portal page.18. Fill in [Account No] and [PIN] field.19. Click [OK] button: to continue to the next step.28
PAYMENT METHOD B2C (Individual Account Payment)B2B (Business Account Payment)Direct DebitB2C (Individual Account Payment)1. Click [Continue Payment] button: to proceed with the payment.Note: For B2C method, the payment amount must not exceed RM 30,0002. System will pop-up a notice, informing you that you will be navigated out from TAP tocontinue payment process.3. Click [Continue Payment] button: to proceed with the payment.29
4. Payment confirmation screen will require applicant to review and verify information.5. Review the payment details.6. Click [Proceed] button: to proceed with the payment.7. Select Bank screen will require applicant to select respective Bank.8. Choose respective Bank. For example here, click [TEST BANK A] radio button.30
9. Click [Agree and Continue] button to continue to the next step.31
10. System will navigate you to the Bank Portal page.11. Fill in [Account No] and [PIN] field.12. Click [OK] button: to continue to the next step.32
B2B (Business Account Payment)1. Click [Continue Payment] button: to proceed with the payment.Note: For B2B method, the payment amount must not exceed RM 1,000,000.2. System will pop-up a notice, informing you that you will be navigated out from TAP tocontinue payment process.3. Click [Continue Payment] button: to proceed with the payment.33
4. Payment confirmation screen will require applicant to review and verify information.5. Review the payment details.6. Click [Proceed] button: to proceed with the payment.34
7. Select Bank screen will require applicant to select respective Bank.8. Choose respective Bank. For example here, click [TEST BANK A] radio button9. Click [Agree and Continue] button to continue to the next step.35
10. System will navigate you to the Bank Portal page.11. Fill in [Account No] and [PIN] field.12. Click [OK] button: to continue to the next step.36
Direct Debit1. Fill in the payment amount to be paid.2. Under [Choose Payment Source] panel, click the radio button. System will autopopulate Bank ID and Account Number information.3. Click [Submit] button: to submit the payment.4. You are required to fill in [Password] field (as part of verification).5. Click [OK] button: to continue to the next step.37
6. Confirmation screen. (This screen will display the confirmation information.For example: The payment status is now successfully.)7. Click [Print Acknowledgment Receipt] button: to print the acknowledgement receipt.Or8. Click [OK] button: to return to the taxpayer’s [Account Springboard].38
2.3Make A Payment - Bank PaymentTaxpayers can make payments at seven agent banks which has been appointed either by Cash orCheque.39
Payment can also be made using Self-Service Terminal or Bank Portal.40
2.4Make A Payment – Manually PaymentManually Payment either by Cheque or Bank Draft must be submitted to GST Processing Centre(GPC).41
For example if using Cheque, post cheque and payment vouchers together to GPC.42
GPC Address:Payments will be processed. Payment receipt will be sent to the taxpayer.43
3.FAQ3.1I make a lump sum payment to Customs. How does Customs know thatwhichaccount and which return period that payment made should beallocated.Maintaining payment will be made if payment received is valid but the payment isposted to the wrong account or taxable period. Transfer will be done only afterreceiving an application form the taxpayer. There are two types of maintainingpayment:i.Transferring PaymentRefers to the transfer of the entire payment made by the following criteria: Payments have been accounted in the taxpayer’s ledger but thereis an application by the taxpayer to make an amendment on thereturn period and taxpayer’s account number. Payments have been accounted in the taxpayer’s ledger but thereis an application by the taxpayer to transfer payments to othertaxpayer’s ledger.ii.Redirecting PaymentRefers to the transfer involving the distribution amount to several accountsor taxable period depending on the taxpayer’s application.3.2How do I inform Customs to arrange for transfer or redirecting payment?Application by a taxpayer must be made by email to GST Processing Centre(GPC).Email : gst.payment@customs.gov.my3.3Do JKDM accept payment through Telegraphic Transfer?Payment via Telegraphic Transfer is not available. Taxpayer is advised to use anypayment facilities as set out on pages 2 to 4.3.4How do I pay GST Import?GST Import should be paid according to normal importation payment procedure.For GST Import, cheque made will be payable to PENGARAH KASTAMNEGERI.44
45
Hong Leong Bank Berhad Limit per transaction is RM30 K. 3 iii. Direct Debit Taxpayer must apply and submit Direct Debit Authorization Form (DDAF) at any RHB Branch. Status of application will be issued by RHB Bank. The associate banks that provide Direct Debit facility are: Six local banks: .