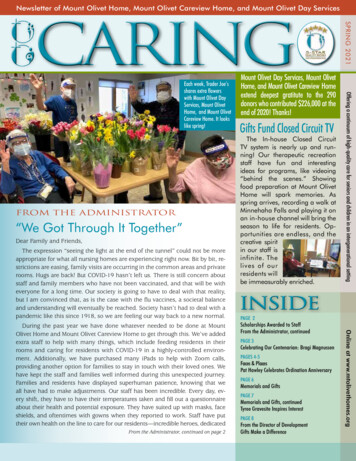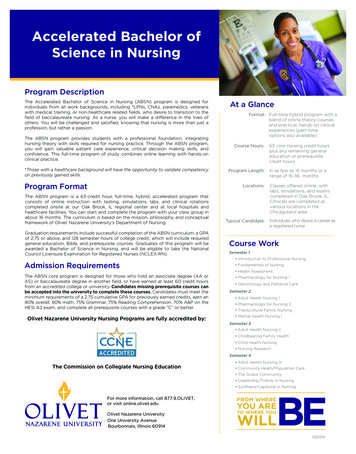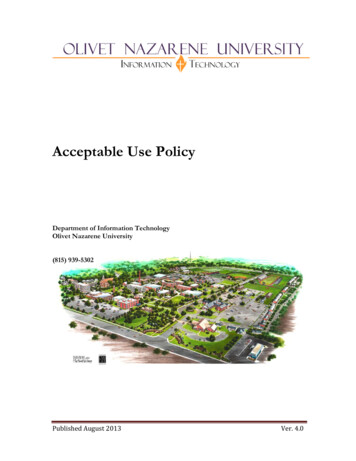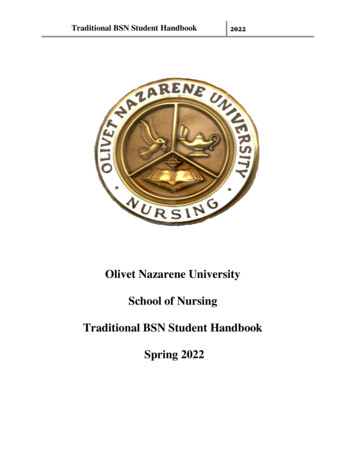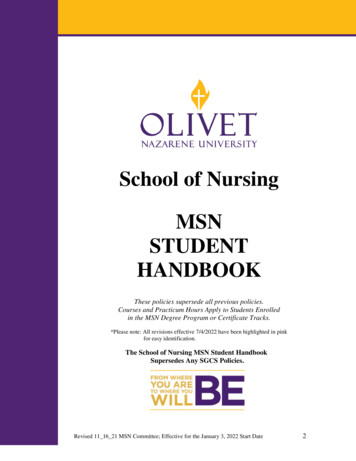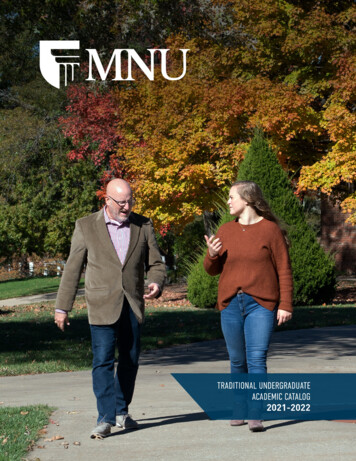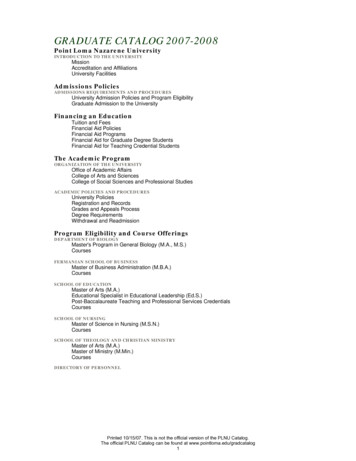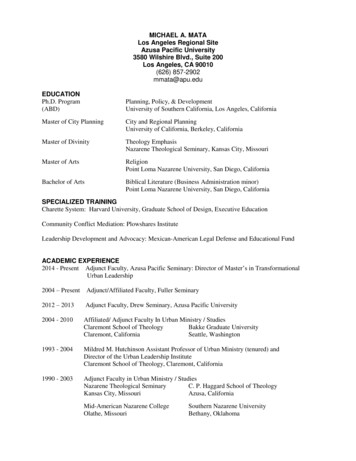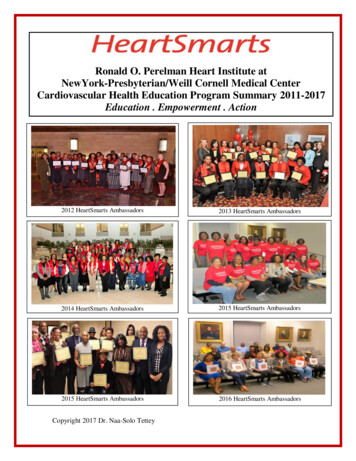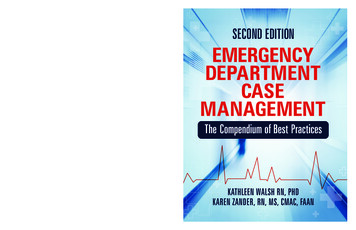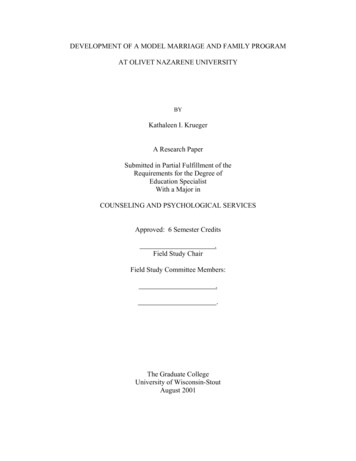Transcription
OLIVET NAZARENEUNIVERSITYMOBILE IDContentsYOUR MOBILE ID . 2Your TigerCard now on your Phone! . 2Getting Started . 3Photo Submission/Preparation . 3Set-up for Apple Users . 3Setting Up Mobile ID on iPhone or Apple Watch . 3Using Mobile ID on Your iPhone . 4Set-up for Android Users . 5Setting Up Mobile ID on Android. 5Using Mobile ID on Android . 6Using Your Mobile ID On and Around Campus . 7Frequently Asked Questions . 7Accessing Your Account . 8Setting Up Your Device . 9Managing Your Account . 10Securing Your Account . 14APPENDIX . 16Olivet Nazarene University – Mobile ID1
YOUR MOBILE IDYour TigerCard now on your iPhone, Apple Watchand Android phones!The new TigerCard Mobile ID is available to all enrolled students and currentemployees. Tap your iPhone, Apple Watch or Android phone at readers acrosscampus to conveniently access your TigerCard. You will have the choice ofreceiving a physical card, or, you can get a digital TigerCard on one iPhone andone Apple Watch, or one Android phone. A complete list of services can be foundat the end of this document.iPhoneApple WatchApple IDAndroid PhoneeAccounts Mobile AppMobile ID RequirementsiPhone SE, iPhone 6, iPhone 6 Plus or lateriOS 12 or laterApple Watch Series 1 or laterWatch OS 5 or laterSigned into iCloud. If two devices are used, both must besigned into same iCloud account.Version 6.0 or later; NFC enabled device capable ofsupporting Google Pay or Samsung PayLoaded from Apple App Store or Google Play stores bysearching Transact eAccountsOlivet Nazarene University – Mobile ID2
Getting StartedMinimal set up is required to use your Mobile ID. Most users can begin usingtheir TigerCard on their phone in minutes. An approved photo is required andmust meet the criteria specified on the upload page.Photo Submission/Preparation1. Once you have received your ONUnet credentials, please submit yourphoto to be displayed on your TigerCard:a) Upload a photo for your TigerCard Mobile ID: This is easiest fromthe Transact eAccounts app. You can also do this in the browser atolivet.edu/eaccounts. Photos will generally be approved withinthree business days.2. If you haven’t done so already, please set up your MFA methods by going tohttps://myaccount.microsoft.com/.Set-up for iPhone and Apple Watch UsersSetting Up Mobile ID on iPhone or Apple Watch1. Download the Transact eAccounts Mobile app from the App Store to yourphone.2. Open Transact eAccounts. Click through the startup screens and tap GetStarted.3. Search for Olivet Nazarene University and click through to the TigerCardlogin screen.4. Enter your ONUnet credentials to authenticate your device. If you have notset up your credentials, please see ‘Photo Submission/Preparation’ above.5. Once you have successfully authenticated in eAccounts, click the Add toApple Wallet button to add your TigerCard to Apple Wallet. You can addyour student ID to one iPhone and one Apple Watch.a) Click iPhone and continue through the prompts (Next, Agree toTerms & Conditions).Olivet Nazarene University – Mobile ID3
b) When the process is complete, the app will send a notification toverify your TigerCard Mobile ID has been added to Wallet.c) Tap Done in the upper right corner to return to the Home screen ofthe app.d) You can now add your Apple Watch using the same process.Adding Your Mobile ID to Apple Wallet on a Second Device1. Repeat steps 1-5 to login to the Transact eAccounts Mobile App.2. Ensure your second device is signed into the same iCloud account as thefirst device.3. From the Campus ID screen in Transact eAccounts, tap thein the upperright corner of your Transact Mobile Credential display.4. Tap Add or Remove Campus ID from Wallet.5. Choose your second device to add your Transact Mobile Credential.6. On the Add Card to Wallet screen, tap Next in the upper right corner.7. Follow the onscreen instructions to complete adding your card.Using Mobile ID on Your iPhoneYour iPhone or Apple Watch must be turned on, but it does not have to beconnected to a network. For iPhones 6S, iPhone 6S Plus and later, Express Modeallows you to use your TigerCard without unlocking the device with a passcode,Touch ID, or Face ID. Just tap your device against the reader for your TigerCard tobe recognized. On iPhone XS, XS Max, and XR Express Mode with power reserveis available for up to five hours after the device’s battery needs to be charged.On an iPhone 6 and 6 Plus, you can use it by double-clicking the Home button,then tapping your default payment card and selecting your student ID. Rest yourfinger on Touch ID to authenticate and hold the top of iPhone 6 or 6 Plus nearthe contactless reader.Olivet Nazarene University – Mobile ID4
To display your TigerCard Mobile ID, open Apple Wallet and select yourTigerCard from your saved cards. To add funds to your accounts in the eAccounts app, first save a paymentmethod at the eAccounts website at olivet.edu/eaccounts.o Make a deposit via your desktop or mobile browser.o After completing the deposit, there will be an option to save yourcredit card information.o Once you have added the card information on the eAccountswebsite, that card will be available in the eAccounts app for futuredeposits. If you have already used eAccounts to access your MobileID, you will need to sign out and back in to update the savedpayment information.Contact information for the IT Help Desk is also available from the TigerCardmenu in the Apple Wallet.Set-up for Android UsersSetting Up Mobile ID on Android1. Enable NFC on your phone in your Settings menu. NFC settings can befound in different areas of the Settings menu, depending on your device. Acommon location is Connected Devices Connection Settings. (If not foundthere, use the Search option on the top right to double check.)2. Toggle the NFC setting to On.3. Open Google Pay and make sure it is enabled as the default paymentapplication. If the app prompts you to add a credit card, you can bypassthat screen and return to the Google Pay home screen.4. Download the Transact eAccounts Mobile app from the Google Play Storeto your phone.5. Open Transact eAccounts, click through the startup screens and tap GetStarted.6. Search for Olivet Nazarene University and click through to the TigerCardlogin screen.Olivet Nazarene University – Mobile ID5
7. Enter your ONUnet credentials to authenticate your device. If you havenot set up your credentials, please see ‘Photo Submission/Preparation’above.8. Once you have successfully authenticated in eAccounts, click the Add toGoogle Pay button to add your TigerCard to Google Pay.a) Continue through the prompts (Next, Accept the Olivet Terms &Conditions).b) Next, Accept the Google Pay Terms of Service.c) The next screen will confirm that the ID has been added to GooglePay.Using Mobile ID on Android You do not need to unlock your phone, but the screen must be awake touse your TigerCard. Tap the power button to wake the screen and tap yourphone against the reader. Note, the antenna location may vary by device,although it is often in the middle of the phone. As a result, you may haveto adjust the orientation of your phone against the reader to have yourmobile credential recognized. To display your TigerCard, open the Transact eAccounts app and selectthe View in Google Pay icon. To add funds to your accounts in the eAccounts app, first save a paymentmethod at the eAccounts website: olivet.edu/eaccounts.o Make a deposit via your desktop or mobile browser.o After completing the deposit, there will be an option to save yourcredit card information.o Once you have added the card information on the eAccountswebsite, that card will be available in the eAccounts app for futuredeposits. If you have already used eAccounts to access your MobileID, you will need to sign out and back in to update the savedpayment information.Olivet Nazarene University – Mobile ID6
Contact information for the IT Help Desk is also available from theTigerCard menu in Google Pay.Using Your Mobile ID On and Around CampusWhere can I use my TigerCard Mobile ID? Door Access (Residential and other spaces)Vending MachinesCampus EventsDining HallBookstoreClassroom attendancePrinters / CopiersFrequently Asked QuestionsI am not having success adding my TigerCard to mydevice. Who can help me?Contact the IT Help Desk at: it.olivet.edu.How do I change or recover my school login password?Instructions can be found at https://it.olivet.edu/self-help/passwords.How do I activate and install the multi-factorauthentication?Instructions can be found at tication-mfa.Olivet Nazarene University – Mobile ID7
Do I still need a physical TigerCard?If you have an existing TigerCard, we recommend you retain it in a securelocation as a back-up should you lose a device.Can I still use my physical TigerCard once I have created myMobile ID?Yes, your physical TigerCard will continue to function after you haveadded your TigerCard Mobile ID to your device. Remember, the Mobile IDis a privilege and benefit of being part of the Olivet community. Anyonefound to be misusing their physical card or Mobile ID will be subject tothe applicable Code of Conduct or HR policies regarding fraud and/ormisconduct.Accessing Your AccountWhy can’t I double-tap the side button with my phone locked tosee my balances in Apple Pay?When using Express Mode (iPhone 6s or later), your TigerCard will not bedisplayed with other cards in Apple Wallet for security reasons.Can I use Mobile ID if my phone’s battery is dead?If you have any of the iPhone XS, XS Max or XR models, yes. Express Modewith power reserve is available for up to five hours when your phone needsto be charged. (For more details, see https://support.apple.com/enus/HT208965.) Android phones and other iPhone models (iPhone 8 andearlier) do not offer this feature.Olivet Nazarene University – Mobile ID8
Setting Up Your DeviceHow do I check my iPhone device version?1. On your device, go to Settings General Software Updates.2. If your device is running iOS 12.2 or later, you’re ready to use theMobile ID.3. If not, tap Download Install. You may need to enter your passcode tostart the update.4. Once the download is complete, follow the instructions on yourphone to finish upgrading to the latest version of iOS.How do I check my Apple Watch device and/or softwareversion?1. The Series # for your Apple Watch can be found on the back of theWatch.a. Note: The Series 0 Watch is not eligible for this program.2. Instructions for verifying and/or updating your Apple Watch softwareversion can be found at https://support.apple.com/en-us/HT204641.What if I have questions about my Apple ID or iCloud?Information can be found at https://support.apple.com/apple-id orhttps://support.apple.com/icloud.How do I verify and/or update my Android phone deviceversion and software?1. From your device tap: Settings About Phone Software Informationa. To update, from your device tap: Settings General SoftwareUpdate Download Install Passcode may be required. Yourdevice will display the estimated download time.Olivet Nazarene University – Mobile ID9
I already have the Transact eAccounts mobile app installed. Do Ineed to update?Yes, you will need to install the updated version of the Transact eAccountsmobile app.How do I update the Transact eAccounts mobile app?On your device, visit the App Store or Google Play Store and searchTransact eAccounts. The store will prompt you to install any requiredupdates.How many devices can I add?You can add either one iPhone and one Apple Watch, or one Androidphone on your account at a time. See the ‘Securing My Account’ sectionbelow if you have lost a device and need to deactivate your credential.How do I add my TigerCard ID to my new iPhone or AppleWatch?First remove the pass from your old device from Apple Wallet. Onceremoved, go to the e-accounts app on your new iPhone and follow thesteps to add to Apple Wallet.Managing Your AccountDo I need to reactivate my devices each term?No. As long as your enrollment status meets our eligibility requirements,devices you have enrolled will remain current. For security purposes, wemay deactivate devices that have not been used for an extended period.You can re-enroll those devices whenever you wish.Olivet Nazarene University – Mobile ID10
What if I am away from campus for the semester and I don’twant my TigerCard on my device? Can I delete and re-add itlater?Yes, you can remove your credential from Apple Wallet and re-add it whenyou return.*To remove your TigerCard, navigate to the Wallet app, tap ( ) in the lowerright corner of your card and select Remove Card.To remove your Apple Watch credential, navigate to the Watch app on yourPhone, scroll to the bottom and select Wallet & Apple Pay. Tap on yourTigerCard, scroll to the bottom and select Remove Card.*To add credentials back onto your device, you must meet eligibility requirements and not haveexceeded the device limit for your TigerCard.Can I delete my TigerCard Mobile ID from Apple Wallet or GooglePay through the eAccounts mobile app?Yes, but we recommend the Remove Card Option directly from AppleWallet or Google Pay.From iPhone:1.2.3.4.Navigate to the Wallet app.Tap ( ) in the lower right corner of your card.Scroll to the bottom and select Remove Card.Eligible cardholders who have not exceeded their device limit canadd their Mobile ID back at any time.From Apple Watch:1.2.3.4.Navigate to the Watch app on your iPhone.Scroll down and select Wallet & Apply Pay.Tap on Transact Mobile Credential.Scroll to the bottom and select Remove Card.Olivet Nazarene University – Mobile ID11
5. Eligible cardholders who have not exceeded their device limit canadd their Mobile ID back at any time.From Google Pay:1.2.3.4.5.Open Google Pay.Select your Campus ID from the available cards.Touch the three dots in the upper right corner of the screen.Select Remove ID.Confirm Remove ID selection.From Transact eAccounts:1. Open the Transact eAccounts Mobile App on your phone.2. Tap Continue to Sign In and login with your school credentials.3. Approve the multi-factor authentication request.4. Click on your photo in the upper left corner.5. Under Campus ID, click the icon in the upper right corner of your SchoolID Card display.6. Tap Add or Remove Campus ID from Wallet at the bottom of the backof your School ID Card display.7. Select device(s) to remove from your card.8. Tap Remove in the pop-up box.9. Tap on the Remove Card notification at the top of the screen or go toGoogle Pay and tap Remove Card displayed under the School ID Card.10. Tap Remove in the pop-up box and the card will be removed from yourGoogle Pay.How do I update information on my TigerCard?Name information on the TigerCard comes to us from the university’score business systems and needs to be updated there. Students shouldcontact the Registrar’s Office. Faculty and staff should contact HR torequest updates. Once changes are completed, the updates will sync tothe TigerCard on your phone within 48 hours.Olivet Nazarene University – Mobile ID12
Why are my account balance(s) not displaying? Account balances are currently only displayed on Apple devices. If your account balances are 0, they will not display until funds areadded. If you have available funds that are not displaying, please contact theIT Help Desk at it.olivet.edu or email it@olivet.edu.My balance is different on my device than in eAccounts?Confirm your device is not in Airplane Mode or experiencing any otherservice interruption. Updates cannot be made when there is no connectingservice to sync data between eAccounts and your device. The eAccountsapp will display the most current information.Why do I have a negative balance on my TigerCard Account?A negative balance can occur if you make a transaction when a retail deviceis offline. When the device comes back online and the transaction isposted, you will see a negative balance if there are not enough funds inyour account to cover the transaction.I used my credit card at a participating retail location when Imeant to use my TigerCard. What can I do to correct mypayment source?Return to the location of the sale and request the store issue a credit cardrefund, then process the transaction against your TigerCard.I am graduating or leaving the University. What happens to myMobile ID?As with your physical TigerCard, your Mobile ID will become inactivewhen you no longer meet eligibility requirements. If you transfer toOlivet Nazarene University – Mobile ID13
another participating program or department at Olivet, your credentialwill stay active and update accordingly.Securing Your AccountWhat should I do if I lose my card or device, or if I believe there hasbeen fraudulent use of my credential? During regular business hours, contact the IT Help Desk at 815-939-5302 tonotify us to deactivate the TigerCard Mobile ID. Be sure to specify whetherthe physical card, watch, and/or phone version of the card should bedeactivated. Any device not specified to be suspended will remain active. If applicable, identify the fraudulent activity: For purchases using yourTigerCard, contact the IT Help Desk (Email: it@olivet.edu) and report thesuspected fraud. In the eAccounts app:o Click the settings gear in the upper right corner.o Select the Card Management option.o Choose the credential you want to deactivate and toggle it off.o You will receive a confirmation email. Only the selected card will bedeactivated. All other credentials will remain active. In the Transact eAccounts web version:o Select Card Serviceso Select Deactivate Cardo Select the credential to deactivate and click on “Deactivate Card”o You will receive a confirmation email. Only the selected card will bedeactivated. All other credentials will remain active. Additional instructions for Lost/Found Apple devices and Find My iPhoneare located at https://support.apple.com/en-us/HT201472Olivet Nazarene University – Mobile ID14
How do I reactivate my credential if I find my lost device?To reactivate a found device that was suspended, perform the followingsteps:In the eAccounts App:ooooClick the settings gear in the upper right corner.Select the Card Management option.Choose the credential you want to reactivate and toggle it on.You will receive a confirmation email. Only the selected card will bereactivated.In the Transact eAccounts Web Version:ooooSelect Card ServicesSelect Activate CardSelect the credential to reactivateYou will receive a confirmation email. Only the selected card will bereactivated.Olivet Nazarene University – Mobile ID15
APPENDIXTransact eAccounts Mobile App Features1. Stored Value Account Depositsa. Saved Payment: eAccounts mobile app deposit requires a Saved Payment optionbe created in advance.i. From the eAccounts home page, Login using your Student login accountcredentials and multi-function authentication code.ii. Click the Add Money link under the stored value account display towardthe upper left of the screen.iii. After completing a deposit transaction, the Saved Payment option will beavailable on the Receipt for Account Deposit page.1. Check Save this payment method for future use and type in analias name for this payment card option.2. You may also check Set as default for future deposit transactions.iv. Click the Save button.v. Under Profile along the top bar is Saved Payment Methods where youcan review and delete your saved payment(s).vi. You will now be able to access the eAccounts Mobile App deposit option.b. eAccounts Mobile App Depositi. Open the eAccounts Mobile App on your phone.ii. Tap Continue to Sign In and login with your student login accountcredentials.iii. Approve the multi-factor authentication request. (See FAQ for moreinformation.)iv. You can now view your account balances and meal plans.v. Tap the Accounts section for stored value account options.vi. Tap Add Money in the top right corner.vii. Enter the deposit amount, tap Next, and then choose your paymentmethod.viii. Review the deposit and tap Submit Deposit at the bottom.ix. You will see verification that the deposit was successful and the accountbalance will update.x. Funds are immediately available.2. Meal PlansOlivet Nazarene University – Mobile ID16
a. Purchased Meal Plan information is displayed on the eAccounts Mobile App.i. Open the eAccounts Mobile App on your phone.ii. Tap Continue to Sign In and login with your student login accountcredentials.iii. Approve the multi-factor authentication request. (See FAQ for moreinformation.)iv. You can now view your account balances and meal plans.v. You will see your assigned Meal Plans and the status of the plan.vi. Tap on a listed plan for additional information including usage.3. Additional Featuresa. After logging in, tapin the upper right corner on the home page forAccount Settings.i. We recommend you always sign out of eAccounts by tapping Sign Out.ii. You can verify Saved Payment method(s) but cannot add or deletepayment methods from the mobile app. (See instructions above to add ordelete payments.)iii. Add another site from the list should you have access to eAccountsthrough enrollment at another school.Olivet Nazarene University – Mobile ID17
Olivet Nazarene University - Mobile ID 6 7. Enter your ONUnet credentials to authenticate your device.If you have not set up your credentials, please see 'Photo Submission/Preparation' above. 8. Once you have successfully authenticated in eAccounts, click the Add to Google Pay button to add your TigerCard to Google Pay. a) Continue through the prompts (Next, Accept the Olivet Terms &