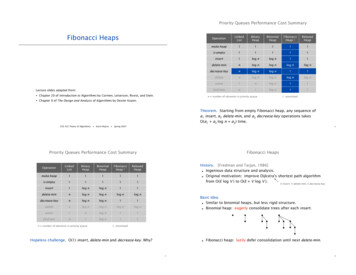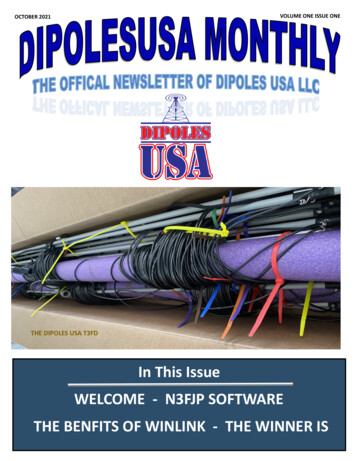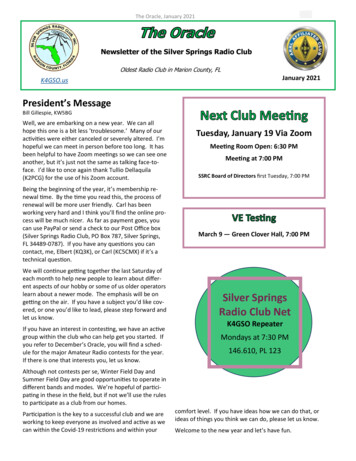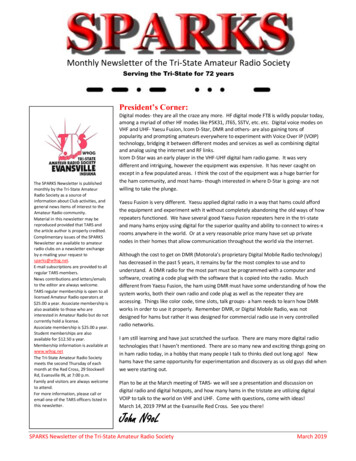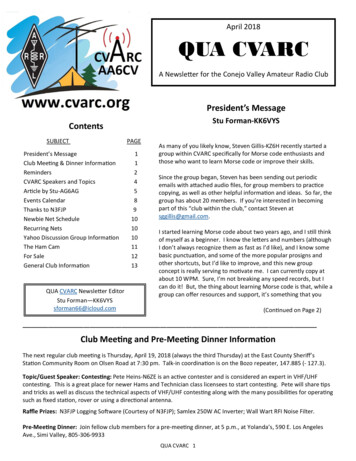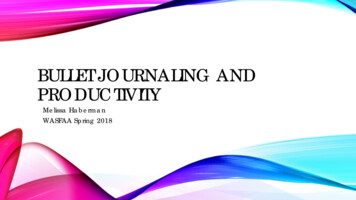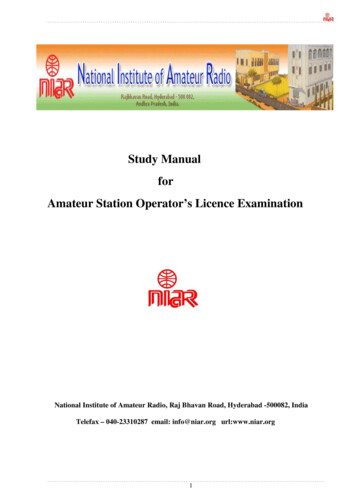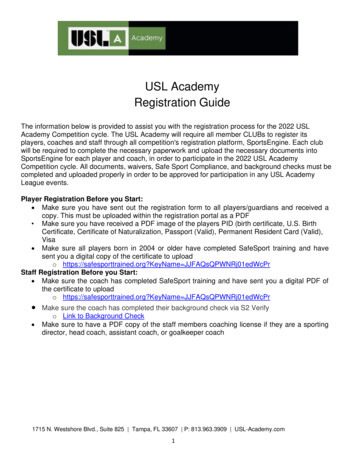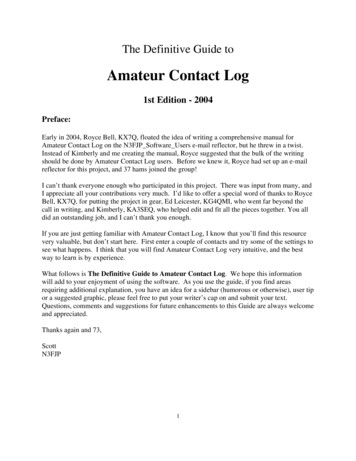
Transcription
The Definitive Guide toAmateur Contact Log1st Edition - 2004Preface:Early in 2004, Royce Bell, KX7Q, floated the idea of writing a comprehensive manual forAmateur Contact Log on the N3FJP Software Users e-mail reflector, but he threw in a twist.Instead of Kimberly and me creating the manual, Royce suggested that the bulk of the writingshould be done by Amateur Contact Log users. Before we knew it, Royce had set up an e-mailreflector for this project, and 37 hams joined the group!I can’t thank everyone enough who participated in this project. There was input from many, andI appreciate all your contributions very much. I’d like to offer a special word of thanks to RoyceBell, KX7Q, for putting the project in gear, Ed Leicester, KG4QMI, who went far beyond thecall in writing, and Kimberly, KA3SEQ, who helped edit and fit all the pieces together. You alldid an outstanding job, and I can’t thank you enough.If you are just getting familiar with Amateur Contact Log, I know that you’ll find this resourcevery valuable, but don’t start here. First enter a couple of contacts and try some of the settings tosee what happens. I think that you will find Amateur Contact Log very intuitive, and the bestway to learn is by experience.What follows is The Definitive Guide to Amateur Contact Log. We hope this informationwill add to your enjoyment of using the software. As you use the guide, if you find areasrequiring additional explanation, you have an idea for a sidebar (humorous or otherwise), user tipor a suggested graphic, please feel free to put your writer’s cap on and submit your text.Questions, comments and suggestions for future enhancements to this Guide are always welcomeand appreciated.Thanks again and 73,ScottN3FJP1
Table of ContentsPages 2 – 7Chapter 1 - Basic InstallationFrom the CD8Via Download from the Website 8Figure 1.1 – File Download FormFigure 1.2 – Save As FormVia Download to PC not connected to the Internet10New Installation 10Program Group, Keeping and Deleting Files during InstallationInitial Start and RegistrationUpgrade 11Upgrade InstructionsPersonal Settings and Log Transfer with UpgradeDeleting Previous VersionChapter 2 – Getting Started with Amateur Contact LogIntroduction13Customizing the Data Entry Fields 13Choosing and Editing Data Entry FieldsSetting Tab OrderArranging the FieldsCustomized Field PlacementFigure 2.1 – Edit Field List FormTab and List Behavior 15List Matches for these Fields with TabFigure 2.2 – Tab List Settings FormFigure 2.3 – Ex. of Matches FoundFill Data on Call TabFigure 2.4 – Fill on Tab from Call Enabled FormAlert Options17Editing and Deleting Records 17Figure 2.5 – Edit Contact Form2
A Look at the User Interface – Highlights 18Figure 2.6 – Main FormFigure 2.7 – List Box Command ButtonsControl Key Shortcuts (within AC Log)ColumnsFigure 2.8 – Ex. of Column Movement #1Figure 2.9 – Ex. of Column Movement #2Saving Column Widths and OrderFields and Field LabelsMenu OptionsChapter 3 – AC Log File Menu OptionsIntroduction23Create Back Up 23Figure 3.1 – Create Backup FormNew/Open & Multiple Log File UseFigure 3.2 – Create new file Form24Convert Log File from Previous VersionSave As2424Print Log 25Figure 3.3 – Print Options FormPrint Address 26Figure 3.4 – Address Format FormPrinting QSL Strips 27Figure 3.5 – Label Format FormPrinting Custom Reports using AC Log and a SpreadsheetFile Import/Export Introduction29ADIF Import 29Importing Log Data from Other ProgramsImporting Contest Log Data from N3FJP Contest ProgramsADIF ExportAC Log Format3030328
Maintaining Log Data on Two Separate PCsPreparing data for Import using MS ExcelReset Counter303131Sort Log on Date31Convert FCC/RAC DatabasesTransfer Other Field3131Watch List 32Figure 3.6 - Watch List FormChapter 4 – AC Log Edit Menu OptionsMark Selected Records as QSL Sent or ReceivedFill Fields Determined by Call33Moving Data by Copy/Paste FunctionCopy Current List to ClipboardCopy Selected Records to ClipboardAdd/Delete County333334Chapter 5 – AC Log Settings and Search Menu OptionsList Matches for these Fields with Tab35Search Menu Option 35Search by TabThe Search FunctionNew Contact and QSL Alert Options36Edit Fields Displayed, Position and Tab OrderSetting Tab OrderArranging the Fields36UTC, QTH, Date, Location & Renaming Other FieldsFigure 5.1 – Settings Form437
Bearing and Distance Display 39Figure 5.2 – Main Form – Ex. Bearing/Miles/ContinentAppearance 40Changing Color of Main Form, Labels and Data Entry FieldsList Box Text Color Options for QSL StatusFigure 5.3 – Color Selections FormFontFigure 5.4 – Font Selection FormGridlines, Taskbar and Form SizeFigure 5.5 – Screen Percentage Size FormTransmit CW and Phone 42CW SetupFigure 5.6 – CW String Selections FormPhone SetupFigure 5.7 – Phone Wave Selections FormCW Practice FeatureFigure 5.8 – On the Air Code Practice FormRig Interface 45Figure 5.9 – Rig Interface Setup FormUsing Rig Interface to Change Frequency47Rig Interface - Additional Information and TipsDX Spotting4747TNC or Terminal Node Controller 48Figure 5.10 – TNC or Terminal Node ControllerTelnet via the Internet 49Figure 5.11 – Telnet OptionAGW Packet Engine 49Figure 5.12 - AGW Packet Engine OptionHF Spectrum Map 51Figure 5.13 – HF Spectrum Map FormSpot DX on Entry (DX only)Audio DX Alert5152Audio Alert of Needed Spots (unworked or unconfirmed)552
“A Brief Tutorial for the Uninitiated”52Voice Navigation 55Figure 5.14 – Voice Navigation Settings FormSave Current Column Widths and OrderFill Data on Call TabClear Menu Option555556Chapter 6 – CallBook and List Menu OptionsPreferences57AC Log Call Data 57Figure 6.1 – AC Log Calldata FormHamCall Buckmaster Database CD58HamCall Internet Lookup 59Figure 6.2 – HamCall Internet Lookup FormQRZ Call Database CD59QRZ Database Internet Lookup 60Figure 6.3 – QRZ Internet Lookup FormAC Log List Menu OptionsLast 50AllFrom Rec# - to Rec#60Search Menu Option (see Chapter 5)35Chapter 7 – Awards Menu OptionStates, Counties, Countries, Other61Awards 61Group 1 - State, Counties, Countries, OtherGroup 2 - 10-10, Grids, Continents, Zones, IOTA, Prefixes, Lights, Other6
Chapter 8 – LoTW Menu OptionWhat is Logbook of the World?62Amateur Contact Log and LoTW 62Figure 8.1 – Logbook of the World Manager FormSign and Upload 63Figure 8.2 – QSO Date Range FormFigure 8.3 – Enter Password FormFigure 8.4 – Upload Successful FormFigure 8.5 – Ex. of Records Downloaded from LoTWAll Contacts not Uploaded65Upload Selected Contacts in the List Box 65Figure 8.6 – Selecting Individual Contacts in the List BoxDownload66All Confirmed66Confirmed Since (Date)67What does AC Log do with the LoTW data?67Chapter 9 – Country-List/Recall/Help Menu OptionsCountry-List 68Figure 9.1 – Country-List FormRecall68Help Menu 69Figure 9.2 – Frequency Privileges Form – Extra Class (U.S.)Chapter 10 – eQSLGetting Started 70Figure 10.1 – Command ButtonsAppendix A - FAQs about N3FJP Software .717
Chapter 1Basic InstallationThere are several methods of obtaining and installing the programs available at www.n3fjp.com. Inthe following sections, we will cover these methods.From the CDTo install any of the software from the CD, start by inserting the CD into the appropriate drive.The software CD does not self-start, so you should be familiar with accessing a CD via WindowsExplorer. After opening Windows Explorer by clicking Start All Programs Accessories Windows Explorer, navigate to the CD drive and select the folder of the program you wish toinstall. When you click on the folder you will see the files it contains. Double-click theSetup.exe file. The Setup program will then take you through the rest of the install. Be sure to letthe program install in Setup’s default directory.WARNING: The installation files on the CD are the same files that you can download fromwww.n3fjp.com. DO NOT install any version of a program from the CD over a downloaded orexisting version of the same program. Installing a new program or version in the same directoryas an existing program can cause data loss.Via Download from the WebsiteYou can also install AC Log via download directly from the website. Type www.n3fjp.com intoyour favorite browser, and on the home page, you will find a list of all the available softwaretitles in the window located on the left side of your screen. Scroll down until you find the desiredtitle. Clicking on the title will take you to that program’s page and the download links are at thetop of each page. Click on the download link and a window will open similar to the one in Fig.1.1. Select Save, and place the installation file in a temporary directory on your hard drive.8
Fig. 1.1 – File Download FormSelecting Save will cause the form below to appear:Fig. 1.2 – Save As Form9
From this window, you should browse your PC until you find the proper place to put thedownload. Some people have a folder to use specifically for file downloads. Our folder happensto be “Software Download”. Once the location is selected, click Save, and the download processwill begin.Via Download to PC not connected to the InternetThere are several ways to install AC Log on a computer not directly connected to the Internet.The simplest procedure is to download the file to a computer, and then save a copy to a CD usingyour CD burner software. You can then take the CD to the non-internet PC, and using the CDinstall directions in the “From the CD” section above, open Windows Explorer and access theCD. Just click on the file you downloaded instead of Setup.exe.If you don’t own a CD burner, or the PC you want to install the software on doesn’t have a CDdrive, you can use a floppy drive to install the software. First, download the software to yourdownload directory. Start Windows Explorer, navigate to the file and right click on it. Find themenu option to Rename the file and select it. When the Rename form appears, change the lastthree letters from .exe to .zip, and then unzip the files. Now copy all the files from your harddrive to floppy disks (not including the .zip file itself). Most non-network versions of N3FJPsoftware require three floppies. Network versions require more. Take the floppies to thedestination PC and copy the files to a temporary location on the hard drive. Find the setup.exefile and double click the file. Follow the setup prompts to complete installation.New InstallationOnce you have downloaded the .exe file using the method described above, start WindowsExplorer, find the location of the file and double click on it. This will automatically begin theinstall process. For the most part, the installation requires only minimal input from you. Thesetup process begins with a Welcome screen, and clicking OK takes you to a screen that urgesyou to close any open programs. The next screen asks you to either click the button to use theDefault directory or change the directory. Use the Default directory.Program Group, Keeping and Deleting Files during InstallationThe next screen allows you to choose AC Log’s Program Group, and we recommend thatyou use the default N3FJP Software option. The install process should begin at this point. Itwill only require action on your part if the program displays a screen asking about deleting orkeeping older versions of files. Select the Keep option if prompted. When the install iscomplete you will click OK to acknowledge the process has ended. The setup program willclose and return you to the last Windows screen you occupied.10
Initial Start and RegistrationNow click Start Programs N3FJP Software and click on AC Log to start the program.A registration window will appear. Simply enter your amateur call sign and the passwordsupplied by us upon registration in the appropriate boxes and select Continue. When youhave successfully registered by inputting your call sign and password, you will see a “ThankYou” form. You do not have to input your password again unless you need to reinstall theprogram for some reason. Please keep your password in a safe place! If you do happen to loseit, please e-mail us, and we will look it up in the database.If you have not registered the program, you can use AC Log for a 45-day trial period. Simplyleave the call sign and password fields blank and press Continue. If you decide to registerduring the trial period, all you have to do is input your password when you register. You willnot lose any information that you have entered, and you will not have to reinstall forpermanent use. The trial version is a full use version limited only by the 45 days.UpgradesFrom time to time, upgrades are available for Amateur Contact Log. Upgrades are free toregistered users. Please always use the newest version so that you have access to all the latestand greatest features. Install the software via free download from www.n3fjp.com or purchase ofa new CD and follow the upgrade instructions below.Upgrade InstructionsDo not remove your previous version until the new version is up and running.Download the new version from the website and install it by following the directions in theVia Download from the Website section. Let the new version install in its own default ACLog directory. When the program starts for the first time, it will ask if you are upgrading. Justanswer "yes" and follow the prompts.Personal Settings and Log Transfer with UpgradeWhen you upgrade, the log last used in your previous version of AC Log will be copied to thenew installation directory and accessed when you start the new version. If you have more thanone log file, you will have to manually transfer the other files.If you are upgrading from version 2.5 or later, you can either export your other files from theprevious version in ADIF and then import it to the new version, or use Windows Explorer tocopy the .log and .tot files over to the new directory. For upgrades from 2.4 and earlier, eitherexport your data in ADIF from the old version, or from the current version’s menu optionsclick File Convert Log from Previous Version.11
When you upgrade, you will have to reconfigure settings for the rig interface, LoTW, voiceand call data settings. During the upgrade you will have the option to transfer your personalconfiguration display settings for the Main Form.Deleting Previous VersionsDo NOT remove the older version until the new version has been installed, the existing filesmoved over, and you are satisfied everything is running smoothly. You can then safelyremove the older version by clicking Start Control Panel Add/Remove Programs andclick on the older version and click Change/Remove.12
Chapter 2Getting Started with Amateur Contact LogIntroductionAmateur Contact Log is designed to serve as a general logging program. In addition, it keepstrack of your progress towards Worked All States, Worked All Counties, Worked All Countriesand many other accomplishments. The program also features a call book lookup function usingdata freely available from the FCC and RAC websites. (This database is called AC Log Calldataand contains U.S. and Canadian call signs.) QRZ and Buckmaster HamCall data sources are alsosupported, and they include many DX calls. AC Log will interface with many different radios,send CW and provide DX spotting with lists and band maps.After using AC Log for just a few minutes, we hope that you will find the basic features veryeasy and intuitive. To enter a contact, just type the data in the appropriate fields and press enter.There is a command button on the default Main Form that reads “Log Contact”, but you do notneed to click this button to do so. AC Log automatically saves your contacts to the log file whenyou press Enter. You can move from one field to the next by pressing the Tab key or press thespace bar to tab for most of the fields.We have a lot of additional information and details in the following chapters, but before you readany further, we encourage you to enter a few contacts, try some of the menu options and get thefeel of the program.Customizing the Data Entry FieldsChoosing and Editing Data Entry FieldsHere is where the Main Form is customized for the data entry fields, layout and the tab order.You can also determine the size of the List Box as it appears on your screen. There is a Resetto original settings command to start over.To begin customizing AC Log, click Settings Edit Fields Displayed, Position and TabOrder. In Fig. 2.1, you will find 37 fields that can be enabled visible, 36 of which areselectable. The Call field is always visible, but can be redefined in the tab order. From theEdit Field List form, the user can decide which data fields are displayed on the Main Formby clicking in the Visible check box beside those fields. Note: The actual size of the labelsand fields cannot be changed.13
Setting Tab OrderStarting with 0 (zero) in Fig. 2.1, arrange the fields in the proper numerical sequence byplacing a number in each Tab box so that the cursor moves through the visible fieldsaccording to your preference.Arranging the FieldsTo arrange your fields on the Main Form, select the Click here to enable dragging checkbox on the Edit Field List form. Then, after closing the Edit Field List form, click and dragthe individual controls to arrange them on the main form as you like. After arranging thefields, go back to the Edit Field List form and deselect the Click here to enable draggingcheck box.Customized Field PlacementHere are some hints on arranging the data fields on the Main Form. After enabling the clickand drag feature, you may drag any data field. Hold the left mouse button to drag to an emptyspace on the form. This can be a bit tricky. It is best to position your mouse at the edge of theobject you are dragging, in the direction you are dragging it. You can’t drop a box overanother visible box. All of the hidden controls will appear underneath the Name, City,Comments field, so temporarily hide this field to see the new fields and give yourselfworking room.If you plan to make most or all of the controls visible, it is best to make a few visible at atime, drag them into position and then come back and do another set. To fine tune the dataentry field location, right click on the label and use the arrow keys that appear to adjust theX/Y position.Finally, if you have DX Spotting enabled, you will have to disable it to reach the Edit FieldList form. DX Spotting resizes the Main Form to place a small DX window on the MainForm, which can cause a problem when you are attempting to click and drag your data entryfields into position.14
Fig. 2.1 – Edit Field List FormTab and List BehaviorList Matches for these Fields with TabClicking Settings List Matches for these Fields with Tab brings up the form seen in Fig.2.2 below. This function causes AC Log to update the fields as you Tab through them, basedon your criteria. There are 17 fields that you can select from. IMPORTANT NOTE: As yourlog grows, some items that will have many matches such as country may cause a slowdown asAC Log populates the List Box.Once you select the fields for which you would like to see matches listed, when enteringinformation in that field and tabbing to the next field, AC Log will search the log for anymatches. For example, let’s say that you have Call selected. When entering the call sign of thecontact, 8P6EX and tabbing to the next field, AC Log will search for any matches and displaythem in the List Box. With the Call search, information from the previous contact(s) will alsodisplay in the appropriate data entry fields. The current list will continue to display until thenext search criteria is met. You find one match based on the call sign in the example shown inFig. 2.3.15
Fig. 2.2 – Tab List Settings FormFig. 2.3 – Ex. of Matches Found16
Alert OptionsThe second option under Settings is New Contact & QSL Alert Options. Enabling thisfunction allows AC Log to alert you visually to new contacts and QSL opportunities. You havefour options:1. Alert if New2. Alert if New on Current Band3. Alert if New on Current Mode4. Turn Alert Function OffWhen any of the first three options are selected, AC Log will let you know if the contact is eithernew, or if a QSL is needed based on such items as Call, Grid, Country, State, County, etc. Ineach field that qualifies, either a red box with the word New or a blue box that says Need QSLwill appear, alerting as you tab through the fields.If you select the Alert if New option, then it will alert New if there are no other matches in thelog. By selecting Alert if New on Current Band or Current Mode, it will alert you to newcontacts or QSL info based on the band or mode. The last option disables the Alert Function.Using the alert options is an excellent way to determine if you need that weak signal DXstation’s Country or the booming 6m contact’s grid square or state.Editing and Deleting RecordsThere are several ways to edit a record, but first you must find the record you want to edit. Byusing one of the Search methods, find the record. Once the record is visible in the List Box onthe Main Form, simply click on it and choose the Edit command button that appears in the ListBox. After selecting the Edit command button, Fig. 2.4 shows the Edit Contact form thatappears.After you have edited the record press Done. AC Log saves the new data and returns to the MainForm. AC Log also provides a shortcut to edit a record. Once you have the desired record inview, simply right click on it, and the Edit Contact form will appear.Deleting a record is easy. Simply display the record and click on it from the List Box. Select theDelete command button and answer Yes to the “Are you sure?” question. Be sure you reallywant to delete the record because unless you have it backed up, it’s gone.17
Fig. 2.4 – Edit Contact FormA Look at the User Interface - HighlightsThe Main Form is where you will spend the majority of your time. On the Main Form you willfind the List Box where your contact information is displayed. By default the List Box displaysthe last 50 contact records entered and separates the records with gridlines. The gridlines can beturned off by clicking Settings Appearance Gridlines. Fig. 2.5 shows the Main Form.To see your entire log as it grows past 50 records, click List, and you will find three sub menuoptions. By default, the Last 50 option is selected. You can change that to All records, whichdisplays all of your records. You can also display a range of records by choosing the third option,From Rec # - to Rec#. Here you can enter a range of contacts to view by the record number.18
Another feature available is the ability to sort the data within a column by clicking on a columnheader. (The only exception is the Date column.) For example, clicking on the Mode columnheader will sort your data currently displayed by SSB or CW, and clicking on the State columnheader gives you an alphabetical display of states worked. Clicking on the REC# column headerreturns the log to normal display. Clicking on the same column header a second time inverts theorder.Fig. 2.5 – Main FormYou can edit, delete, print, and upload records by clicking on a record in the List Box andchoosing the appropriate command button that appears. All of these options and more arecovered in later chapters.Fig. 2.6 – List Box Command Buttons19
Control Key Shortcuts (within AC Log)We have added specialized Control Key shortcuts for use within AC Log. Many people like touse keyboard shortcuts rather than using a mouse. To use these controls, please hold the Ctrlkey while pressing the appropriate letter key. Some of these controls are similar to theWindows shortcuts, but they have changed their functions within AC Log. The specialControl Key shortcuts are as follows (Note: The letters do not have to be capitalized.):Ctrl A - Address LabelCtrl B - DX Spectrum Band MapCtrl C - CW SetupCtrl D - DX Spotting SetupCtrl E - Edit Fields DisplayedCtrl H – HelpCtrl F - Frequency PrivilegesCtrl L - Watch ListCtrl P - Phone SetupCtrl R - Rig ControlCtrl T - Tab Selection BehaviorCtrl W - CW Strings SelectionColumnsThe List Box on the Main Form of AC Log displays 33 defined columns in a default order,but you can manipulate both the order of the columns and the width of the columns. Thesecolumns can’t be deleted, but you can drag any columns that you don’t use off to the right outof view.If you click on the header name at the top of a column, you can drag it to wherever you wantit to go. As you drag the column, you should notice a blue line moving either ahead of orbehind the column. Position the column you are dragging so that the blue line appearsunderneath and release the mouse button.For example, if you want the On column to go between the Date and the Band columns, dragyour On column along until the blue line appears between Date and Band and then release.The On column will now be positioned between the Date and Band columns. (See Fig. 2.7and 2.8 below for an example of this action.)20
Fig. 2.7 – Example of Column Movement #1Fig. 2.8 – Example of Column Movement #2You can also adjust the width of a column, making it wider or narrower. Place the cursor overthe line on either side of the column header that separates the column labels from each other.The cursor should change to something resembling cross hairs. Click and drag the line in onedirection or the other until the desired width is achieved. Be careful not to make the columntoo small. It will effectively “disappear”, and the only way to find the column you are missingis to pull the edge of each visible column until you find it.Saving Column Widths and OrderOnce you have arranged the List Box to your satisfaction, click Settings Save CurrentColumn Widths and Order to save your settings. If you do not save your modifications, ACLog will revert to default column widths and order the next time you start the program. Youcannot delete any columns, but you can drag the unused columns all the way to the right sothey are out of your range of view.Fields and Field LabelsAC Log supports 32 different data entry fields. You can choose which fields will bedisplayed and place them on AC Log's Main Form by clicking Settings Edit FieldsDisplayed, Position and Tab Order (see Customizing the Data Entry Fields at the beginningof this chapter for details). Labels on the “Other” fields can be re-named by clicking Settings UTC, QTH, Date Options. You cannot change the names of any other labels, and thewidths of labels cannot be changed.21
Menu OptionsOn the Main Form, AC Log has 12 main menu options, and many of these have sub menus.To access each menu, simply click the option, or if you prefer to use Windows shortcuts,press the Alt key on the keyboard, and then press the underlined letter of the word in themenu on your keyboard. For example, pressing Alt and then F (Alt-F) will open the Filemenu. Once the main menu option is open, simply type the letter that is underlined in the submenu item, and that item will open.22
Chapter 3AC Log File Menu OptionsIntroductionAC Log creates three files when you run the program for the first time:1) Hamlog.log2) Hamlog.bak3) Hamlog.totHamlog.log is the working log where your contacts are stored as they are entered. This file isautomatically appended after each entry, thereby eliminating the need to remember to save thefile on a periodic basis. Just key in the data and press enter, and the contact is safely tuckedaway.Create Back UpAC Log automatically creates a backup file (.bak) for each log file created. As you add contactsto your log, each entry is immediately appended to the .log file. When you close AC Log, theprogram updates your .bak file for the log you were using when you closed the program.If you want to create an additional backup file in another location, click File Create Backup.The form in Fig. 3.1 appears. By clicking Yes, AC Log opens a Windows Save Window withthe default log name. You have the option to save your log in the working directory or inanother place of your choosing. The Create Backup generates two files, a .log file and a .tot file.Fig. 3.1 – Create Back Up FormUser Tip: A 1700 entry log generated a 985k .log file and a 1k .tot file. Saving to a floppy maynot be an option for larger files. If you save the log on a regular basis and use the same name andfile location, AC Log will automatically overwrite the old log. If you want to save progressivelogs, just add an identifier to the file name in the Windows Save window, such asHamlog100904, where 100904 equals the date that the file was saved.23
Writing to CD’s usually requires CD burning software. If you want to save your backup file to aCD, use your CD burning software to copy the appropriate files from your hard drive to yourCD.New/Open & Multiple Log File UseYou may find it necessary to have multiple logs. You may have a CW log and a SSB log, or a 10meter log and a 6 meter log. If so, click File New. The form in Fig. 3.2 will appear.Fig. 3.2 – Create a new file FormBy clicking Yes, you will then be prompted for the file name of the log you are creating, and ACLog will save the current log, KA3SEQ.log in this case, for future use. Your new log will appearwith a blank screen, and the counter will be set to zero. AC Log will automatically create andassociate the necessary .bak and .tot files for each new log created. You can create as many newlogs as necessary. We recommend storing each of these new files in AC Log’s working directory(this is the default).Click File Open to open another log file. AC Log opens the working directory and displays allof the .log and .bak files that you have created. Select the appropriate file and click Open. ACLog will load and display the file you have selected. When you close and reopen AC Log, it willalways display the last log file that you had opened.Convert Log from Previous VersionAC Log 2.5 increased the width of the mode field and added QSL Confirmed Fields. To openl
Amateur Contact Log on the N3FJP_Software_Users e-mail reflector, but he threw in a twist. Instead of Kimberly and me creating the manual, Royce suggested that the bulk of the writing should be done by Amateur Contact Log users. Before we knew it, Royce had set up an e-mail reflector for this project, and 37 hams joined the group!