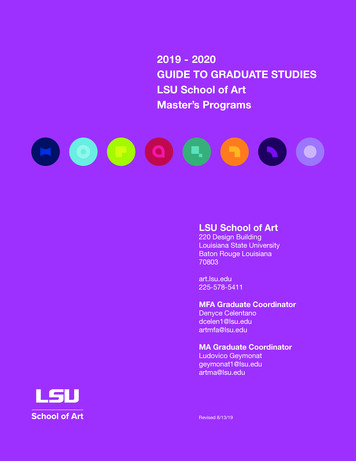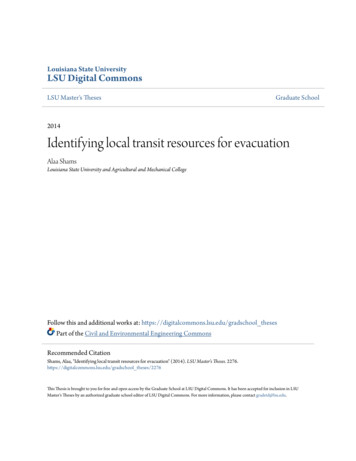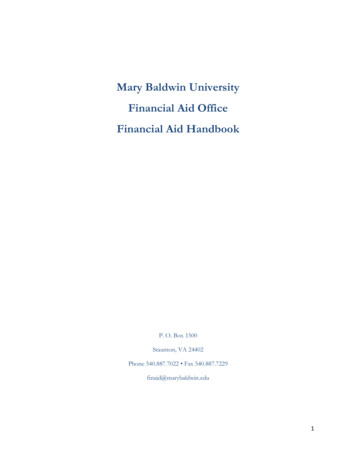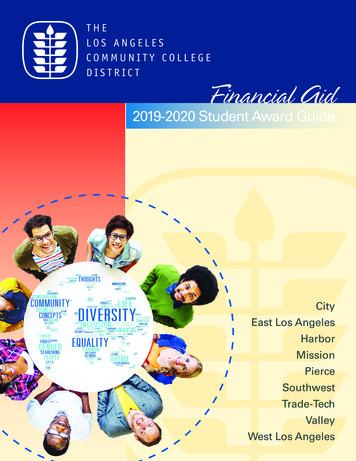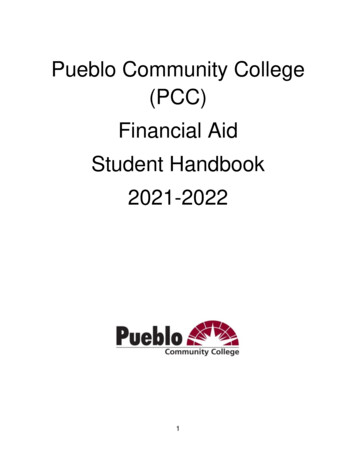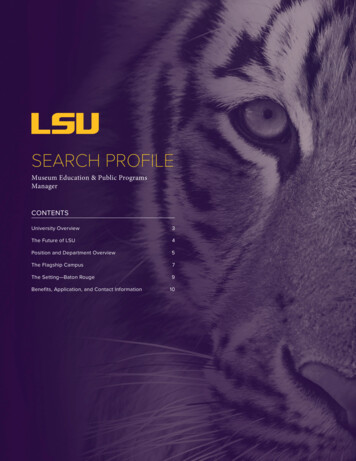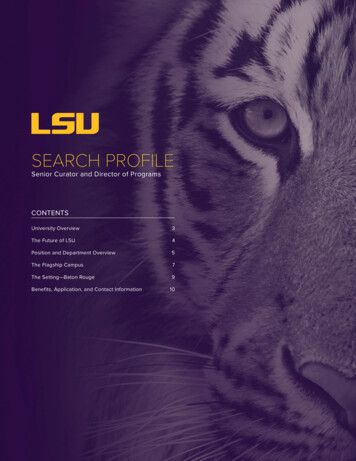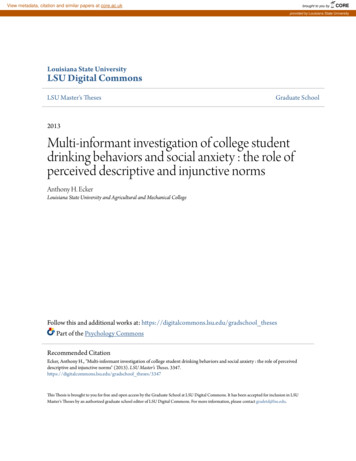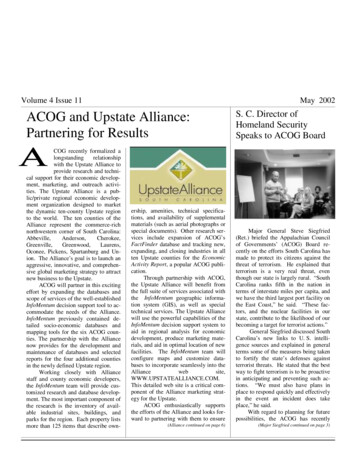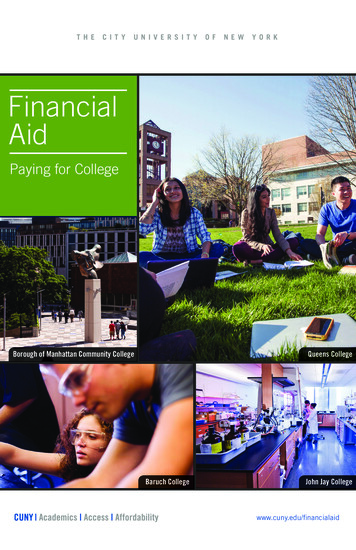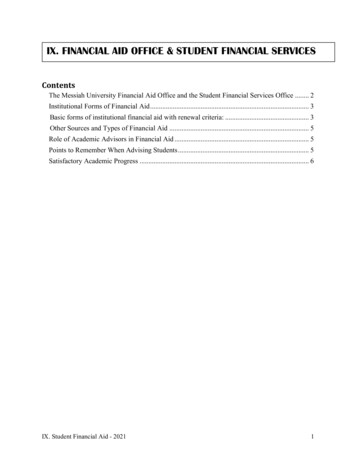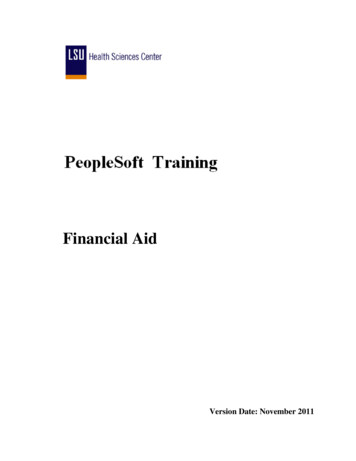
Transcription
Financial AidVersion Date: November 2011
COPYRIGHT & TRADEMARKSCopyright 1998, 2011, Oracle and/or its affiliates. All rights reserved.Oracle is a registered trademark of Oracle Corporation and/or its affiliates. Other namesmay be trademarks of their respective owners.This software and related documentation are provided under a license agreementcontaining restrictions on use and disclosure and are protected by intellectual propertylaws. Except as expressly permitted in your license agreement or allowed by law, youmay not use, copy, reproduce, translate, broadcast, modify, license, transmit, distribute,exhibit, perform, publish or display any part, in any form, or by any means. Reverseengineering, disassembly, or decompilation of this software, unless required by law forinteroperability, is prohibited.The information contained herein is subject to change without notice and is not warrantedto be error-free. If you find any errors, please report them to us in writing.If this software or related documentation is delivered to the U.S. Government or anyonelicensing it on behalf of the U.S. Government, the following notice is applicable:U.S. GOVERNMENT RIGHTSPrograms, software, databases, and related documentation and technical data delivered toU.S. Government customers are “commercial computer software” or “commercialtechnical data” pursuant to the applicable Federal Acquisition Regulation and agencyspecific supplemental regulations. As such, the use, duplication, disclosure, modification,and adaptation shall be subject to the restrictions and license terms set forth in theapplicable Government contract, and, to the extent applicable by the terms of theGovernment contract, the additional rights set forth in FAR 52.227-19, CommercialComputer Software License (December 2007). Oracle USA, Inc., 500 Oracle Parkway,Redwood City, CA 94065.This software is developed for general use in a variety of information managementapplications. It is not developed or intended for use in any inherently dangerousapplications, including applications which may create a risk of personal injury. If you usethis software in dangerous applications, then you shall be responsible to take allappropriate fail-safe, backup, redundancy and other measures to ensure the safe use ofthis software. Oracle Corporation and its affiliates disclaim any liability for any damagescaused by use of this software in dangerous applications.This software and documentation may provide access to or information on content,products and services from third parties. Oracle Corporation and its affiliates are notresponsible for and expressly disclaim all warranties of any kind with respect to thirdparty content, products and services. Oracle Corporation and its affiliates will not beresponsible for any loss, costs, or damages incurred due to your access to or use of thirdparty content, products or services.
Training GuideFinancial AidTable of ContentsFinancial Aid . 1Financial Aid . 1Financial Aid Terms . 1Student Budgets .6Packaging Status Summary . 11Financial Aid Awards . 17Loan Origination Process - Common Line Prom Note-Stafford. 23Loan Origination Process - Run Control. 29View Customer Accounts . 35View NSLDS Data . 453 C's . 49How to Add Comments . 49How to Append or Update a Comment . 56How to Add Communications . 58How to Add a Checklist . 70How to Update a Checklist . 80Comments Summary . 82Communications Summary. 87Checklist Summary . 88Letter Generation Process . 90Page iii
Training GuideFinancial AidFinancial AidFinancial AidFinancial Aid TermsProcedureIn this topic you will learn how to enter Financial Aid Terms.Step1.ActionClick Financial Aid link from the menu.Page 1
Training GuideFinancial AidStepAction2.Click the Financial Aid Term link.3.Click the Maintain Student FA Term link.StepAction4.Enter the desired information into the ID field. Enter "0000000".5.Click the Look up Aid Year button.Page 2
Training GuideFinancial AidStepAction6.Click an entry in the Description column.7.Click the Search button.StepAction8.Click the Collapse Menu button.9.Click the Build button.10.Click the Show next row button.11.Click the Acad Level tab.Page 3
Training GuideFinancial AidStep12.Step13.Page 4ActionClick Projected Graduate Lookup button.ActionClick an entry in the Academic Level column.
Training GuideFinancial AidStep14.StepActionClick the Financial Aid Info tab.Action15.Select the Expected Grad Date checkbox16.This completes this topic on Financial Aid Terms.End of Procedure.Page 5
Training GuideFinancial AidStudent BudgetsProcedureIn this topic you will learn how to Create Student Budget.StepAction1.Click the Financial Aid link.2.Click the Budgets link.3.Click the Create Student Budget link.Page 6
Training GuideFinancial AidStepAction4.Enter the desired information into the ID field. Enter "0000000".5.Click the Look up Aid Year button.6.Click an entry in the Description column.7.Click the Search button.StepAction8.Click the Collapse Menu button.9.Click the Add a new row button to insert a row.10.Click the Look up Term button.Page 7
Training GuideFinancial AidStep11.StepActionClick an entry in the Aid Year column.Action12.Click the Build Budget button.13.Click the Detail link.Page 8
Training GuideFinancial AidStep14.StepActionClick the OK button.Action15.Click the Show next row button.16.Click the Detail link.Page 9
Training GuideFinancial AidStep17.StepActionClick the OK button.Action18.Click the Move Budget button.19.Click the Save button.Page 10
Training GuideFinancial AidStep20.ActionThis completes the topic on Creating Student Budgets.End of Procedure.Packaging Status SummaryProcedureIn this topic you will learn the process of Packaging Status Summary.StepAction1.Click the Financial Aid link.2.Click the View Packaging Status Summary link.Page 11
Training GuideFinancial AidStepAction3.Enter the desired information into the ID field. Enter "0000000".4.Click the Look up Aid Year button.5.Click an entry in the Aid Year column.6.Click the Search button.Page 12
Training GuideFinancial AidStepAction7.Click the Collapse Menu button.8.Click the Satisfactory Academic Progress list.9.Click the Meets SAP list item.10.Click the Need Summary link.Step11.ActionClick the Return link.Page 13
Training GuideFinancial AidStep12.Step13.Page 14ActionClick the ISIR Information link.ActionClick the Return link.
Training GuideFinancial AidStep14.Step15.ActionClick the Database Matches link.ActionClick the Override Checkbox to override the Match Values then click the OKButton to return to the Packaging Status Summary page.Page 15
Training GuideFinancial AidStep16.Step17.Page 16ActionClick the Financial Aid Awarded link.ActionClick the Return link to return to the Packaging Status Summary page.
Training GuideFinancial AidStepAction18.Click the Save button to complete the Packaging Status Summary.19.This completes the topic on Packaging Status Summary.End of Procedure.Financial Aid AwardsProcedureIn this topic you will learn how to process Financial Aid Awards.Page 17
Training GuideFinancial AidStepAction1.Click the Financial Aid link.2.Click the Awards link.3.Click the Award Processing link.4.Click the Assign Departmental Awards link.StepAction5.Click the Collapse Menu button.6.Click the Add a new row button to insert another row.7.Click the Action button.Page 18
Training GuideFinancial AidStep8.Step9.ActionClick an entry in the Description column.ActionClick the Item Type button.Page 19
Training GuideFinancial AidStep10.StepActionClick an entry in the Description column.Action11.Enter the desired information into the Offered field. Enter "100".12.Enter 100.00 into the Acceptedfield.13.Click the Disb Plan button.Page 20
Training GuideFinancial AidStep14.Step15.ActionClick an entry in the Description column.ActionClick the Split Code button.Page 21
Training GuideFinancial AidStep16.StepActionClick an entry in the Description column.Action17.Click the Validate button.18.Click the Post button.Page 22
Training GuideFinancial AidStepAction19.Click the Save button.20.This completes the topic on processing Financial Aid Awards.End of Procedure.Loan Origination Process - Common Line Prom Note-StaffordProcedureIn this topic you will learn the Loan Origination Process.StepAction1.Click the Financial Aid link.2.Click the Loans link.3.Click the Commonline Management link.4.Click the Enter Stafford Prom Notes link.Page 23
Training GuideFinancial AidStepAction5.Enter the desired information into the ID field. Enter "0000000".6.Select an Aid Year from the drop-down. In this example 2008 was selected as theaid year.7.Click the Search button.Page 24
Training GuideFinancial AidStepAction8.Click the Collapse Menu button.9.Previous Stafford Prom Note information exist for this student, therefore you willadd a new row to input the current Stafford Prom Note information.Click the Add a new row button to insert a row.Note: After the row is added the row count is change to 2 of 2.10.Step11.Click the Look up Loan Type Code button.ActionSelect a Loan Type Code from the drop-down list.Page 25
Training GuideFinancial AidStep12.Step13.Page 26ActionClick the Look up Lender OPEID button.ActionClick an entry in the Lender OPEID drop-down.
Training GuideFinancial AidStep14.Step15.ActionClick the Look up Lender Branch ID button.ActionSelect a Lender Branch from the drop-down.Page 27
Training GuideFinancial AidStep16.Step17.Page 28ActionClick the Look up Guarantor OPEID button.ActionSelect an entry in the Look Up Guarantor OPEID drop-down.
Training GuideFinancial AidStepAction18.Click the Capitalize Interest drop-down and select from the list.19.Click the Pay interest while in school list item.20.Select an option from the References Complete drop-down. In this example, Nowas selected.21.Click the Save button to save the Loan Origination Process data.22.This completes the Loan Origination Process topic.End of Procedure.Loan Origination Process - Run ControlProcedureIn this topic you will learn the Loan Origination process.Page 29
Training GuideFinancial AidStepAction1.Click the Financial Aid link.2.Click the Loans link.3.Click the Process Loans link.Step4.Page 30ActionClick the Add a New Value tab.
Training GuideFinancial AidStep5.ActionA Run Control ID is used as a means to access the Process Scheduler.The first time you use this method, you will need to create a run control.To create a new Run Control ID, click the Add a New Value tab.To use an existing Run Control ID, click the Find an Existing Value.Run Control Specifications:1. Specific to the end-user's ID2. Can be entered in upper or lower case3. Can be up to 30 characters4. Character can include numbers, letter, but no special characters5. Cannot contain blanks, to link words use the underscore.Enter the desired information into the Run Control ID field. Enter "Loan Orig".6.StepClick the Add button.Action7.Click the Collapse Menu button.8.Click the Look up Aid Year button.Page 31
Training GuideFinancial AidStep9.Step10.Page 32ActionSelect the Aid Year from the drop-down list.ActionClick the Look up Career button.
Training GuideFinancial AidStep11.Step12.ActionSelect the Academic Careen Description from the drop-down list.ActionClick the Run button.Page 33
Training GuideFinancial AidStepAction13.Select the Server Name from the drop-down list.14.Click the PSNT list item.15.Click the OK button.Page 34
Training GuideFinancial AidStep16.StepActionClick the Process Monitor link to view the status of the processAction17.Click the Refresh button until the:Run Status is Success and Distribution Status is Posted18.Click the Go back to Loan Origination link.19.This completes the topic on running the Load Origination ProcessEnd of Procedure.View Customer AccountsProcedureIn this topic you will learn how to View Customer Accounts.Page 35
Training GuideFinancial AidStepAction1.Click the Student Financials link.2.Click the View Customer Accounts link.StepAction3.Click the Look up Business Unit button.4.Select a Business Unit from the drop-down.Page 36
Training GuideFinancial AidStep5.StepActionEnter a Student ID in the ID field then Click the Search button.Action6.Click the Collapse Menu button.7.Click the Account Details linkPage 37
Training GuideFinancial AidStep8.Step9.Step10.Page 38ActionClick the Item Details link.ActionClick the Academic Information link.ActionClick the Academic Plan link.
Training GuideFinancial AidStep11.Step12.ActionClick the Return link.ActionClick the Enrollment link.Page 39
Training GuideFinancial AidStep13.StepActionClick the Class Info link.Action14.Click the Return link.15.Click the Item Summary link.Page 40
Training GuideFinancial AidStep16.ActionNote: The system displayed 1-10 of 184 Records. Use the left and right arrows toview next and previous records. Click the First and Last links to display the firstpage of records or the last page of records.For this exercise click the Last link17.Click the Item Due Date tab.18.Click the Return link.Page 41
Training GuideFinancial AidStep19.Step20.Step21.Page 42ActionClick the Items by Term link.ActionClick the Return link.ActionClick the Due Charges link.
Training GuideFinancial AidStep22.Step23.ActionClick the Return link.ActionClick the Payment Plans link.Page 43
Training GuideFinancial AidStep24.StepActionClick the Plan Detail tab.Action25.Click the Return button.26.Click the Return to Search link to view the Customer Account Search page.27.This completes this topic on how to view Customer Accounts.End of Procedure.Page 44
Training GuideFinancial AidView NSLDS DataProcedureIn this topic you will learn how to view NSLDS Data.StepAction1.Click the Financial Aid link.2.Click the Awards link.3.Click the View NSLDS Loan Data link.Page 45
Training GuideFinancial AidStep4.StepActionEnter the Student ID, and then click the Search button.Action5.Click the Collapse Menu button.6.Click the Detail link column.Page 46
Training GuideFinancial AidStep7.Step8.ActionClick the NSLDS Pell tab.ActionClick the NSLDS ACG tab.Page 47
Training GuideFinancial AidStep9.Step10.Step11.Page 48ActionClick the NSLDS NSG tab.ActionClick the NSLDS Additional Information link.ActionClick the NSLDS Information tab to return to the main NSLDS information page.
Training GuideFinancial AidStep12.ActionThis completes the topic on Viewing NSLDS data.End of Procedure.3 C'sHow to Add CommentsProcedureIn this topic you will learn how to Add Comments.StepAction1.Click the Campus Community link.2.Click the Comments link.3.Click the Comments - Person link.4.Click the Person Comment Entry link.Page 49
Training GuideFinancial AidStepAction5.Click the Add a New Value tab.6.Enter the desired information into the ID field. Enter "0000000".7.Click the Add button.Page 50
Training GuideFinancial AidStepAction8.Click the Collapse Menu button.9.Click the Look up Administrative Function button.Page 51
Training GuideFinancial AidStep10.Step11.Page 52ActionClick an entry from the Look Up Administration Function drop-down.ActionClick the Look up Comment Category button.
Training GuideFinancial AidStep12.ActionSelect a Look Up Comment Category from the drop-down list.Page 53
Training GuideFinancial AidStep13.ActionNote: Variable Data is required.Click the Variable Data button.Step14.Page 54ActionClick the Look up Aid Year button.
Training GuideFinancial AidStep15.ActionSelect a Aid Year from the drop-down.Page 55
Training GuideFinancial AidStep16.StepActionClick the OK button.Action17.Click the Save button to save the Comment.18.This completes the topic on how to Add Comment.End of Procedure.How to Append or Update a CommentProcedureIn this topic you will learn how to Append and Update a Comment.Page 56
Training GuideFinancial AidStepAction1.Click the Campus Community link.2.Click the Comments link.3.Click the Comments - Person link.4.Click the Person Comment Entry link.Page 57
Training GuideFinancial AidStepAction5.Enter the desired information into the ID field. Enter "0000000".6.Click the Search button.7.Click the Collapse Menu button.8.Click an entry in the ID column.Step9.ActionAppend Comments10.End of Procedure.How to Add CommunicationsProcedureIn this topic you will how to use Add Communications.Page 58
Training GuideFinancial AidStepAction1.Click the Campus Community link.2.Click the Communications link.3.Click the Person Communications link.4.Click the Communication Management link.Page 59
Training GuideFinancial AidStepAction5.Click the Add a New Value tab.6.Enter the desired information into the ID field. Enter "000000".7.Click the Add button.Page 60
Training GuideFinancial AidStepAction8.Click the Collapse Menu button.9.Click the Look up Function button.Page 61
Training GuideFinancial AidStep10.Step11.Page 62ActionClick an entry in the Description column.ActionClick the Look up Category (Alt 5) button.
Training GuideFinancial AidStep12.ActionClick an entry in the Description column.Page 63
Training GuideFinancial AidStep13.Step14.Page 64ActionClick the Look up Context (Alt 5) button.ActionClick an entry in the Description column.
Training GuideFinancial AidStep15.ActionClick the Look up Method button.Page 65
Training GuideFinancial AidStep16.StepActionClick an entry in the Communication Context column.Action17.Click the Direction list.18.Click the Outgoing Communication list item.19.Click the Look up Letter Code (Alt 5) button.Page 66
Training GuideFinancial AidStep20.ActionClick an entry in the Description column.Page 67
Training GuideFinancial AidStep21.ActionNote: Variable Data is required in order to complete this process.Click the Variable Data button.Step22.Page 68ActionClick the Look up Aid Year (Alt 5) button.
Training GuideFinancial AidStep23.ActionClick an entry in the Aid Year column.Page 69
Training GuideFinancial AidStep24.Step25.ActionClick the OK button.ActionClick the Save button.26.End of Procedure.How to Add a ChecklistProcedureIn this topic you will learn how to Add a Checklist.Page 70
Training GuideFinancial AidStepAction1.Click the Campus Community link.2.Click the Checklists link.3.Click the Person Checklists link.4.Click the Checklist Management - Person link.Page 71
Training GuideFinancial AidStepAction5.Click the Add a New Value tab.6.Enter the desired information into the ID field. Enter "0000000".7.Click the Add button.Page 72
Training GuideFinancial AidStepAction8.Click the Collapse (Ctrl Y) Menu button.9.Click the Look up Administrative Function (Alt 5) button.Page 73
Training GuideFinancial AidStep10.Step11.Page 74ActionSelect an entry from the Administrative Function drop-down list.ActionClick the Look up Checklist Code (Alt 5) button.
Training GuideFinancial AidStep12.ActionClick an entry in the Description column.Page 75
Training GuideFinancial AidStepAction13.Click the Choose a date (Alt 5) button.14.Click the 1 link.15.Enter the desired information into the Due Amount field. Enter "100.00".16.Click the Look up Currency Code (Alt 5) button.StepAction17.Enter the desired information into the Currency Code field. Enter "u".18.Click the Look Up button.19.Click an entry in the Description column.Page 76
Training GuideFinancial AidStepAction20.Enter the desired information into the Comments field. Enter "Adding testcomments to Checklist Management".21.Note: Variable Data is required to complete this process.Click the Variable Data button.Page 77
Training GuideFinancial AidStep22.Page 78ActionClick the Look up Aid Year (Alt 5) button.
Training GuideFinancial AidStep23.Step24.ActionClick an entry in the Aid Year column.ActionClick the OK button.Page 79
Training GuideFinancial AidStep25.ActionClick the Save button.26.End of Procedure.How to Update a ChecklistProcedureIn this topic you will learn how to update a Checklist.Page 80
Training GuideFinancial AidStepAction1.Click the Campus Community link.2.Click the Checklists link.3.Click the Person Checklists link.4.Click the Item Update - by Person link.Page 81
Training GuideFinancial AidStepAction5.Enter the desired information into the ID field. Enter "0000000".6.Click the Search button.StepAction7.Click the Collapse (Ctrl Y) Menu button.8.Click the Item Status list.9.Click the Cancelled list item.10.Click the Save button.11.End of Procedure.Comments SummaryProcedureIn this topic you will learn how to access the Comment Summary.Page 82
Training GuideFinancial AidStepAction1.Click the Records and Enrollment link.2.Click the 3 C's Summaries link.3.Click the Collapse (Ctrl Y) Menu button.4.Click the Comment Summary link.Page 83
Training GuideFinancial AidStepAction5.Enter the desired information into the ID field. Enter "0000000".6.Click the Search button.Page 84
Training GuideFinancial AidStepAction7.Click the Collapse (Ctrl Y) Menu button.8.Click the Fetch button.Step9.ActionClick the View linkPage 85
Training GuideFinancial AidStep10.Page 86ActionClick the Edit link.
Training GuideFinancial AidStepAction11.Click the Collapse (Ctrl Y) Menu button.12.Click the Save button.13.End of Procedure.Communications SummaryProcedureIn this topic you will learn how to access Communications Summary.StepAction1.Click the Records and Enrollment link.2.Click the 3 C's Summaries link.3.Click the 3 C's Summaries link.4.Click the Communication Summary link.Page 87
Training GuideFinancial AidStepAction5.Click the Collapse (Ctrl Y) Menu button.6.Click the Fetch button.7.Click the View or Edit link8.End of Procedure.Checklist SummaryProcedureIn this topic you will learn how to access Checklist Summary.Page 88
Training GuideFinancial AidStepAction1.Click the Records and Enrollment link.2.Click the 3 C's Summaries link.3.Click the Personal Checklist Summary link.Page 89
Training GuideFinancial AidStepAction4.Click the Collapse (Ctrl Y) Menu button.5.Click the Search button.6.Click the View link.7.End of Procedure.Letter Generation ProcessProcedureIn this topic you will learn how to use the Letter Generation Process.Page 90
Training GuideFinancial AidStepAction1.Click the Campus Community link.2.Click the Communications link.3.Click the Letter Generation link.Step4.ActionEnter the desired information into the Run Control ID field. Enter"LETTER GENERATION".Page 91
Training GuideFinancial AidStep5.StepActionClick the Add button.Action6.Click lookup7.Click an entry in the Description column.Note: Use Letter code FA1 (New Orleans Missing Information) or FA2(Shreveport Missing Information)Page 92
Training GuideFinancial AidStepAction8.Click the Address list.9.Click the Addr Name list.10.Click the Salutation list.Page 93
Training GuideFinancial AidStep11.StepActionSelect Primary Full from the drop-down list.Action12.Click the Date/Merge Parameters tab.13.Note: The Letter Generation process is run to extract data for the letter that wasassigned to students on the Person Communications Management page. When yourun the Letter Generation process it will produce an extract file based on theparameters you selected. You must tell the system where to put the extract file.The location of where to put the extract file will vary depending upon what databaseyou're working in and what campus you're on.Financial Aid users on each campus have their own set of folders for each databasethey work in.For example: a Shreveport Financial Aid user working in PS9HEPRD would putthe communication extract file here:\\ps9hetux6\hrsa \PS9HEPRD\SA\FinAid\Shreveport\TempBefore running the Letter Generation process make sure you know where yourextract file will reside for your campus.Page 94
Training GuideFinancial AidStep14.ActionNote: The Extract File Path provided in this exercise is for training purposes only.This is not a valid path and should not be used in production.Please contract FA management to get the correct path for your extract file.Step15.ActionClick the Checklist Parameters link.Page 95
Training GuideFinancial AidStepAction16.Click the Checklist Type list.17.Select the Communication List from the Checklist Type drop-down.18.Click the Run button.StepAction19.Click the Server Name list.20.Click the PSNT list item.21.Click the OK button.Page 96
Training GuideFinancial AidStep22.StepActionClick the Process Monitor link.Action23.Click the Refresh button until the Run Status Success and Distribution Status Posted24.Click the Go back to Letter Generation link when the Run Status Success andthe Distribution Status PostedPage 97
Training GuideFinancial AidStepAction25.Click the Report Manager link.26.Click the Letters Data Extract Report to view Letters.27.This completes the Letter Generation topic.End of Procedure.Page 98
Financial Aid Page 23 Step Action 19. Click the Save button. 20. This completes the topic on processing Financial Aid Awards. End of Procedure. Loan Origination Process - Common Line Prom Note-Stafford Procedure In this topic you will learn the Loan Origination Process. Step Action 1. Click the Financial Aid link. 2. Click the Loans link. 3.