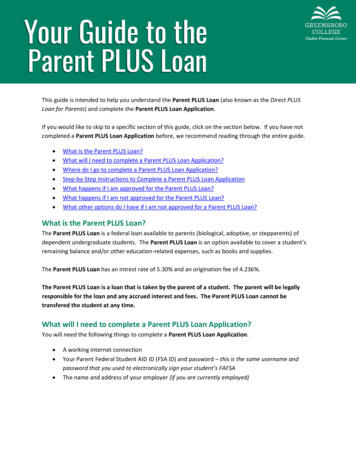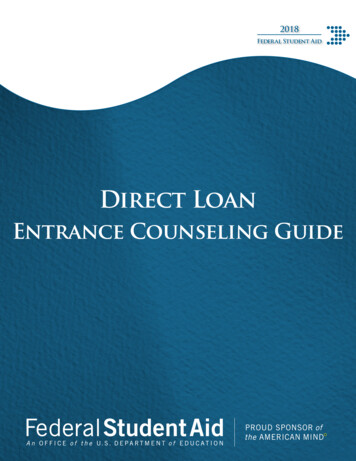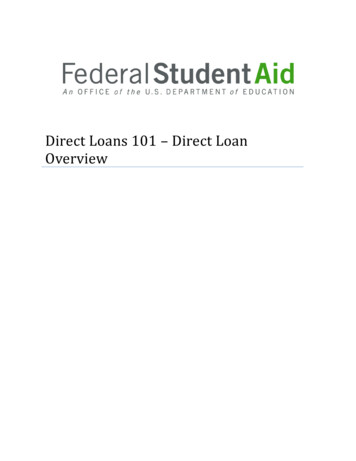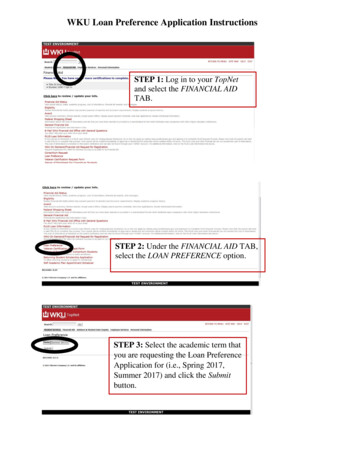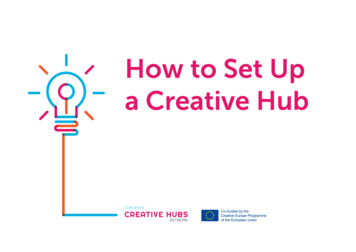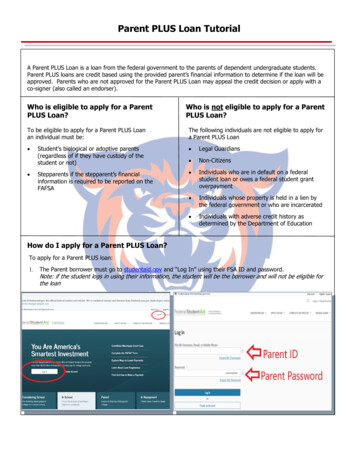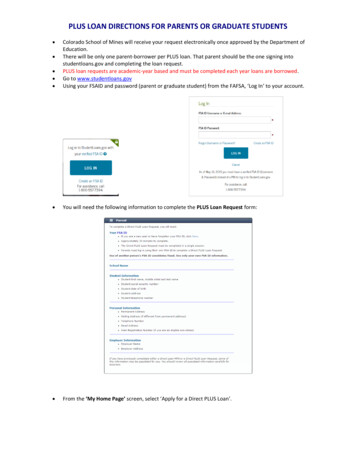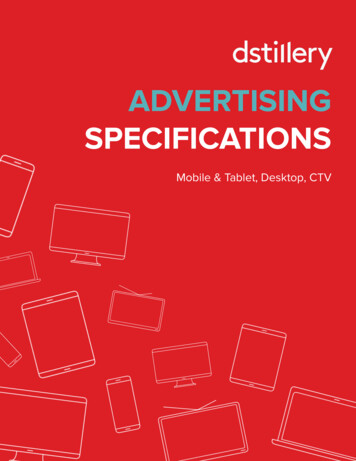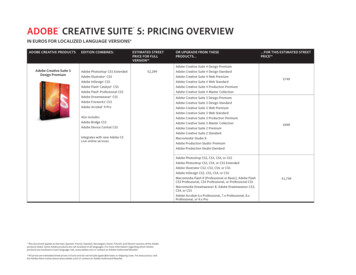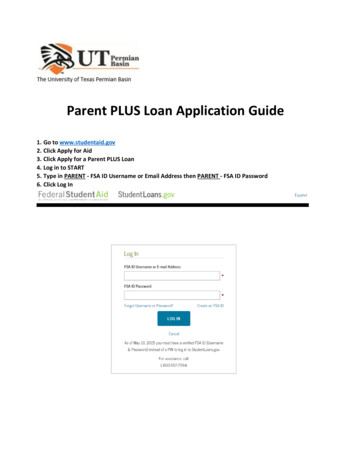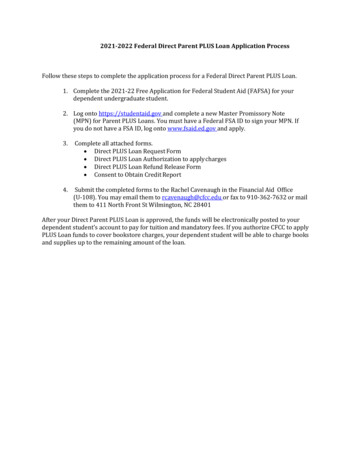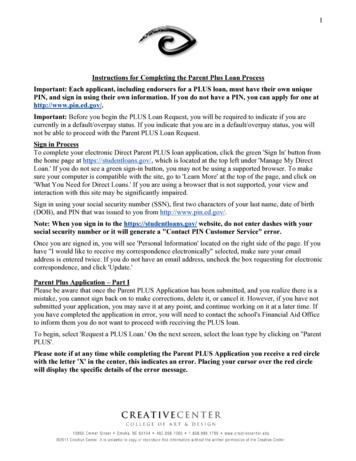
Transcription
1Instructions for Completing the Parent Plus Loan ProcessImportant: Each applicant, including endorsers for a PLUS loan, must have their own uniquePIN, and sign in using their own information. If you do not have a PIN, you can apply for one athttp://www.pin.ed.gov/.Important: Before you begin the PLUS Loan Request, you will be required to indicate if you arecurrently in a default/overpay status. If you indicate that you are in a default/overpay status, you willnot be able to proceed with the Parent PLUS Loan Request.Sign in ProcessTo complete your electronic Direct Parent PLUS loan application, click the green 'Sign In' button fromthe home page at https://studentloans.gov/, which is located at the top left under 'Manage My DirectLoan.' If you do not see a green sign-in button, you may not be using a supported browser. To makesure your computer is compatible with the site, go to 'Learn More' at the top of the page, and click on'What You Need for Direct Loans.' If you are using a browser that is not supported, your view andinteraction with this site may be significantly impaired.Sign in using your social security number (SSN), first two characters of your last name, date of birth(DOB), and PIN that was issued to you from http://www.pin.ed.gov/.Note: When you sign in to the https://studentloans.gov/ website, do not enter dashes with yoursocial security number or it will generate a "Contact PIN Customer Service" error.Once you are signed in, you will see 'Personal Information' located on the right side of the page. If youhave "I would like to receive my correspondence electronically" selected, make sure your emailaddress is entered twice. If you do not have an email address, uncheck the box requesting for electroniccorrespondence, and click 'Update.'Parent Plus Application – Part IPlease be aware that once the Parent PLUS Application has been submitted, and you realize there is amistake, you cannot sign back on to make corrections, delete it, or cancel it. However, if you have notsubmitted your application, you may save it at any point, and continue working on it at a later time. Ifyou have completed the application in error, you will need to contact the school's Financial Aid Officeto inform them you do not want to proceed with receiving the PLUS loan.To begin, select 'Request a PLUS Loan.' On the next screen, select the loan type by clicking on ''ParentPLUS'.Please note if at any time while completing the Parent PLUS Application you receive a red circlewith the letter 'X' in the center, this indicates an error. Placing your cursor over the red circlewill display the specific details of the error message.
2Step 1 - Personal InformationWhen completing step 1, please note that when you are required to enter numbers (driver'slicense, social security number, etc.), do not use any symbols (for example: @, &, etc.), or extraspaces, as the website will view them as invalid characters. Choose citizenship status. If you are not a U.S. citizen or permanent resident/eligible non-U.S.citizen, you will not be eligible for a Parent PLUS loan. For more information regarding thecitizenship requirements, click on "Why do we ask?" Enter your driver's license. If you do not have a driver's license, you can leave this blank. Enter your permanent address, evening telephone number and email address. Enter your employer's name and address. If you do not have an employer, please check the box thatstates, "I do not have an employer". Click 'Save and Exit' or 'Continue' to the next step.Note: Please ensure that you are entering correct student information on this step, or you may receivethe following error message: ?The information you provided on the student(s) below differs from ourrecords. Verify that the data you have entered is correct. If you select continue without makingchanges, the data currently on our system will be overwritten.Step 2 - Student and Loan Info Pull down the 'Award Year' tab and select 2012-2013. If you have already registered students, please select from the list. Otherwise, enter the student'sinformation. Please verify you are entering the SSN and DOB in the correct formats. The SSNshould consist of 9 digits (excluding any dashes or spaces) and the Date of Birth should beplaced in the format of mmddyyyy (the system will automatically enter dashes in between themonth, day, and year of the DOB). If you have more than one student you are applying forselect "Add Another Student" from the bottom of the page. Complete the above steps adding theinformation for the additional student. Next, you will be asked, "Do you want to defer repayment of your Direct PLUS Loan while thestudent on whose behalf you obtained the loan is enrolled at an eligible school on at least a halftime basis?," Choose 'Yes' or 'No'. The next question you will need to answer is, "If there is a credit balance after your Direct PLUSLoan has been applied to the student's school account, to whom do you want the school to paythe credit balance?" Please choose one option between 'Me' or 'The Student.' Enter the school and loan information. Make sure the 'School State' field matches the correct statethat the school is located in, and then select the school name. (Creative Center will either belisted under ‘C’ or ‘T’ for The Creative Center). If a red circle with an 'X' appears (Errormessage: This school is not participating in the Direct PLUS loan request process) after youselect the school name, this means that the school does not participate in the electronic ParentPLUS application process. Please contact the Financial Aid Office to determine how theywould like you to apply.
3 Indicate the loan amount you would like to borrow. You may choose if you want to borrow themaximum Direct Parent PLUS Loan amount for which you are eligible (as determined by theschool); You may specify a loan amount; or You may choose ‘I don’t know, will contact theschool’ to determine a loan amount. Specify the loan period for which you are requesting a Direct PLUS loan. Click on the dropdownbox under 'Requested Loan Period Start Date' 'to enter the month and year (for Creative Centerenter 8/06/2012). Then click on the dropdown box under 'Requested Loan Period End Date' toenter the month and year (for Creative Center enter 05/17/2013). If you would like to enter another school, you may do so by clicking on 'Add Another School.' Click 'Save and Exit' or 'Continue' to move on to the next step.Step 3 - Review Application Review all information provided and verify that it is correct prior to submitting the loan application.If any of the information is incorrect, you may modify it by clicking on the 'Edit' button next toeach section. Click 'Save and Exit' or 'Continue' to move on to the next step.Step 4 - Credit Check and Submit Check the box that states, "For each loan that I request under this application, I authorize theDepartment of Education to investigate my credit record and report information about my loansto persons and organizations permitted by law to receive that information." Then select'Continue.' Your PLUS application cannot be submitted without a credit check. Your creditcheck results will be sent as part of the application to the school(s) you have selected.After you click on 'Continue,' an image will appear on the screen indicating that the request is beingprocessed. Once the request is complete, the next screen will show you the results of your creditdecision.If approved, please complete the Parent Plus Master Promissory Note (instructions below).If denied credit you will be given the following options: Not to pursue a PLUS loan at this time Obtain an endorser (If obtain endorser is selected, you may download the endorser addendumfrom the studentloans.gov website, or an application ID number will be emailed to you forthe endorser to use in the electronic endorser process). See instructions below Appeal the credit decision UndecidedRegardless of the decision you choose after applying for the Parent PLUS loan, we will sendelectronic confirmation to your school within 24 hours, advising them of the results.
4Parent Plus Master Promissory Note (MPN) – Part IIPlease read this carefully before you begin the electronic Master Promissory Note (MPN) process. Thisis a step-by-step process to sign the MPN for the Parent PLUS loan.Please be aware that once the electronic MPN has been submitted, and you realize there is a mistake,you cannot sign back on to make corrections to it. At any time, if your session has expired and it hasbeen under 30 minutes, click on Tools on your browser, Internet Options, Delete Cookies, Delete Files(including offline content). Then exit out of the browser and restart the process.If you have not logged out of the website, select 'Complete Master Promissory Note’ from menu on theleft of your screen and click on ‘Parent PLUS.’If you are logged out of website, click the green 'Sign In' button from the home page athttps://studentloans.gov/, which is located at the top left under 'Manage My Direct Loan.'Sign in using your social security number, first two characters of your last name, date of birth, and PINthat was issued to you from http://www.pin.ed.gov/. When signing in to the https://studentloans.gov/.website, do not enter dashes with your social security number or it will generate a "Contact PINCustomer Service" error.To Begin, select 'Complete Master Promissory Note’ and click on ‘Parent PLUS.’Please note, if at any time while signing the MPN you receive a red circle with the letter 'X' in thecenter, this indicates an error. Placing your cursor over the red circle will display the specificdetails of the error message.Step 1 - Personal Information & Student InformationEnter your personal information. If you do not have a driver’s license, you can leave this blank. If youdo not have an employer, check the box that states, "I do not have an employer." Please note thatwhen you are required to enter numbers on this step (driver's license, social security number,etc.), do not use any symbols (for example: @, &, etc.), or extra spaces, as the website views themas invalid characters.Next, enter the student’s information. Please note this information must be entered or you cannotcontinue. At the bottom of the screen, enter the school and loan information. Make sure the 'SchoolState’ field matches the correct state that the school is located in. Click ‘Continue’. After you selectyour school, please review the information to ensure it is correctNote: Please ensure that you are entering correct student information on this step, or you may receivethe following error messgae: 'The information you provided on the student(s) below differs from ourrecords. Verify that the data you have entered is correct. If you select continue without makingchanges, the data currently on our system will be overwritten.'
5Step 2 - Personal ReferencesProvide information for two personal references. If you have previously created a reference on anelectronic master promissory note, it will appear in the dropdown list. It is recommended that the firstreference be a parent or guardian that lives in the United States. The second reference should besomeone you have known at least 3 years and also lives in the United States. If you are unable toprovide a parent or guardian for the first reference, please list someone you have known for at least 3years. If you select ‘Other’ for the relationship field, you must enter your affiliation with thisreference in the box provided, or you will not be able to continue and will receive an error.Additionally, make sure you do not use any characters or symbols when entering information on thisstep (for example: @, &, etc.), or any extra spaces, as the website views them as invalid characters.Click 'Continue'.Step 3 - Terms and ConditionsSections D,E,F, and H must be read before you will be able to continue. Section G containsinstructions for completing a paper MPN and therefore is not displayed here. Sections D, E, F, and Hwill display a green checkmark to the right once completed. Click the plus sign ( ) on the left toexpand the tab and read the contents. Once you have read the section, clicking on the next plus sign ( )of the following letter will minimize the previous box. During this step, please review each sectioncarefully. Once you have read each section carefully, you will check the box on the bottom of the pagewith the following text: "I have reviewed the information about me on the Master Promissory Note andacknowledge that it is true and correct. I have read, understand, and agree to the Borrower Request,Certifications, Authorizations, and Understandings, the Promise to Pay, and the MPN Terms andConditions." Click 'Continue'.Step 4 - Review and SignReview your submitted information. Click ‘Sign.’ Next, a window will appear which contains theHTML version of the MPN. Your signature will NOT be authenticated until you scroll down andreview the MPN in its entirety. If you attempt to click on the ‘Submit’ button prior to reviewing theMPN in its entirety, an error message will appear.After you review your MPN, click on ‘Submit.’ Once you successfully submit your MPN, you willreceive the following message:'You have successfully submitted your MPN. You will receive a confirmation email shortly. Theschool you selected will be notified of your MPN completion within the next 24 hours. If you havequestions regarding your loan(s) and/or its status, contact the school's financial aid office.'Click on the provided link to review a PDF version of your MPN, or to save and/or print a copy foryour records.If you would like to request that a paper copy of your completed MPN be mailed to you, click on‘Completed MPNs’ located under ‘My Loan Documents’ on the left hand side of the screen. The nextscreen will display your completed MPNs. Check the box next to the MPN that you would like a copyof, and click ‘Request Printed MPN.’
6Endorser Addendum InstructionsTo complete your electronic endorser application, click the green 'Sign In' button from the home pageat https://studentloans.gov/, which is located at the top left under 'Manage My Direct Loan.' If you donot see a green 'Sign In' button, you may not be using a supported browser. To make sure yourcomputer is compatible with the site; please go to ‘Learn More’ at the top of the page, and click on‘What You Need for Direct Loans.’ If you are using a browser that is not supported, your view andinteraction with this site may be significantly impaired.Sign in using your social security number, first two characters of your last name, date of birth, and PINthat was issued to you from http://www.pin.ed.gov/. When signing in to the https://studentloans.gov/.website, do not enter dashes with your social security number or it will generate a "Contact PINCustomer Service" error.Once you are signed in, you will see 'Personal Information' located on the right side of the page. If youhave "I would like to receive my correspondence electronically" selected, please make sure your emailaddress is entered twice. If you do not have an email address, uncheck the box requesting for electroniccorrespondence, and click update.To begin, select ‘Endorse a PLUS Loan’, the borrower will provide you with a loan reference numberor an award identification number that you need to enter (Note: If you are endorsing more than oneloan, each loan will have a separate identifier). Click 'Submit'.Please note, if at any time while completing the electronic endorser application you receive a redcircle with the letter 'X' in the center, this indicates an error. Placing your cursor over the redcircle will display the specific details of the error message.Step 1 - Loan InformationThe loan information section should generate with the borrower and student’s names and the loanamount the borrower requested. You will have the option to select the name of the school the student isattending. Once you choose the school name, the address will appear underneath it. Please enter anamount equal to or less than the amount shown in ‘Loan Amount Requested’ for the ‘EndorserAmount’. If you enter a lesser amount, a warning message will display letting you know you are aboutto endorse an amount less than what was originally requested. Click ‘OK’ to continue. (Note: If noloan amount is displaying under ‘Loan Amount Requested’, contact the student’s Financial Aid Officefor the information).Step 2 - Personal InformationChoose citizenship status. If you are not a U.S. citizen or a permanent resident/eligible non-U.S.citizen, you will not be eligible to endorse a Parent/Graduate PLUS Loan. For more informationregarding the citizenship requirements, click on "Why do we ask?". If you do not have a driver’slicense, you can leave this blank. Enter your permanent address, evening telephone number and emailaddress. Please note that when you are required to enter numbers on this step (driver's license,social security number, etc.), do not use any symbols (for example: @, &, etc.), or extra spaces, asthe website will view them as invalid characters.
7Enter your employer’s name and address. If you do not have an employer, please check the box thatstates, "I do not have an employer". All fields with a red asterisk placed next to it indicate a requiredfield that you may not leave blank.Step 3 - ReferencesProvide information for two personal references. If you have previously created a reference on thewebsite, it will appear in the dropdown list. It is recommended that the references be someone youhave known for at least 3 years and also live in the United States. Please note that if you select ‘Other’for the relationship field, you must enter your affiliation with this reference before you can continue.Additionally, make sure you do not use any characters or symbols when entering information on thisstep (for example: @, &, etc.), or any extra spaces, as the website views them as invalid characters.Click 'Continue'.Step 2 - Credit CheckCheck the box that states, "I authorize the U.S. Department of Education to investigate my creditrecord and report information about my loan status to persons and organizations permitted by law toreceive that information. I understand that this is a Federal Loan that I must repay if the borrower doesnot repay the loan." Your endorser addendum cannot be submitted without a credit check. Click‘Submit’. You will receive a message advising you of the credit decision. If you are denied, you willreceive a message stating, "Based on the results of your credit check you are not eligible to endorsethis Direct PLUS Loan. We will inform the borrower of this decision." If you are approved, you willreceive a message stating, "Based on the results of your credit check you have been approved toendorse this PLUS loan." Click ‘Continue’ to move onto the next step. (Note: If you were denied youwill not follow any further steps).Step 3 - Terms & ConditionsSections D-G must be read before continuing. Click the plus sign to expand the tab and read thecontents. Once you have read the section, clicking on the minus sign will minimize it. Sections D, E,and G will display a green checkmark to the right once completed. Section F contains instructions forcompleting a paper endorser addendum and therefore is not displayed here. During this step, pleasereview each section carefully. Once you have read each section carefully, you will check the box onthe bottom of the page with the following text: "I have reviewed the information about me on theMaster Promissory Note and acknowledge that it is true and correct. I have read, understand, and agreeto the Borrower Request, Certifications, Authorizations and Understandings, the Promise to Pay, theMPN Terms and Conditions, and the Borrower's Rights and Responsibilities Statement (Your responsewill be recorded and made part of your completed MPN)." Click ‘Continue’.Step 4 - Review and SignReview your submitted information. If any of the information is incorrect, you can modify it byclicking on the edit button in each section. Please read ‘Note to Endorser’, "By signing this EndorserAddendum, you (1) agree to repay the loan under the terms and conditions of the Federal Direct PLUS(Direct PLUS) Loan Application and Master Promissory Note (MPN) signed by the borrower if the
8borrower does not repay the loan, and (2) agree that your rights under the MPN are governed by theHigher Education Act of 1965, as amended (20 U.S.C. 1070 et seq.) and other applicable federal lawsand regulations. The terms and conditions of the MPN are presented in the Section E of this Addendumand in the accompanying document called "Borrower’s Rights and Responsibilities Statement". Afterreading the note, type your name as it appears under your personal profile when you first logged in.Click ‘Sign.’Next, a window will appear which contains the HTML version of the Endorser Addendum. Yoursignature will NOT be authenticated until you scroll down and review the Endorser Addendum in itsentirety. If you attempt to click on the 'Submit' button prior to reviewing the Endorser Addendum in itsentirety, an error message will appear.After you review the Endorser Addendum, click on 'Submit'. Once you successfully submit your MPN,you will receive the following message:Note: Please be sure to close out of the HTML Version of the endorser addendum prior toclicking the 'Continue' button. Your Endorser Addendum has not been successfully submitteduntil you receive the 'Thank you for submitting an Endorser Addendum. You mayview/download the PDF version of your addendum' message.Success! The next screen will allow you to view/download the PDF version of your completed MPN.You may print a copy of your MPN or save it to your desktop. If you would like to request that a papercopy of your completed MPN be mailed to you, click on ‘Completed MPNs’ under loan documents onthe left hand side of the screen. The next screen will display your completed MPNs. Check the boxnext to the MPN that you would like a copy of, and click ‘Request Printed MPN.’
maximum Direct Parent PLUS Loan amount for which you are eligible (as determined by the school); You may specify a loan amount; or You may choose 'I don't know, will contact the school' to determine a loan amount. Specify the loan period for which you are requesting a Direct PLUS loan. Click on the dropdown