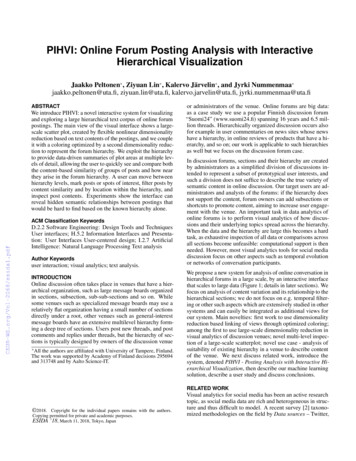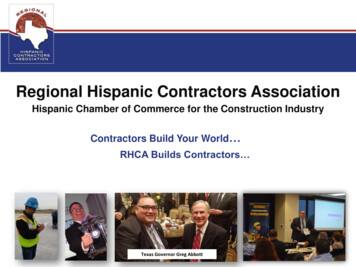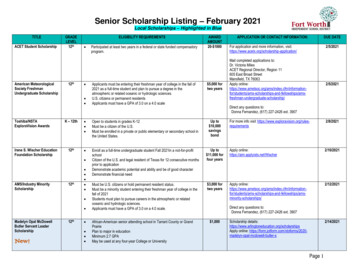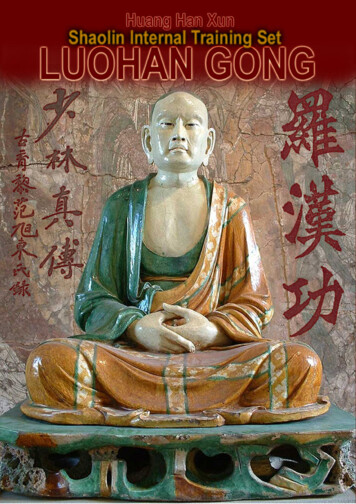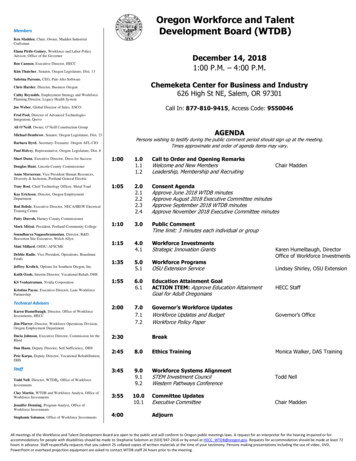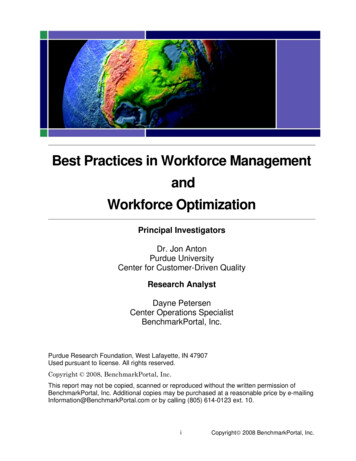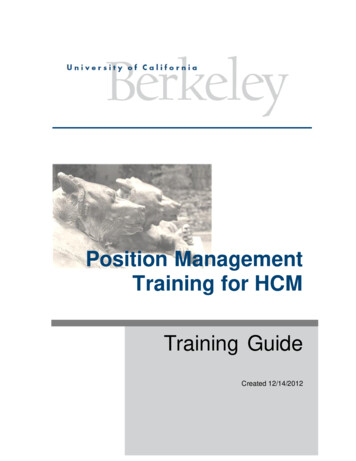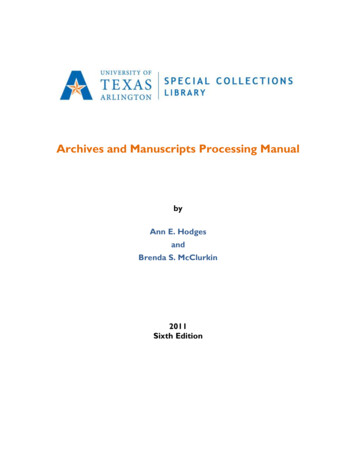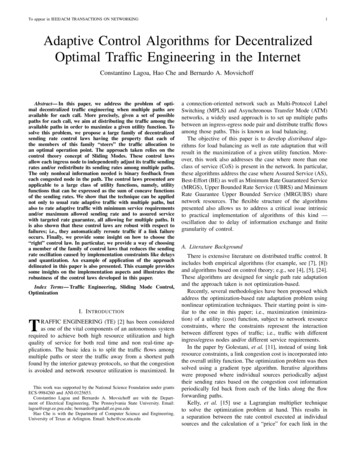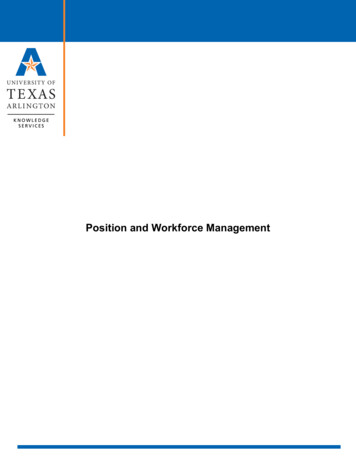
Transcription
Position and Workforce Management
Position and Workforce ManagementTable of ContentsPosition and Workforce Management Overview . 1Definitions . 1Empl ID . 1Job Code . 1Position Types at UTA . 1Position . 1Assignment . 1Funding Source . 2Incumbent . 2Pooled Positions. 2Recruiting Tools at UTA. 2Review Position and Job Data . 3View Job Data . 3View Job Summary . 5View Position Information. 8View Department Budget Table (DBT) . 11Processing eForms . 14Action Request . 15Workflow. 16Requester Workflow . 16Approvers Workflow . 18Action Buttons . 20Requesters Action Buttons . 20Approvers Action Buttons . 20Check Funds Action Button. 21Search Match . 22Address Validation . 22eForms . 23New Appointment Forms. 23Change Forms . 25End Forms . 28LOA Forms . 29Reports and Queries . 30Page ii
Position and Workforce ManagementResource Information . 32Page iii
Position and Workforce ManagementPosition and Workforce Management OverviewUT Share is used by departments at UTA to view incumbent, position, and funding sourceinformation. The Human Capital Management (HCM) module in UT Share allows managementof positions and employee data. eForms is an electronic form solution that allows users tocreate forms in UT Share that supports capturing data, updating data, workflow approvals,auditing, and reporting.DefinitionsEmpl IDA unique 10-digit number, i.e. 1000123456, assigned to individuals with an affiliation with UTA.It is used in the place of the SSN to identify an individual.Job CodeA code used to identify a job role at the university, i.e. 10076 Student.Position Types at UTAClassified, e.g. Accounting Clerk, Support Specialist, Administrative AssistantAdministrative and Professional, e.g. Accountant, Manager, Director, PresidentFaculty, e.g. Professors, Instructors, LecturersGraduate Student, e.g. Teaching Assistant, Research AssistantUndergraduate Student, e.g. Student Assistant, Student Associates, TutorsPersons of Interest (POI): This is an individual doing work for the University who is notconsidered a traditional employee. A POI may include visiting researchers, visiting students,volunteers, perspective employees, independent contractors. Job Codes for POIs usually startwith an “A”.PositionA position is a collection of tasks, duties, and responsibilities performed by an employee. Itcontains the attributes for a specific job such as Department, Job Code, Job Title, Purpose andFunction, Qualifications, and Hours per Week. When a Position is created, a Position IDnumber is generated. It is a unique eight-digit number, i.e. 00012354, used to identify theposition.AssignmentAn Assignment is the relationship between an incumbent and a position. It connects theincumbent to the position they hold.Last Revision: June 25, 2020Page 1
Position and Workforce ManagementFunding SourceThis is the Chartfield values used to fund the position.IncumbentAn Incumbent is an individual who currently holds the position.When an incumbent is hired (assigned) to work in a position, the incumbent inherits theattributes of the position. When the incumbent leaves the position, the position stays on theorganization chart, becomes vacant, and the information associated with the position isretained. Another incumbent can now fill the position.EXCEPTION: Tenured Faculty Positions: When the incumbent leaves a tenured faculty position,the position should end. A new position must be created for a new tenured faculty memberjoining the university.Pooled PositionsMost positions will have a Headcount of one. A position’s Headcount indicates the maximumnumber of incumbents that can be assigned to a position. A position created for anUndergraduate Student or Person of Interest can have multiple incumbents. This type ofposition is called a “Pooled Position".Incumbents in a Pooled Position must share the following attributes: Job code Pay Type (hourly, monthly) Paid from the same funding source (Cost Center or Project) Hours per week Appointed within the same assignment date rangeNote: The incumbents in a Pooled Position can have different pay rates.Recruiting Tools at UTAPeopleAdmin is used to recruit and hire staff, faculty and administrators. Departments cancreate a job posting, run reports, review and manage applications. For more information,contact HR Employment Services at 272-3461.Handshake: is a career center platform for on-campus (e.g. Tutors, Student Assistant, etc.) aswell as off-campus job/internship postings. This tool is used to manage applicants. For moreinformation, send an email to careers@uta.edu or call 817-272-2932.Last Revision: June 25, 2020Page 2
Position and Workforce ManagementReview Position and Job DataThere are several pages in UT Share used to view Position and Job Data: Job DataJob SummaryPosition Information Department Budgeting Table (DBT)View Job DataThe Job Data page is used to view position information such as work location (position number,physical location, department, assignment dates), job information (job code, Reports To, parttime/full-time status), and compensation (salary information, e.g. daily, weekly, monthly andannual pay rate).1. Navigate to: NavBar Menu HRMS WorkforceAdministration Job Information Job Data2. The Current Job search page is displayed. Thispage provides several options for performing asearch. The most common search method is byEmpl ID or Name.3. Enter the search parameter in the appropriatefield and click the Search ButtonThe Job Data page is displayed. This page is divided into four tabs: Work Location(default tab), Job Information, Job Labor, and Compensation.Last Revision: June 25, 2020Page 3
Position and Workforce ManagementThe Work Location page shows the overall job data. It shows the Effective Date of the currentjob record, the Position number, Position entry date, Company, Business Unit, Department,Location, etc.This page also shows anemployee’s start date,status, the effective date ofthe current record, and theactions/reasons that thisrecord was entered.Historical records can beaccessed by checkingInclude History from thesearch page and thenclicking through the arrowsat the top of the job record.This will allow a user toview all the actions on anemployee’s position.The Job Information page is used to view job code, job title, and Reports To information. Also,it provides part-time/full-time status, hours per week, and FTE (Full-Time Equivalent)information.Last Revision: June 25, 2020Page 4
Position and Workforce ManagementNote: The Job Labor page is not used at UT ArlingtonThe Compensation page is used to view the incumbent's salary information such asthe compensation rate and compensation frequency (monthly, hourly, or contract).The Pay Rates section displays an employee’s Daily, Weekly, Monthly, and Annual pay rate. Toview the pay rates, click the expand arrow to open the section.View Job SummaryThe Job Summary page displays tabled job history by fiscal year for an incumbent. This pageprovides historical data such as job code, position number, Reports To, salary information, e.g.daily, weekly, monthly, and annual pay rate, and funding information.1. Begin by navigating to: NavBar Menu HRMS UTZ Customizations HumanResources Job Summary2. The Job Summary search page is displayed. This page provides several options forperforming a search. The most common search method is by Empl ID or Name.3. Enter the search parameter in the appropriate field and click the Search button.Last Revision: June 25, 2020Page 5
Position and Workforce ManagementThe Job Summary page is divided into seven tabs: General (default tab), Job Information,Work Location, Salary Plan, Compensation, Distribution, and Contract. This page displayshistorical data for an incumbent such as job history, salary, and funding source information.The Job Information tab provides the employee’s job code history, the effective date for thejob, part-time/full-time status, and standard work hours.Last Revision: June 25, 2020Page 6
Position and Workforce ManagementThe Salary Plan tab provides the employee’s salary plan history, grade, and frequency.The Compensation tab provides the employee’s compensation rate history such as annual,monthly, daily, and hourly rate of pay.The Distribution tab displays the history of funding distribution for the employee. Thisinformation includes the cost center/project used to fund the employee's position, positionnumber, and the percentage of the funding distributionLast Revision: June 25, 2020Page 7
Position and Workforce ManagementIf the employee is contract pay, i.e. faculty, the Contract tab displays the contract number andthe start and end dates of the contract.View Position InformationThe Position Information page is used to track position related data. This page containsinformation such as Reports To, owning department, part-time/full-time status, assignedincumbent (if filled), position headcount, position classification, e.g. student, classified, faculty,A&P, etc.1. Navigate to: NavBar Menu HRMS Organizational Development PositionManagement Maintain Positions/Budgets Add/Update Position Info.2. The Position Information search page is displayed.This page provides several options for performing asearch. The most common search method is byPosition Number, Department, or Job Code.3. Enter the search parameter in the appropriate fieldand click the Search button.NOTE: If you want to be able to view the positionhistory, check the “Include History” box.Last Revision: June 25, 2020Page 8
Position and Workforce ManagementThe Position Information page is divided into four tabs: Description (default tab), SpecificInformation, Budget and Incumbents, and HR Data.The Description tab is broken into four sections: Position Information, Job Information, WorkLocation, and Salary Plan Information. This section will display the overall attributes of theposition itself including status, headcount, effective date, etc.The Position Information section provides the position number, the current maximumheadcount for the position, the actual head count, the effective date of the position, the status ofthe position, and the status date.The Job Information section provides the job code, title, and the part-time/full-time status forthe position.The Work Location section provides the department associated with the position, the primary location,and the position number of the individual to whom the position reports.The Salary Plan section provides the salary class and hours per week for the position.Last Revision: June 25, 2020Page 9
Position and Workforce ManagementThe Specific Information tab displays the current and maximum head count for the position,the PO Box number, and work phone number where the position is located. Also, this pageprovides FTE (Full-Time Equivalent) information.The FTE value is used to calculatethe budget for the position e.g.100% 1.0, 75% .75, 50% .50.The Budget and Incumbents tab displays the incumbent(s) assigned to the position. Inaddition, it provides the Empl ID, record number, part-time/full-time status and hours per weekfor the incumbent(s).The HR Data tab displays the employee class,current and past, of the incumbent. Thisinformation is based on the person not theposition.Last Revision: June 25, 2020Page 10
Position and Workforce ManagementView Position FundingThe Department Budget Table (DBT) is used to view position funding information. This pagecontains information such as funding source and allocation of funding, budget period beginningand end dates, and incumbent(s) assigned to the position (if filled).1. Begin by navigating to: NavBar Menu HRMS UTZ Customizations ManagerSelf Service Position Management Center, then click the Department Budget TableUSA button.2. The Department Budget Table search page provides several options for performing asearch. The most common search method is by Department or Position Number.a. Searching by Department displaysall positions for the department.You will be required to select theappropriate position from a SearchResults table.b. Searching by Position Numberdisplays information for a specificposition in the department.3. Enter the budget year (fiscal year) for theposition, i.e. 2019.4. Click the Search button.NOTE: If you leave the fiscal year field blank and/or if the position existed in multiple budgetyears, you must select the appropriate row from a Search Results table.Last Revision: June 25, 2020Page 11
Position and Workforce ManagementThe Department Budget Table page is divided into eight tabs. The various tabs are used by theBudget office to setup funding for positions.(Page 1)(Page 2)NOTE: The “ ” and “ ” allow moving from page one to page two of the tabs.Departments will use the Department Budget Earnings tab and/or the Budgetary Funding tabto obtain funding and position information. The Department Budget Earnings page is used to view the chartfield values to fundthe position.The Budgetary Funding page is used to view the incumbent(s) assigned to theposition (if filled).The Department Budget Earnings page displays earnings information for the position. The top section of this page provides the department name and the fiscal year for theposition budget. In addition, this section displays the beginning and ending dates forthe budget period.The middle section provides the position number and the title associated with theposition. Also, it displays the effective date of the budget row.Last Revision: June 25, 2020Page 12
Position and Workforce ManagementIf changes have occurred to the position during the fiscal year, i.e. funding source changes, itmay be necessary for you to click the View All link to view the historical data.The Earnings Distribution grid consists of five tabs. Departments will use the CombinationCode tab and/or the Combination Code Description tab to obtain information.The Combination Code tab displays the Earnings Code type, the Combination Code, and thebudget Distribution: The Earnings Code specifies the earning type. Examples include:o CDA Cell Device Allowanceo TMP Temporary Supplemento SUP Permanent Supplemento Note: If the field is blank, the earning type is Salary.Last Revision: June 25, 2020Page 13
Position and Workforce Management The Combination Codes column identifies the funding source(s) for the budget. The Distribution column displays the percentage of funding allocated to each earningtype and funding source. The distribution must equal 100%.The Combination Code Description tab displays the funding source(s) for the position. TheChartField Details link displays the budget information.The Position Budgetary Funding page allows you to see the current employee(s) assigned tothe position. It will provide the employee ID, record number, part-time/full-time status, hoursper week, and the name of the incumbent.Note: If the position is vacant, this section will be blank.Processing eFormsAfter reviewing position information, it may be necessary to create a new position or makechanges to an existing position. This can be accomplished by processing the appropriate eFormin UT Share. eForm is an electronic form used to process various human resources, payroll andposition funding transactions. Listed below are the different types of eForms:Last Revision: June 25, 2020Page 14
Position and Workforce ManagementAction RequestThe Action Request page allows one to find an existing eForm or to create a new eForm.Navigate to NavBar Menu HRMS UTZ Customizations eForms for HR/Payroll Actions Action RequestLast Revision: June 25, 2020Page 15
Position and Workforce ManagementWorkflowWorkflow is an electronic routing and approval process used in eForms. It enables transactionsthat are initiated by the eForm Requester to route through the system to pre-definedApprovers. Approvers are responsible for reviewing and verifying the information in the eformfor accuracy.The eForm Approvers are: “Reports To” approver – Manager listed on the positionFunding approver– Depending on the funding source(s), approval is required fromthe Cost Center and/or Project (Grant) budgetary authority.Business Office approver – Depending on the eForm, approval is required fromBudgets, Provost, Grants and Contracts, Human Resources, and/or Payroll.It is highly recommended that at least two or more individuals are designated at each approvallevel to avoid delays in routing. Exceptions: “Reports To” Manager and Principal Investigatorapprovers.If an individual is assigned to two different approval levels (e.g. “Reports To” Manager andFunding Approver), it is not necessary to approve the form twice. The document will autoapprove at the next stage.An eForm Requester should not create an eForm if listed as the “Reports To” Manager on aposition.Documents with multiple funding sources will route simultaneously for funding approval.Each budgetary authority must approve the form before it will move to the next stage.If one portion of funding is denied, the eForm will be returned to the Requester.Requester WorkflowRequesters will receive an email notification when the eForm has been sent back (returned),denied (canceled) or approved.The eForm can be accessed using one of the following options: Option 1: eForms PageletOption 2: Action Request pageOption 3: Email Message Link (not recommended)Last Revision: June 25, 2020Page 16
Position and Workforce ManagementOption 1 – Using the eForms Pagelet1. Log into UT Share.2. Navigate to the “Workforce Administrator” homepage and click the “eForms” tile; thenclick “View Existing Requests.”Option 2 – Using Action Request Menu1. Navigate to Navigator Menu HRMS UTZ Customizations eForms HR/Payroll Actions ActionRequest2. Search by the Request ID number orany other field.3. Enter the search parameter in theappropriate field and click the Searchbutton.Last Revision: June 25, 2020Page 17
Position and Workforce ManagementOption 3 – Using the Email Message Link (not recommended)1. Select the link provided in theemail message. Note: Someusers have experienced issuesconnecting to the workflowfrom using the email link.2. If you are already logged in toUT Share, you will be directedto the eForm page. If not, youwill be prompted to provideyour login credentials, andthen the eForm page isdisplayed.Approvers WorkflowApprovers will receive an email notification when the eForm has been submitted for approvalThe eForm can be accessed using one of the following options: Option 1: eForms PageletOption 2: Action Request pageOption 3: Email Message Link (not recommended)Option 1 – Using the eForms Pagelet1. Log into UT Share.2. Navigate to the “Workforce Administrator” homepage and click the “eForms” tile; thenclick “My Pending Approvals.”Last Revision: June 25, 2020Page 18
Position and Workforce ManagementOption 2 – Using Action Request Menu1. Navigate to NavBar Menu HRMS UTZ Customizations eForms HR/PayrollActions My Pending Approvals2. Select “Pending Approvals” from theStatus field.3. If necessary, enter your Empl ID in the“Assigned Operator ID” field and clickSearch.4. Select the appropriate eForm from theSearch Results table.Note: If you have only one eForm toapprove, it will open after clicking Search.Option 3 – Using the Email Message Link (not recommended)1. Select the link provided in the email message. Note: Some users have experiencedissues connecting to the workflow form using the email link.2. If you are already logged into UT Share, you will be directed to the eForm page. If not,you will be prompted to provide your login credentials, and then the eForm page isdisplayed.Last Revision: June 25, 2020Page 19
Position and Workforce ManagementAction ButtonsRequesters Action Buttons Save: Saves the information entered on the form. Submit: Submits the form into workflow. Callback: Recalls a form for revision or cancellation. Cancel: Cancels a form that is no longer needed. Copy: Creates a copy of an existing formApprovers Action Buttons Approve: Approves and routes the form forward. Deny: Cancels the request completely; no further action can be taken. Comments arerequired explaining why the form was denied. Send Back: Returns eForm to the requester. Comments are required explaining why theform was returned.Last Revision: June 25, 2020Page 20
Position and Workforce ManagementCheck Funds Action ButtonThe Check Funds button appears on any eForm that can add or update funding and is availableto Requesters and Approvers. This button is used to check the availability of funds for the CostCenter/Project being used for the eForm expense. The Check Funds function will automaticallydisplay any time a funding change is recognized when an eForm is submitted.The Review Available Funds page displays the current condition of your budget. Blue the current eForm requestPink other pending eForm requestsYellow the budgetary account line is overdrawn (e.g. A1200)Red overall budget is overdrawnThe Requested Amount column displays the estimated expense for the current request and anyother pending requests on the same cost center or project.Currently, the Check Funds button is not a hard stop for the eForm request. If the Cost Centeror Project is overdrawn, the form will still move forward in Workflow.Last Revision: June 25, 2020Page 21
Position and Workforce ManagementSearch MatchSearch Match should always be performed when assigning a new or an existing employee. Thisfeature searches multiple PeopleSoft environments to help identify Empl IDs and check forduplicate or multiple records for students and employees across UTShare Campuses, e.g. UTArlington, UT El Paso, UT Permian Basin, UT San Antonio, UT Tyler, UT System.Address ValidationThe Clean Address feature is used to correct and standardize addresses. To ensure accuracy,you should run this process when entering addresses on the eForm. If an exact address matchis not found, a suggestion box appears to allow you to select from a list of possible addresses.Last Revision: June 25, 2020Page 22
Position and Workforce ManagementeFormsNew Appointment FormseForm TitlePurposeAdd New AssignmentAssign an incumbent into a position, e.g. new hires and rehires.Add New Faculty ContractCreate a new contract or update an existing contract. Contractsare used to pay Faculty salary or contracted amount within aspecified date range.Once the contracted amount has been paid, payroll is stopped;but the employee remains “Active”.New Position RequestCreate a brand new position for the department.New Appointment Forms WorkflowNew AssignmentLast Revision: June 25, 2020Page 23
Position and Workforce ManagementAdd a New Faculty ContractNew Position Request WorkflowLast Revision: June 25, 2020Page 24
Position and Workforce ManagementChange FormseForm TitlePurposeModify PositionChange the attributes on a vacant or filled position, e.g. ReportsTo change, reorganization, reclassification, inactivate/activate aposition, transfer a position etc.Add Additional PayRequest payment outside of an employee’s base salary, e.g.Supplement, awards, special assignment, etc.Pay Rate ChangeRequest an approved salary adjustment for an employee, e.g.equity, promotion, etc.Position Funding ChangeUpdate position funding and/or the allocation of funding.Transfer Within InstitutionTransfer an employee from one position to another within thesame department or institution. (To be completed by thereceiving department. Search match will likely need to be useddue to security constraints)Change Forms WorkflowModify Position WorkflowLast Revision: June 25, 2020Page 25
Position and Workforce ManagementPay Rate Change WorkflowAdditional Pay WorkflowLast Revision: June 25, 2020Page 26
Position and Workforce ManagementFunding Change WorkflowTransfer Within Institution WorkflowLast Revision: June 25, 2020Page 27
Position and Workforce ManagementEnd FormseForm TitlePurposeEnd AssignmentEnd a single or multiple assignments for an employee, e.g.student, non-tenured faculty, etc.Employee RetirementFor employee’s retiring from the University. If the employee hasmultiple positions, this form will retire all job records for theemployee.Employee TerminationEnd an employee’s employment with the University. This eformwill terminate all existing job records for the employee.End Forms WorkflowTermination, End Assignment, and Retirement WorkflowLast Revision: June 25, 2020Page 28
Position and Workforce ManagementLOA FormsForm TitleLeave of Absence RequestPurposePlace an employee on paid or unpaid leave, e.g. AcademicDevelopment Leave, Administrative Leave, Emergency Leave.Note: This form should not be used for FMLA or Sick Leave Pool.Return Employee fromLeaveReturn an employee form a paid or unpaid leave of absence.LOA Forms WorkflowLeave of Absence Request & Return Employee from Leave WorkflowLast Revision: June 25, 2020Page 29
Position and Workforce ManagementReports and QueriesQuery Viewer is used to view data, i.e. position information, in a report format. This pageallows you to search for an existing query, download the results to Microsoft Excel, and/or printa query.1. Begin by navigating to: NavBar Menu HRMS Reporting Tools Query QueryViewer2. The Query Viewer search page is displayed. The recommended search method is byQuery Name or Description.3. Enter the search parameter in the appropriate field.4. Click Search.5. The query is displayed in a Search Results table. To view the results of the query, clickthe appropriate link. The HTML link is used to run a query and display the results in a new browserwindow. The Excel link is used to download the result of the query to Microsoft Excel.Last Revision: June 25, 2020Page 30
Position and Workforce ManagementAvailable Reports and QueriesReport/Query NameDescriptionNavigationUTA CA PERMANENT BUDGETED POSPermanent Budgeted PositionsNavBar Menu HRMS Reporting Tools Query Query ViewerUTA CA FILLED WORKSTUDYFilled Position ListNavBar Menu HRMS Reporting Tools Query Query ViewerUTA CA
Position and Workforce Management Last Revision: June 25, 2020 Page 1 Position and Workforce Management Overview UT Share is used by departments at UTA to view incumbent, position, and funding source information. The Human Capital Management (HCM) module in UT Share allows management of positions and employee data. .