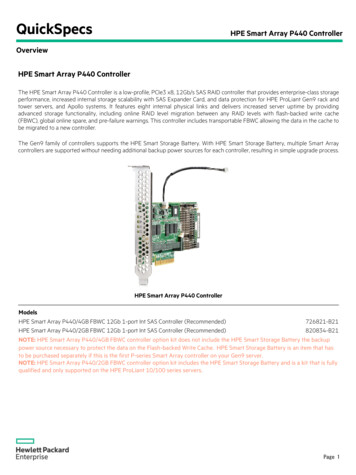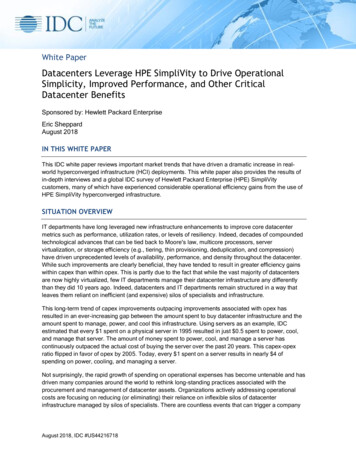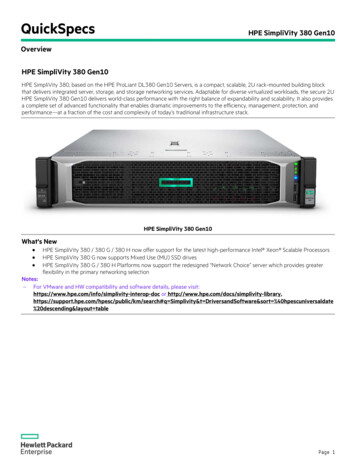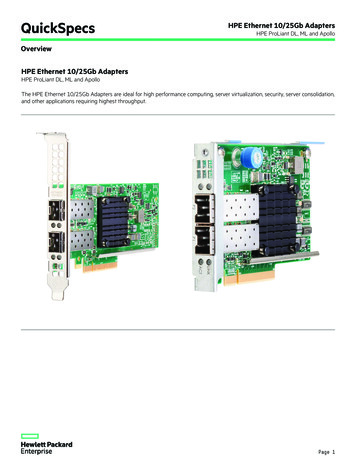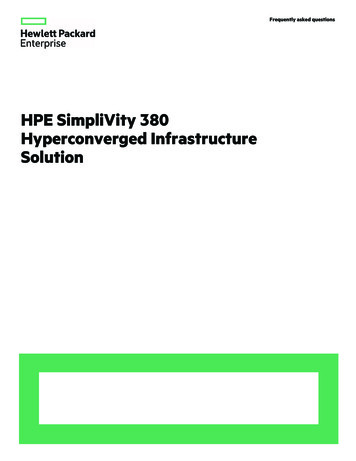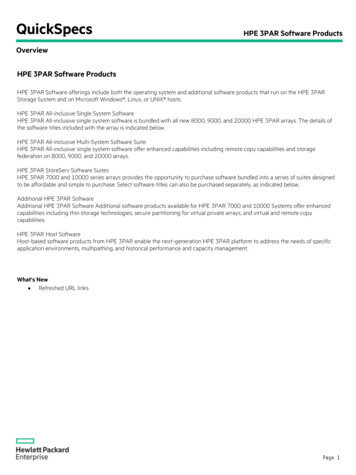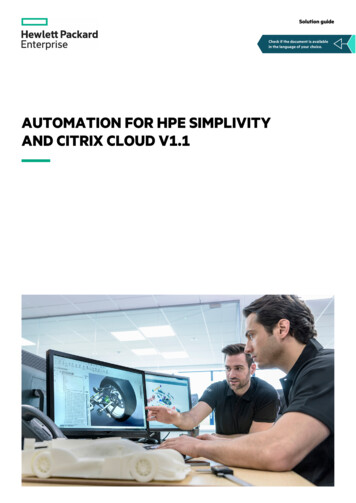
Transcription
Solution guideCheck if the document is availablein the language of your choice.AUTOMATION FOR HPE SIMPLIVITYAND CITRIX CLOUD V1.1
Solution guideCONTENTSIntroduction . 3Release notes. 3Requirements . 3Citrix Cloud requirements . 3VM template requirements . 3Versions . 4VMware vSphere . 4VMware vSphere—Citrix Cloud Connector plugin (FLEX) . 4Prerequisites . 4Installation prerequisites. 4How to use. 6Configure/Plugin . 7Deconfigure/Plugout . 8Log file path . 9VMware vSphere 6.7 HTML5—Citrix Cloud Connector plugin . 9How to register/integrate plugin for VMware vCenter Server . 9Prerequisites .13How to use.13Configure/Plugin .14Deconfigure/Plugout .16Log file path .17Glossary .17Resources .17
Solution guidePage 3INTRODUCTIONCitrix Cloud Connector acts as an interface between the Citrix Cloud and resource location. This helps in managing the hosts and virtualdesktops from the cloud by removing the need for complex solutions and networking. Each resource location is recommended to have morethan one Cloud Connector to provide high availability (HA). However, it is laborious to configure or deconfigure Cloud Connector whenever aresource location is created or deleted.This document is a step-by-step guide to automate the installation of Cloud Connectors using SimpliVity Citrix Plugin by deploying virtualmachines (VMs), adding them to Active Directory (AD), downloading Citrix Cloud Connector and installing it.Target audience: Software architects, solution engineers, and end users using hyperconverged infrastructure for virtual desktops. It isrecommended to have a brief understanding of HPE SimpliVity and Citrix Cloud.Document purpose: The purpose of this document is to provide a step-by-step process to use HPE SimpliVity and Citrix Cloud Connectorfor VMware vSphere .RELEASE NOTESThis is the first version of HPE SimpliVity plugin for Citrix Cloud, which installs and configures Citrix Cloud Connector. Major aspects of theplugin that are covered in this release are: Proxy implementation is a preview feature (beta) in version 1.0 Secure SSL/HTTPS enabled on HPE OmniStack Virtual Controller (OVC) IP address to connect using REST APIs DHCP server and static IP is supported for assignment of IPs to Cloud Connector VMs VM template is tested on Windows 2016 Operating SystemREQUIREMENTSIn order to use this plugin, there are a few prerequisites that need to be configured prior to running this.Citrix Cloud requirementsTo access and manage Citrix Cloud remotely, client ID and key should be created. The key is used along with the organization to deploy theCloud Connector in a resource location.Refer to the following link on how to create client ID and key nagement/identityaccessmanagement.htmlIf the given resource location is not present, this application creates a new location in the Citrix customer organization and tags CloudConnector to the new resource location. For the existing resource location, the Cloud Connector is automatically tagged to it.VM template requirementsFollowing requirements should be taken care while generating VM template for Cloud Connector installation:1. It is recommended to use Windows Server 2016 to create a template that is used for connecting Citrix Cloud and resource location.2. Windows remote management feature should be enabled to access the VMs from SimpliVity Citrix plugin.3. The template should not join the AD domain. The plugin creates the VM and joins to AD.4. VMware Tools should be installed in it.5. Users can use static IP to assign to the VM(s) created by plugin.6. IP address of VM(s) created by the plugin can also be assigned from the DHCP server. Ensure the correct network is chosen for DHCPaccess.
Solution guidePage 4VERSIONSVMware vSphereCitrix Cloud Connector installation on HPE SimpliVity using VMware vSphere plugin (Flex plugin) is tested on the following versions:ProductHPE SimpliVityVMware vSphereComponentVersionHPE OmniStack3.7API Version1.8ClientWindows 2016BuildVersion 6.5.0, Build 4944578Citrix Cloud Connector installation on HPE SimpliVity using VMware vSphere HTML based plugin is tested on the following versions:ProductHPE SimpliVityVMware vSphereComponentVersionHPE OmniStack4.0API version1.14ClientWindows 2016BuildVersion 6.7.0Flex and HTML plugin support matrix:ProductFlexHTMLvCenter installed on WindowsYesYesVMware vCenter Server Appliance (VCSA)NoYesvSphere6.56.7VMWARE VSPHERE—CITRIX CLOUD CONNECTOR PLUGIN (FLEX)Prerequisites1. This plugin supports VMware vSphere 6.5 Flex.2. Configuration file (input file) needs to placed under “C:\Users\Public” path.3. One should create a VM template with external network connectivity.4. Install the VMware vSphere PowerCLI module on VMware vCenter if it’s not installed. Use Install-Module -NameVMware.PowerCLI PowerShell command to install.5. Ignore the VMware vSphere PowerCLI configuration invalid certification action for all the users; use Set-PowerCLIConfiguration-InvalidCertificateAction Ignore -Scope AllUsers command to ignore.Installation prerequisites1. JRE ( 1.6 version) has to be installed2. Create new login credentials for the VMware portal and download vsphere-client-sdk-6.5.046025873. To register/unregister the plugin follow the instruction from:Getting Started with HTML Client SDK pdf file that can be found under documents folder of the vSphere-client SDK /html-client-sdk/docs).VMware vSphere 6.5 Flex: How to register/integrate plugin for VMware vCenter Server The SDK includes a tool to help you register your plugin as a vCenter Server extension, which is available in ent-sdk\tools\vCenter plugin registration\prebuilt.The same tool can be used to register, unregister, and check whether the plugin is registered or not.
Solution guidePage 5To register plugin extension-registration.bat -url vCenterIP/sdk -username {username}-password {password} -action registerPlugin -key com.vmware.simplivity.citrixplugin-version 1.0.0 -name simplivitycitrixplugin -show true gin-1.0.0.zip-serverThumbprint {serverthumbprint value} Go to services, restart VMware vCenter Configuration Services and wait for the Services to come up.FIGURE 1. Restarting the vCenter servicesNOTE1. The server thumbprint should be taken from the HTTPS web server machine where the package is kept. Refervmware.com/support/vcm/ doc/help/vcm-57/Content/Virt/Virt GS vSphere Task SSLTprint.htm for the procedure to obtainserver thumbprint.2. Using an HTTP plugin URL instead of HTTPS is allowed for development but not recommended for production. It is not secureand requires the flag allowHttp true in vSphere Client’s webclient.properties.To check if the plugin is registeredextension-registration.bat -url vCenterIP/sdk -username {username} -password{password} -action isPluginRegistered -key com.vmware.simplivity.citrixpluginTo unregister the plugin extension-registration.bat -url vCenterIP/sdk -username {username}-password {password} -action unregisterPlugin-key com.vmware.simplivity.citrixplugin Delete the HPE SimpliVity and Citrix plugin folder in vCenter before restarting the Sphere-ui\vc-packages\vSphere-client-serenityNOTES You can review all vCenter extensions with the MOB interface at vCenterIP/mob/?moid extensionmanager by replacing the vCenter IPwith your vCenter IP Address or hostname To update your plugin extension information, you must first unregister it. If you try to register the same plugin twice, you will get theerror: A specified parameter was not correct: extension key For more information, refer to the Getting Started with HTML Client SDK document present in documents folder of vSphere clientSDK (6.5) k/html-client-sdk/docs]
Solution guidePage 6How to useGo to the home page, click on the SimpliVity Citrix plugin icon.FIGURE 2. SimpliVity Citrix PluginMain pageWhen the plugin is clicked, it navigates to the main page.If the data center requires a proxy to connect to the internet, a proxy option must be enabled to access Citrix Cloud, download and installCitrix Cloud Connector at a resource location.Skip this section, if the environment does not require any proxy to connect to the internet.NOTEProxy information is a beta feature in v1.0.Provide the OVC information, which are mandatory.FIGURE 3. Main page of SimpliVity Citrix plugin
Solution guideAfter providing the OVC information, the Plugin and Plugout buttons will be enabled.FIGURE 4. Proxy informationClick on Plugin.Configure/PluginFIGURE 5. Configuration information screen1. Provide the necessary details such as Domain Information, Citrix Information, and SimpliVity Information.2. Add the VM details to configure.NOTETemplate’s user name and password, and VM’s user name and password have to be the same.3. Select the host where you want to create the VM.4. If static IP is selected, make sure that the IP entered is free.5. Once you provide the entire information click on Configure.Page 7
Solution guideThe Cloud Connector VMs are visible under the Resource Location of the Citrix Cloud portal once the configuration is complete.FIGURE 6. Citrix Cloud ConnectorsDeconfigure/PlugoutFrom the main page, click on the Plugout link to navigate to the Deconfigure page.1. The page lists all the VMs, which were created using this plugin; select the VM that you want to deconfigure.2. Provide user name and password for the VM.3. Provide password for the domain under the Domain Information.4. Once the VM is selected click on Deconfigure.FIGURE 7. DeconfigurationAfter successful deconfiguration, the selected VM is removed from the Citrix Cloud Resource Location.FIGURE 8. Successful deconfigurationPage 8
Solution guidePage 9Log file re-client\logs\CitrixPluginLog.logFor server ere-client\logs\vsphere client virgo.logVMWARE VSPHERE 6.7 HTML5—CITRIX CLOUD CONNECTOR PLUGINHow to register/integrate plugin for VMware vCenter ServerThis plugin can be installed using an executable jar named HPEExtensionInstaller.jar, which can be found in the installer folder ofGitHub repo.Prerequisites to run the installer: JRE must be installed (JDK 1.8 or further) The installation package comes with an encrypted JSON file named ExtensionInfo.json. Both the executable jar and JSON file needs to becopied to a directory, for which the user has read, write, and execute permission.Steps to start the installer: Double click on the executable jar. If it doesn’t work, open the command prompt and navigate to the directory, where the JSON and executable jar is copied, and execute thefollowing command.java –jar HPEExtensionInstaller.jarSteps to register: Fill the vCenter Server name or IP, Username, Password, vCenter installation Type, and choose the Installer .zip package.FIGURE 9. HPE Extension Installer UI
Solution guide Click on upload, when then a popup window appears asking for the root password of the vCenter. Provide the password.FIGURE 10. Providing root password of vCenter Once the upload is done, a popup will appear stating the confirmation message.FIGURE 11. Message received after uploading the zip filePage 10
Solution guidePage 11 Once the upload is successful, click on the Register/Update button.FIGURE 12. Message received post extension registration Once the registration is completed, wait for 5 to 10 minutes, and log in to VMware vSphere Web Client. The plugin will be installed andyou can see the plugin in shortcuts.FIGURE 13. HPE SimpliVity CWA plugin on vSphere Client Shortcuts page
Solution guideTo unregister: Fill the vCenter Server name or IP, Username, and Password and click on Unregister.FIGURE 14. Details given for unregistering the pluginThe confirmation message will be displayed once the plugin is unregistered.FIGURE 15. Message displayed after successfully unregistering the pluginPage 12
Solution guidePage 13PrerequisitesFor VCSA: Create a Windows VM with OpenSSH installed and running, since this plugin needs PowerShell scripts execution and these PowerShellscripts needs to be run on Windows machine. Unzip the SimpliVityCitrixScripts.zip file in the dev folder of GitHub repo and copy the folder in C drive of remote Windows VM whereOpenSSH is installed. After unzipping, all the PowerShell scripts should be inside C:\SimplivityCitrix folder. To auto-populate the details in the Configure page, copy the citrixPlugin.cfg file available in dev folder, where details can be filled up andplaced in /var/log/vmware/vsphere-ui/logs directory of vCenter machine. OpenSSH must be up and running on the remote Windows VM, to use this plugin. Install the VMware vSphere PowerCLI module in PowerShell on remote Windows VM if it’s not installed. Use Install-Module -NameVMware.PowerCLI command to install. Ignore the VMware vSphere PowerCLI configuration invalid certification action for all the users on remote Windows VM; useSet-PowerCLIConfiguration -InvalidCertificateAction Ignore -Scope AllUsers command to ignore.For Windows: To auto-populate, the details in the Configure page, citrixPlugin.cfg file can be filled up and placed in C:\Users\Public folder of vCentermachine. Unzip the SimpliVityCitrixScripts.zip file in dev folder and copy the folder in C:\Users\Public folder of Windows VM where VMwarevCenter is installed. After unzipping, all the PowerShell scripts should be inside C:\Users\Public\SimplivityCitrix folder. Install the VMware vSphere PowerCLI module on VMware vCenter if it’s not installed. Use Install-Module -NameVMware.PowerCLI PowerShell command to install. Ignore the VMware vSphere PowerCLI configuration invalid certification action for all the users; use Set-PowerCLIConfiguration InvalidCertificateAction Ignore -Scope AllUsers command to ignore.How to useNavigate to Home Shortcuts, click on the HPE SimpliVity CWA Plugin icon or navigate through Home HPE SimpliVity CWA Plugin.FIGURE 16. HPE SimpliVity CWA Plugin on vSphere Client Shortcuts page
Solution guidePage 14Main pageWhen the plugin is clicked, it navigates to the main page.If the vCenter is not deployed on Windows, then a new Windows VM with OpenSSH should be installed and running. These remote WindowsVM credentials should be entered in the main page.Select the desired platform. If the HPE SimpliVity platform is selected, provide the HPE OVC details as they are mandatory. If the HPE platformis selected, provide vCenter credentials, which are mandatory. If the VM is not deployed on Windows, provide the remote Windows VM details,which are mandatory, if the vCenter is deployed on Windows, these details can be ignored.NOTEFor installing OpenSSH on Windows Server, refer youtube.com/watch?v PB2z-KxxYYcFIGURE 17. Platform details pageOnce the details are provided, you can navigate to Configure or Deconfigure page.Click on CONFIGURE.Configure/PluginFIGURE 18. Configuration Page
Solution guidePage 151. Provide the necessary details such as Domain Information, Citrix Information, Cluster Information, and Template Information.2. Add the VM details to configure.3. Domain information, Citrix information and Template information can be auto-populated by filling the details in “citrixPlugincfg.cfg” filewhich can be found in dev folder of GitHub repo. The path, where this file must be placed post filling details is mentioned in this file itself.NOTETemplate’s user name and password, and VM’s user name and password have to be the same.4. Select the host where you want to create the VM.5. If static IP is selected, make sure that the IP entered is free.6. Once you provide all the information, click on CONFIGURE.7. You can monitor the Plugin execution by task in the Recent Tasks.FIGURE 19. Configuration process monitored through Recent TasksThe Cloud Connector VMs are visible under the Resource Location of the Citrix Cloud portal once the configuration is complete.FIGURE 20. Citrix Cloud Connectors after configuration
Solution guidePage 16Deconfigure/PlugoutFrom the main page, click on the Deconfigure.1. The page lists all the VMs that were created using the plugin; select the VM that should be deconfigured, and click on UPDATE FIELDS.VM details will be populated.2. Provide a password for the VM, which should be deconfigured.3. Provide a password for the domain under the Domain Information.4. Once the details are provided, click on DECONFIGURE.FIGURE 21. Deconfiguration pageAfter a successful deconfiguration, the selected VM is removed from the Resource Location of Citrix Cloud.FIGURE 22. Citrix Cloud Connectors after deconfiguration
Solution guideLog file pathWindows: lient\logs\ CitrixH5PluginLog.logVCSA: logFor server logs:Windows: lient\logs\vsphere client virgo.logVCSA: s/vsphere client virgo.logGLOSSARYHPE—Hewlett Packard EnterpriseOVC—OmniStack Virtual ControllerAD—Active DirectoryVM—Virtual machineRESOURCESHPE SimpliVityHPE StorageTo help us improve our documents, please provide feedback at hpe.com/contact/feedbackLEARN MORE Make the right purchase decision.Contact our presales specialists.Get updates Copyright 2019–2020 Hewlett Packard Enterprise Development LP. The information contained herein is subject to changewithout notice. The only warranties for Hewlett Packard Enterprise products and services are set forth in the express warrantystatements accompanying such products and services. Nothing herein should be construed as constituting an additional warranty.Hewlett Packard Enterprise shall not be liable for technical or editorial errors or omissions contained herein.Active Directory, PowerShell, Windows, and Windows Server are either registered trademarks or trademarks of MicrosoftCorporation in the United States and/or other countries. VMware Tools, VMware vCenter Server, VMware vCenter ServerAppliance, VMware vSphere, VMware vSphere Web Client, VMware vSphere PowerCLI, and VMware vCenter are registeredtrademarks or trademarks of VMware, Inc. and its subsidiaries in the United States and other jurisdictions. All third-party marks areproperty of their respective owners.a00062222ENW, April 2020, Rev. 2
HPE SimpliVity HPE OmniStack 3.7 API Version 1.8 VMware vSphere Client Windows 2016 Build Version 6.5.0, Build 4944578 . Citrix Cloud Connector installation on HPE SimpliVity using VMware vSphere HTML based plugin is tested on the following versions: Product Component Version HPE SimpliVity HPE OmniStack 4.0 API version 1.14