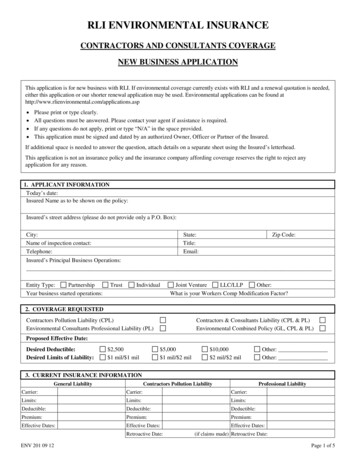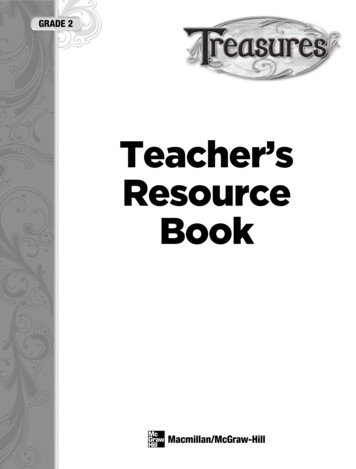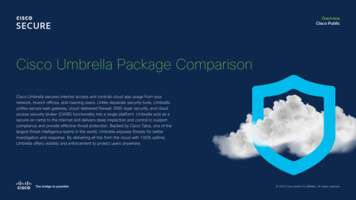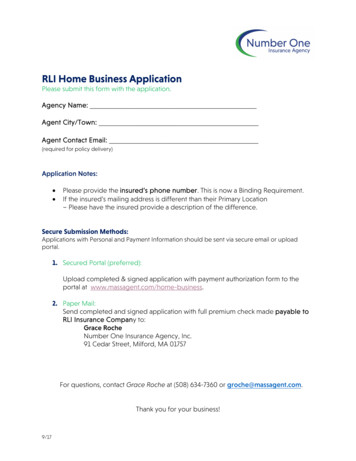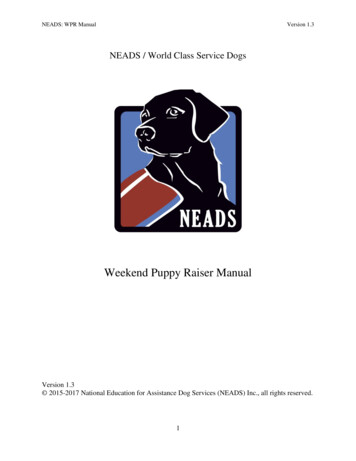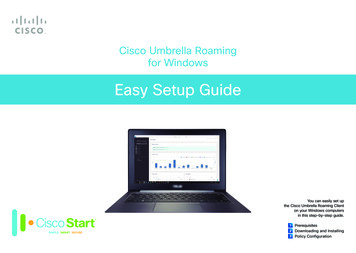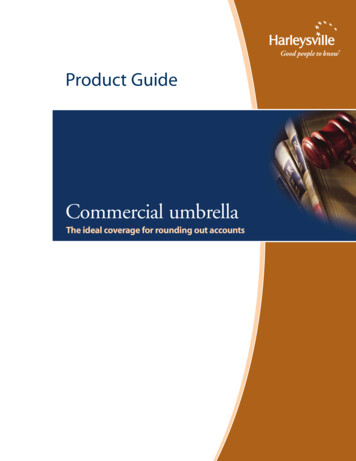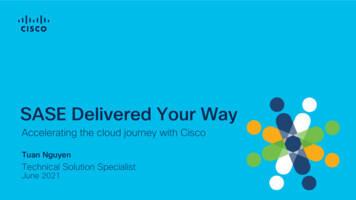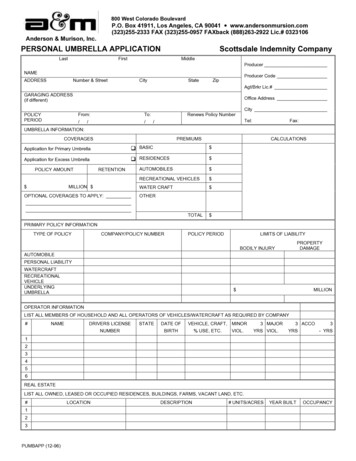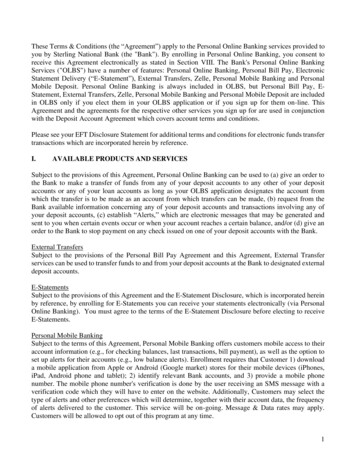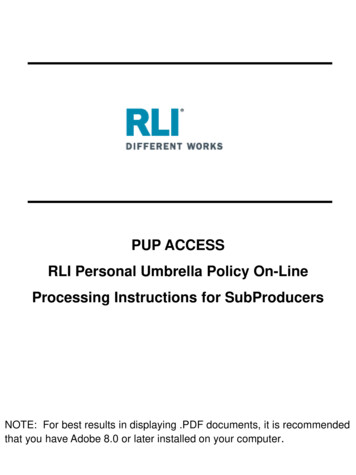
Transcription
PUP ACCESSRLI Personal Umbrella Policy On-LineProcessing Instructions for SubProducersNOTE: For best results in displaying .PDF documents, it is recommendedthat you have Adobe 8.0 or later installed on your computer.
RLI Sub-Producer,You have been given access to the RLI Specialty Markets Community Homepage or “PUPAccess” via a User ID and password provided to you by an RLIAdministrator. You are not directly appointed by RLI and are not paid acommission by RLI. Any questions you have regarding your relationship withRLI should be directed to your RLI Administrator.Within this system, you will find a host of information enabling you to interactwith RLI for Personal Umbrella Policies (PUP) and/or Home BusinessInsurance (HBI) policies. This manual is specific to PUP written with RLI.From the “Community Home Page”, you will have the ability to quote andinquire on RLI Personal Umbrella Policies. The system also has the ability toprovide copies of umbrella forms and reports that will make your use of theRLI PUP so much easier. The following instructions will illustrate how toutilize this online tool.This system will not only allow the user to quote and submit a new businessapplication on-line, but also to make inquires on existing policies. Alwaysremember, policies are not bound until RLI assigns a policy number which willstart with the prefix “PUP”.In these instructions, you will find information on how to quote newsubmissions, how to inquire on your existing policies and how to obtain copiesof necessary forms. We will explain the “terminology” used within the systemso you are aware of the status of any particular policy. The “Reports” areascan provide information with expiration lists or other data to help you interacteasier with your accounting area and your customers. Where possible,illustrations have been included to help you along the way.Should you encounter a situation not noted in the Table of Contents, pleasecontact your Administrator.2
SUB-PRODUCERINFORMATIONUser Name:Password:Administrator Name:NOTE: A sub-producer should take great care in writing down the precedinginformation as this information is confidential and should be treated as such.As an RLI Personal umbrella subproducer, you do not have a directappointment with RLI and RLI does not pay you commission. Your programadministrator is your sole source of information for RLI personal umbrellapolicies. Their name is above and their phone number can be found on anyRLI policy documents.3
Table of Contents Chapter 1 – Introduction to PUP Access .–How to log-in to the Specialty Markets Community Page . . .–RLI Specialty Markets Community Home Page . .–PUP Access Home Page . . . .Chapter 2 – Forms .–How to access the forms page . . .–How do I search for a particular form . .–Working with forms . .–Printing, e-mailing and saving forms . . .Chapter 3– New Quotes . . –How to access the Quote system. .–Completing the Quote and Application process .Chapter 4– Quotes - Policies . .–How to access the Quote – Policy Repository .–Complete/change/update an existing quote .–How to access a policy . . .–Policy Inquiry . . . . –Member of the household .–Mailing History for a policy .–Claims and Policy Payments details .–Notes—how to view and create notes .–Forms for a specific policy . .Chapter 5– Reports .–How to access PUP Reports .–Expiration List by SubAgent . .–Policy Count & Premium .–Non-Renewal Policy List .–Inforce Policy List . .–Lapse Policy List .–New Business Policies Mailed . –Renewal Policies Mailed .–Renewal Apps Mailed –Billed Renewals . . –Canceled Policies –Decreased Policy Limits .Chapter 6 --Need Help . Chapter 7 – RLI Specialty Markets Community Home Page .–Marketing materials .–PUP sample forms . .–System manuals .–Other links on the Community Home Page . .Chapter 8 – Unique User ID (UUID) .–Unique user ID set-up process .–Confirmation screen –Confirmation e-mail .–Confirmation of registration –Portal sign-on Chapter 9 – Self-Service Password .Chapter 10 – Change Password .Chapter 11 – Electronic signature and payment processing 5859606162636465666770727475767778798081828388934
CHAPTER 1Introduction to PUP Access5
1How to Log-In To The “Specialty Markets Community Home Page”Log onto the RLI website via the URL: www.rlicorp.com.1.Click on the “Producer Log-In” tab on the right side of the page.6
11.Click on the “Personal Umbrella Policy – (PUP)” link.7
12You should now be at the following URL –https://portal.rlicorp.com/portal/server.ptYou may wish to save this page to your “Favorites” to speed futureaccess.1.User name – Your initial “User name” is your 5 digit administrator numberassigned by RLI, followed by a hyphen, then your 5 digit subproducernumber. For example, if your administrator number is 12345 and yoursubproducer number is 67890, your “User name” is 12345-67890. Onceyou log-on with this numeric code, you will be prompted to create aunique user ID. For additional details, refer to Chapter 9.2.Password - Enter your “Password” assigned to you by RLI. Please note“Passwords” are case sensitive.Note: After you have logged into the system the first time with the 10digit numeric code, you will be required to set-up a “unique user id”.This process is outlined in Chapter 9.If 3 failed attempts have been made trying to log in, you will become8“locked out” of the system and will have to unlockyour account via the self-service password.
612345The “Specialty Markets Community Home Page” contains a host of tools.1.Get A New PUP Quote – This link allows you to immediately begin the PUP quotingprocess. You can also complete an application after obtaining a quote. This is coveredin Chapter 3.2.Quote – Policy Look-up – This link will allow you so view all save quotes and boundpolicies with one click. This is covered in Chapter 4.3.Quote – Policy Form Look-up – This link will allow you to view any policy form, basedon a number of various options. This is covered in Chapter 2.4.Run a PUP Report – This link will allow you to run a number of various reportsdesigned that will enable you to run your business more efficiently. This is covered inChapter 5.5.Home Business Insurance System (eRLI Access) – This button is used to launchRLI’s Home Business Insurance (HBI) rating.6.RLI PUP Alert – Review this section each day to ensure you have the most up-to-dateinformation about what is going on with the system or at RLI.9
1234567By selecting “RLI Personal Umbrella Policy System (PUP Access)” from the “CommunityHome Page”, you come to the “PUP Access Home Page” which shows you many of thesame options you can select from the “Community Home Page”.1.Forms – Allows you to view the forms associated based on a number of variables.Same as selecting “Quote-Policy Form Look-Up” from the “Community Home Page”.2.Administration – This link will allow you to resend an electronic signature and paymente-mail or provide the log-in credentials in the event of a signature or payment issue.3.New Quote – Your starting point to enter a new quote. Same as selecting “Get a NewPUP Quote” from the “Community Home Page”.4.Quotes – Policies – Allows you to view all quotes or policies. Same as selecting“Quote-Policy Look-Up” from the “Community Home Page”.5.Reports – Allows you to access various reports that will allow you to more efficiently runyour business. Same as selecting “Run a PUP Report” from the “Community HomePage”.6.Need Help? – Provides an e-mail based help system that will be responded to within 2410hours if you experience a problem navigating the system.7.Log Off – Will log you out of “PUP Access” and return you back to the “CommunityHome Page”.
CHAPTER 2“Forms”11
11.Forms – From the “Community Home Page”, click on the “Quote – PolicyForm Look-up” link. This link will allow you to view all forms produced basedon a number of variables Future pages explain what can be done with theseforms.Note: Forms are available in “PUP Access” as they renew in this newsystem. To obtain a copy of an “old” form (anything produced prior to5/08), you may order a duplicate on the “Mailing Screen”. See page 45for additional information.12
12“Mailing Maintenance” Screen1.Enter the search criteria to access the forms for a particular policy or set ofpolicies. You may fill in one field or multiple fields by which to search. Notonly can you search for one particular policy, but you can search formultiple policies that have a similar characteristic.Examples:Form Type– From the drop down list, search to see which insureds weremailed a particular form.Process Date - By entering a date in this field, the system will give you allthe forms that populated with that particular process date.2.Search – Once the criteria has been entered, click “Search”.13
1“Mailing Maintenance” Screen1.To open the PDF, click on the icon under the “View” column for thedesired form.NOTE: If you are looking for a form that is not under the ‘Forms”tab, then it may have been generated prior to 5/08. In this case, youcan order a duplicate from the Mailing Screen in Policy Inquiry. Itwill be mailed to your administrator the next business day.14
12“Mailing Maintenance” Screen1.To open the PDF, click on the icon under the “View” column for thedesired form.2.If the form has an “Error” status, you may check the box in front of theitem, and then click on “Report Problem”.Note: If you are looking for a form that is not under the “Forms”tab, then it may have been generated prior to this new system. Inthis case, you can order a duplicate from the Mailing Screen inPolicy Inquiry via “eRLI Access” (page 45). It will be sent to youradministrator the next business day.15
123“Mailing Maintenance” Screen1.To update the status of a particular form, click on the box in front of the desired form.2.Click on the down arrow under “Form Status”. A drop down box will appear with thefollowing options:PrintedAttempted — The second part of the Error status below will show that the formencountered some sort of problem.Printed and SentE-mail sentError– The system automatically populates this if there is a problem with the particularfrom generated.Queued — The form will generate that evening.3.Next click on “Update Status.” This will update the form’s status to what was chosenunder #2 and will be available for future reference.Note: The “Form Status” is only populated by you, the user, with theexception of “Error” and “Queued”.16
3142Once the form has loaded it can be printed, e-mailed or saved.1.Print - To print the document, click on “File” and then select “Print.”2.E-Mail - To email the document, click on “File,” select “Send,” and thenselect “Page By E-mail.” This will automatically send the attachment to anew e-mail.3.Save As – To save this document, click on “Save As” and select thelocation to which you wish to save the document.4.Close this window once your document has been printed, emailed orsaved by clicking on the red “X”.17
CHAPTER 3“New Quotes”18
11.New Quote – From the “Community Home Page”, click on the“Get a New PUP Quote” link.19
123Once you click on “Get a New PUP Quote” you begin the quoting processon this screen.1.Zip Code - Enter the zip code where the named insured resides.2.Effective Date – There are two ways to enter the effective date. One is toclick on the calendar tab next to the effective date box, and select theappropriate date. The other way is to type in the appropriate date. Youmay only enter an effective date which is 3 days back from the entry date or60 days forward.3.Next – After selecting the date, click on the “Next” button to move to thenext screen.20
1234561.Administrator - The “Administrator” number will automatically display.2.SubAgent – Your “SubAgent” (subproducer) number will automaticallydisplay.3.Named Insured – Complete the information for the “Named Insured” and ifnecessary, the “Second Named Insured”.4.Rating Questions – These questions are in an abbreviated format. Toview the question in it’s entirety, hold the cursor over the question and thefull question will display.5.Underlying Auto Limits - The final question references the underlyingauto limits maintained by all members of the household on ANY auto in thehousehold.6.Rate – Click the “Rate” button to obtain the premium(s).21
1a1b123475 6“Premium Options” Screen1.Rate - Once you have clicked on the “Rate” button, the following fields will bepopulated and the quote number will be assigned.a. Premium Options – You must select the coverage limit desiredbefore you can move forward with the quote/application process.b. Rating Tier – This will provide detail of the rating tier for which yourrisk qualifies based on risk characteristics.2.Quote Letter – This button will generate a letter with a premium indication basedon the information entered during the quick quote process.3.Application – This button will generate a partially completed application basedon the questions answered.4.Save & Close – This button allows you to save the information entered and exitfrom the quote.5.Save – This button will save the quote information entered and keep the currentquote active.6.Next – This button will always save the currently entered information and takeyou to the next page of the quote/application screens.7.The applicant’s name and quote number are displayed here.22
132“Underwriting Questions” Screen1.Underwriting Questions - Answer each question.2.This group of buttons perform the same functions as on the previous page.3.Next - Once all questions have been answered, click the “Next” button toproceed to the next screen.23
132“Limits Of Liability” Screen1.Answer the question affirming that all members of the household agree tomaintain the minimum required underlying limits throughout the policy term.2.This group of buttons perform the same functions as on the previous pages.3.Next - Once all questions have been answered, click the “Next” button toproceed to the next screen.24
312“Automobile Liability” Screen1.Answer the question by selecting the appropriate underlying auto limit theinsured agrees to maintain for all members of the household.Note: This question must be answered regardless of whether or notthere is a driver and/or a vehicle in the household.2.This group of buttons perform the same functions as on the previouspages.3.Next - Once all questions have been answered, click the “Next” button toproceed to the next screen.25
1423 5“Member Of Household” ScreenAll household members ages 14 and older must be disclosed here.1.Editing Member Number “X” – Complete each field for all members.2.Save Member- Click this button to save the information once eachmember’s information has been entered.3.Delete Member– Click this button if a member’s information is incorrect.This deletes the current information and allows you to start over.Remember that if you completely delete a driver thus decreasing the totalnumber of drivers, you must first decrease the number of drivers stated inquestion #5 on the “Premium Options” screen.4.Cancel – Click this button if you do not want to edit a selected member.5.Next - Once all members have been included and the questions havebeen answered, click the “Next” button to proceed to the next screen.26
12“Member Of Household” ScreenOnce all household members have been disclosed the screen will change.1.Once each member of the household has been listed, they will showwithin this section.2.Next - Once all members have been added, click the “Next” button toproceed to the next screen.Note: The number of drivers answered on question #5 must equalthe number of household members input here with a YES in thelicense/permit column.27
123546“Address Information” Screen1.Primary Address – Complete each field for the insured’s primary address.2.Same As Mailing - If the mailing address is different than the primaryaddress then answer “No” and complete the “Mailing Address” section.3.Mailing Address – Complete all the fields for the mailing address.4.This group of buttons perform the same functions as on the previouspages.5.Application - By printing the “Application” from this screen, the entireapplication is complete and ready for the insured’s signature, or you cancontinue to the next screen to have the application signed and paidelectronically.6.Next - Once all questions have been answered, click the “Next” button to28proceed to the next screen.
123“Confirmation” Screen1.Confirmation – This is where you will select how the policy will besigned and paid. The next page will show you the four options foranswering this question.2.This group of buttons perform the same functions as on the previouspages.3.Submit for Review – If your insured has selected to provide a wetsignature and check for payment, you would use this button to submit yourisk to your administrator. In this case, before the risk can be bound byyour administrator, they will need the signed RLI application and fullpayment. Contact your administrator for instructions on their workflow.29
1“Confirmation” Screen1.In order to complete the sales transaction for an insured’s policy, you have threemethods for completion.Application contains original signature – You would make this selection if theinsured has chosen to provide a wet signature and check payment for their policy.No signature on application – If you do not have a signature and payment, youshould never submit the risk to your administrator. Print the application for signatureand then submit to your administrator.Send a secure email to the insured to eSign and Pay Online – This is the first oftwo methods by which you can have the application signed and paid for electronically.Once the insured receives the e-mail, they will provide their electronic signature andpayment and once they have completed this step, the policy is automatically sent toyour administrator for binding.Verbally provide login information to the insured to eSign and Pay Online –30This is the second method the insured can select to electronically complete thepurchase of their policy. Simply follow the on-screen directions and the insuredcan access RLI’s secure website directly without receiving an e-mail.
1b1a“Submitted” Screen1.Once “Submit for Review” is selected on the previous screen –a.The quote number will display, andb.“Submitted” will show in the upper left side.Your administrator will provide direction on what your next steps shouldbe to complete the process. RLI requires that the administrator have alegible, signed and complete RLI application with full annual paymentbefore they request the quote to be bound.Once the policy is bound by RLI, a policy number with a “PUP” prefix isassigned. All policy information and policy documents can be found in the“Quotes - Policies” area of “PUP Access”.Note: All RLI applications require the insured’s signature 31and full annual premium prior to binding.
CHAPTER 4“Quotes – Policies”32
11.Quotes – Policies Look-up – From the “Community Home Page”, click onthis option to view an existing quote or a specific policy.33
1“Repository” Screen1.Working List – When you click on the “Quote-Policy Look-Up” link, it willautomatically bring up “Recent Transactions”. This includes both quotes and policies.You can filter by these 7 options. Those include Quotes – To search for quotes, click “Quotes”.Policies – To search for policies, click “Policies”.Recent Transactions – Previously outlined.eSignature – This will filter quotes with any status relating to the esignature process.Payments Pending – This will filter those quotes due to status of “web paymentpending”.Failed Payments – This will filter those quotes with an attempted electronic paymentwith has failed for any reason.Expired Authorization – This will filter those quotes which have exceeded the 7 dayauthorization period.34Note: If a button is blue it is active. If the button is grey it is not active. Thesebuttons will be described in further detail in the coming pages.
1243“Repository” Screen1.Search section- Enter the criteria in the appropriate field(s) to locate thepolicy or quote that is being sought.2.Search button – Click this button once the criteria has been establishedto query the database.3.Working List: Recent Transactions - Select the policy or quote desiredby clicking on the policy or quote found in the listing.4.Load – Click this button once the policy or quote has been highlighted, toload the data.Note: If a button is blue it is active. If a button is grey it is not active.35
21“Repository” ScreenOnce a signed application with payment is received in your office from theinsured, you will need to submit the application and payment to youradministrator. By reviewing the paperwork you receive, determine if theinsured has made changes to any part of the quote in the system bylooking for any changes that have been made to the paper app.1.Select the desired quote by clicking on the specific line within the list. Itwill turn blue once it has been highlighted.2.Load - Click on the “Load” button when the signed application along withthe premium is received.Note: If the quote’s effective date is more than 3 days old, you willneed to load the quote and change the date.36
1Once “Load” is selected, the quote will appear with the information enteredpreviously.1.Rate – If everything is correct, continue through the quote by pressingthe tab key and then “Rate”. Once you have selected the correct limit,you may continue through the remaining screens to verify everything iscorrect until you reach the “Confirmation” screen, as covered on slide 30.Note: If any changes were made to the application, each changemust be initialed by the insured. Amend the answers within thequote in “PUP Access” and then “Rate”.37
1234“Repository” Screen1.Search section - Enter the criteria in the appropriate field(s) to locate thepolicy that is being requested. You may search by a number of differentcriteria.2.Search button – Click the “Search” button to display the desired policy.3.Once your policy is listed click on the line with the policy you wish to workwith. This will highlight the policy line.4.Policy Inquiry - Click on the “Policy Inquiry” button once the policy hasbeen highlighted.38
31a12“Policy Inquiry” Screen1.Once the policy has been retrieved, summary information for eachpolicy term will be displayed for the 4 most recent policy terms, withthe most recent policy term’s information at the top.Note: the policy status will be noted in red for quick reference.a.To display additional policy periods, if applicable, click on “SeeAll Terms”.2. - To see additional policy details, click the small “ ”. (See next pagefor detail.)3.Should this be adequate for your needs, you can go to the next policyby entering your criteria into the “Search” field(s).39
2134“Policy Inquiry” ScreenWhen you click the “ ” symbol, some of the details include the following:1.Insured’s primary address and any other addresses on file.2.Producer (Administrator) and Subproducer (SubAgent) Information3.Premiums by policy limit4.Underwriting questions and answersNote: Additional information may be included depending on thestatus displayed. Much of the information shown at the top of theinquiry screen is primarily used for internal processing by RLIassociates. Many of these fields are outlined on the next page. 40
1“Policy Inquiry” Screen1.Additional information will appear in this section, depending on the policystatus. Most fields displayed are used for internal processing by RLIassociates. Some of the examples are Modified by: Reflects the user who entered a transaction or thatthe system generated the transaction with the word “process”.Retro Y/N: Indicates a transaction has been reversed.Tr Date: Reflects the transaction process or entry date.User: Reflects the user who processed the transaction.Agency type: “A” Account Current (payment via check) or “D” Direct Bill (payment via credit card or ACH)41
1“Policy Inquiry” Screen – Members of the HouseholdAll members of the household listed on the policy can be found underthe “Members of Household” link.1.Members of Household - Click on this link and a pop-up window willappear.42
12“Policy Inquiry ” Screen - Members Of Household List1.Each member of the household will be listed.2.After reviewing the member’s information that is available, close the pop-upscreen by clicking the “Close” button.Note: Due to our contract with the MVR provider, the only MVR activitythat will appear in the PUP Access system are the violations, DUI andat-fault accidents that were input during the quoting process.43
1“Policy Inquiry” Screen - MailingThe “Mailing” link provides information on when a particular form wasmailed and to whom. You may also order duplicates from the mailingscreen.1.Mailing - Click on “Mailing” and a pop-up window will appear.44
23145“Mailing History” ScreenThis screen will only have forms listed if they were generated prior to 5/08.1.Details - If you need to order a duplicate of a form from a prior term, clickon the “Details” button. (This has been done above for the 2007 term.)2.Hide Details - If you wish to not see the details once you have openedthem, you can click on the “Hide Details” button.3.Dup - Select the desired form to be duplicated by checking the box to theleft of the document that you want to order.4.Duplicate - Click on the “Duplicate” button. This will generate a form tobe mailed out to your administrator’s office the next business day.5.Close - Close window by clicking the “Close” button when completewith review.45
1“Policy Inquiry” Screen – Check/ClaimThe “Check/Claim” link provides renewal payment information and anyreported claims for a specific policy.1.Check/Claim - Click on “Check/Claim” and a pop-up window willappear.46
1234“Policy Claim Information” Screen1.Claim Information - Is displayed at the top of the screen and willprovide brief information, (if applicable) on any claim(s).2.Check Information - Provides renewal payment information. Thecheck number and dollar amount is displayed, if applicable.3.Billing History – This information will not be available to you. You canobtain this data from your administrator.4.Close – Click on the “Close” button when you are finished with yourreview.Note: If there is no information listed it is likely new business andthere is no information since this would be an account currentpolicy. This screen is usually used to check the status of payment47received on renewal policies.
1“Policy Inquiry” Screen – NotesThe “Notes” link is where you can add a note and/or view prior commentson a policy. These notes are available to anyone with the appropriateaccess to inquire on policies – including you, anyone using your specificlog-in, your administrator and RLI employees.1.Notes - Click on “Notes” and a pop-up window will appear.48
1Creating Notes1. Click on “Create Note.”49
123“Policy Inquiry” “Note List” Screen1.Text - Type your note in the “Text” box. This is a good place todocument a phone discussion, as an example.2.Save Note – Once you have entered your desired note, click on the“Save Note” button.3.Close – After you save your note, click on the “Close” button.50
1“Policy Inquiry” Screen – FormsThe “Forms” link will take you to where the policy forms for a particularpolicy can be obtained.1. Forms - Click on “Forms” and a pop-up window will appear.51
“Mailing Maintenance” ScreenThe functionality of the “Forms” area is the same as explained in Chapter 2.52
CHAPTER 5“Reports”53
11.Reports – From the “Community Home Page”, click on the “Run a PUPReport” link to access reports.54
1“PupReports” Screen1.PUP Reports - Hover on “PUP Reports”, on the left-hand side, and alist of available reports will be provided.These reports allow you to manage your RLI PUP business, improveretention by saving policies that are about to non-renew/lapse fornonpayment or to insert yourself into the renewal process.55
12“PUP Expiration List by Subagent” ReportYou could run this report each month to know which policies will be renewing.1.Both the “Beginning Expiration Date” and the “Ending Expiration Date” canbe selected by clicking on the calendar or by entering the desired dates.2.Go - Once you click on the “Go” button, an Excel spreadsheet will openwith the desired data.56
12“PUP Policy Count & Premium” ReportThis report can be run to track production.1.Enter the “Beginning Expiration Date” and the “Ending Expiration Date”.2.Go - Once you click on t
5. Home Business Insurance System (eRLI Access) - This button is used to launch RLI's Home Business Insurance (HBI) rating. 6. RLI PUP Alert - Review this section each day to ensure you have the most up- to-date information about what is going on with the system or at RLI.