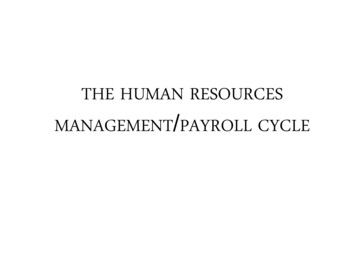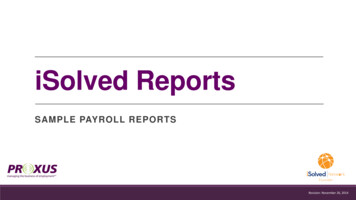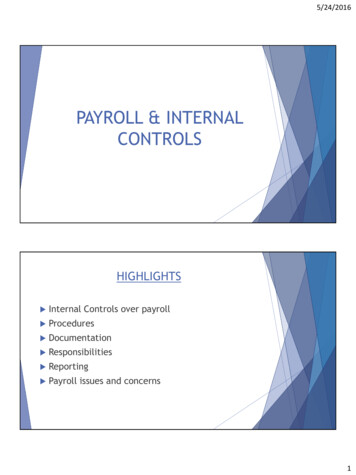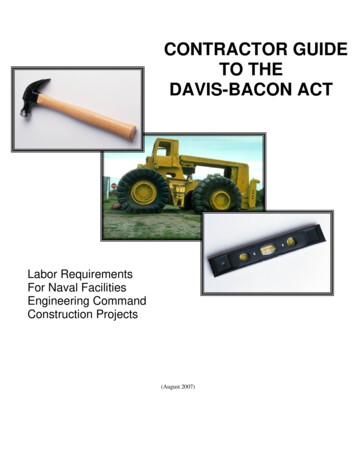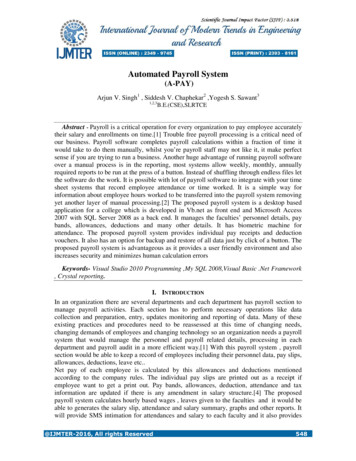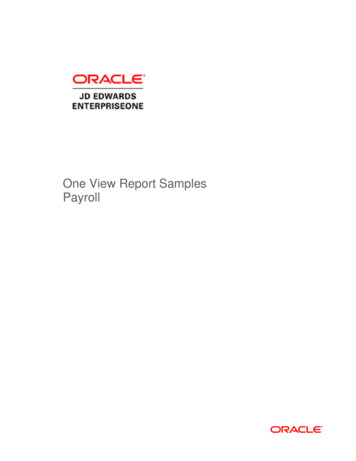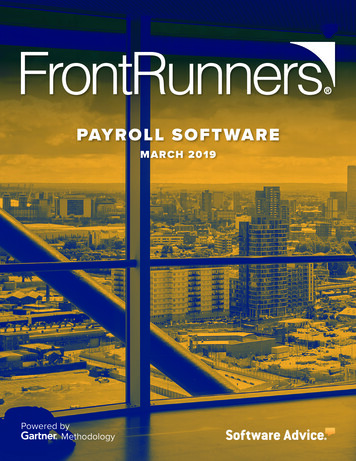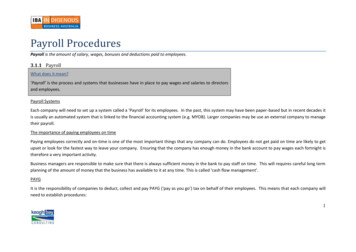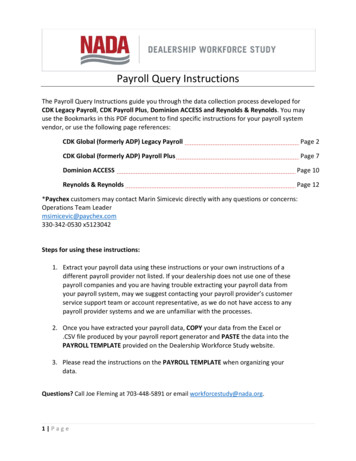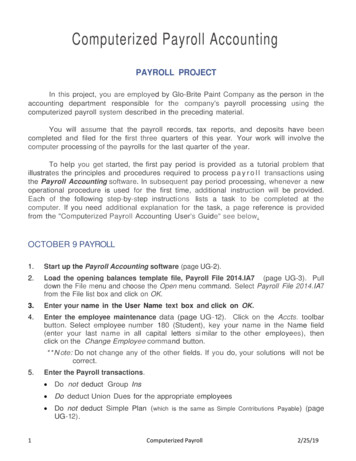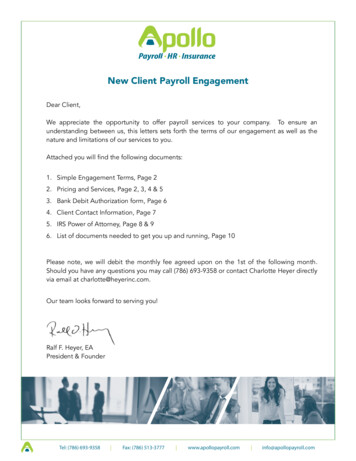Transcription
INTERCODE PAYROLL V5.10.0 RELEASE NOTESBEFORE INSTALLING THE UPDATEIt is recommended that you make backup copies of all your existing employer files before you install anyupdates to Intercode Payroll. This will ensure that your original payroll information can be restored inthe unlikely event that the update process fails to complete successfully. Once you have made backupcopies of your existing employer files you can continue to install the update.HOW TO INSTALL THE LATEST VERSION OF INTERCODE PAYROLLThere is no need to uninstall your current version of Intercode Payroll before installing a newer versionof the software. Whenever a newer version of Intercode Payroll is installed on your computer, thenewer version will automatically replace the current version as part of the installation process.You can install the latest version of Intercode Payroll in one of two ways:Automatic Installation (Recommended)1. Ensure that you are currently connected to the internet.2. Open Intercode Payroll.3. Select Help -- Check for Updates from the main menu.4. Follow the on-screen instructions to update your version of Intercode Payroll.
Manual Installation1. Go to the Downloads page on the Intercode web site (www.intercode.co.za/downloads.php)and click on the link marked Download Now.2. When asked whether you would like to Run or Save the file, select Save. This will open a newwindow allowing you to specify the location on your computer’s hard drive where you wouldlike to save the file. Select Desktop and then click Save.3. You will now see a File Download window showing the progress of the file download. Once thefile download has been completed you can close all open windows and disconnect from theinternet.4. Ensure that Intercode Payroll has been closed then go to your Desktop, locate the installationfile you just downloaded and double-click the file to start the installation process. Follow the onscreen instructions to complete the installation process.Once the latest version of Intercode Payroll has been installed on your computer (using either of the twoprocesses described above), open Intercode Payroll and open your employer file. You might see amessage stating that your employer file is being updated. Wait for this process to finish.The update process is now complete, and you can continue using the software as usual.WHAT’S NEWCLAIMING FROM THE UIF DURING THE COVID-19 LOCKDOWNEmployees who are not being paid (or are being paid at less than their usual rates) during the COVID-19lockdown period might be able to claim benefits as a result of loss of income from the UIF.When an employee wants to claim from the UIF due to loss of income resulting from a period of leave orreduced working time, the employer is required to complete a UI2.7 form which indicating the type ofleave or reduced working time, the starting and ending dates of the period of leave or reduced workingtime, and the amount of remuneration that will be paid to the employee during the period of leave orreduced working time. The same information can also be provided to the UIF by means of an export filecontaining the relevant information in a specified format (commonly known as the TERS file format).Regardless of whether the employer prefers to print UI2.7 forms to enable employees to file individualclaims with the UIF (either in person or online), or prefers to submit the relevant information to the UIFelectronically via a TERS export file, the relevant employee’s UIF Employment Status must first beupdated on the payroll to indicate the nature and duration of the period of leave or reduced workingtime.
UPDATING EMPLOYEES’ UIF EMPLOYMENT STATUS ON THE PAYROLLWhen an employee goes on leave or reduced working time, this must be reported to the UIF on themonthly UI-19 declaration form by means of a UIF Employment Status code (a list of the individual codesand their meanings can be found on the UI-19 declaration form). On Intercode Payroll, an employee’sUIF Employment Status for a month can be seen in the UIF Status column in the Monthly Totals sectionfor the relevant month.To view or update an employee’s UIF Employment Status: Go to the Payroll section. Select Monthly Totals at the top left of the main window. On the calendar to the left of the main window, select the month in which the period of leave orreduced working time started (for the COVID-19 lockdown period this will be March 2020).A UIF status code of 17 indicates that the employee is on reduced working time, which is the code thatemployers have been instructed to use for employees who want to claim from the UIF during theCOVID-19 lockdown period. If an employee’s UIF status is changed to indicate that the employee is onreduced working time, the starting and ending dates of the period of reduced working time must also bespecified.Note: The UIF Employment Status only needs to be updated for employees who are not being paid (orare being paid at less than their normal rate) during the lockdown period. Employees who are stillreceiving their full salaries cannot claim from the UIF and can therefore remain on “Active” status.To update the UIF Employment Status of a single employee: In the Monthly Totals window, double-click on the employee’s name to open the Monthly TotalDetails window.
In the Monthly Total Details window, under the UIF Declaration Details tab, click theEmployment Status drop-down and select the relevant status (e.g. 17: Reduced Working Time). In the Employment Status Date and Employment Status To fields, specify the starting and endingdates of the period of reduced working time. In the Remuneration per Month field, make sure that the monthly equivalent of the employee’susual remuneration has been specified.Note: Intercode Payroll will automatically calculate the value of this field when the first payslipthat falls in a particular month is first approved and closed, based on the employee’s StandardIncome and Work Schedule, but you can specify a different (user-defined) value if required. In the Remuneration on Leave field, specify the monthly equivalent of the remuneration thatthe employee will receive during the period of reduced working time. Seeing as this value willdiffer from one employee to the next (depending on what the employer decides), IntercodePayroll cannot automatically calculate this value for you, so you will have to specify it manuallyfor each employee. Once all the relevant fields have been completed, click OK to close the window.Alternatively, to update the UIF Employment Status of multiple employees at once: In the Monthly Totals window, right click in the area in the middle of the window. The followingpop-up menu will be displayed: Click Select All to select all the employees for the relevant month. Selected employees areidentified by a tick-mark in the first column of the window.
You can select or deselect individual employees by clicking in the first column to tick or untickthe checkbox in the first column. Once the relevant employees have been selected, right-click again and then select With Selected Set UIF Employment Status from the resulting pop-up menu. The following window will be displayed. Select the relevant Employment Status from the drop-down, specify the starting and endingdate of the period of reduced working time, then click OK. The relevant details will then beupdated for all the selected employees at once.
PRINTING UI.27 FORMSOnce all the relevant employees’ UIF Employment Status have been updated, you can print UI2.7 forms(for employees who want to claim from the UIF directly) as follows: On the toolbar at the top of the Monthly Totals window, click Print Reports UI2.7Remuneration Received. This will open the Mass Capture UIF Remuneration window.Note: This window will only reflect employees whose UIF Employment Status have beenupdated to indicate that they were on leave or reduced working time in the relevant month. Ifall the relevant employees are not visible in this window, return to the previous step to updatethe relevant employees’ UIF Employment Status. In the last two columns of the Mass Capture UIF Remuneration window, specify the monthlyequivalent of each employee’s usual gross remuneration as well as the monthly equivalent ofthe remuneration that the employee will receive during the period of leave or reduced workingtime. Once the relevant information has been specified, click Print UI2.7 Declaration at the bottom ofthe window. An individual UI2.7 Declaration will then be printed for each of the relevant employees,containing all the relevant information for the period of leave of reduced working time.These will need to be signed (or stamped) by the employer before being handed out to the
relevant employees, who can then submit these forms (together with other requireddocumentation) to the UIF when submitting individual claims.CREATING THE UIF “TERS” EXPORT FILE (ALTERNATIVE TO UI2.7 FORMS)Instead of employees having to submit hundreds of individual claims to the UIF, the UIF have made theTemporary Employer-Employee Relief Scheme (TERS) available to employers to submit bulk claims via anelectronic export file containing information in a specific format which is sent to the UIF for processing.The TERS export file contains mostly the same information that would be present on an individual UI2.7form, with the exception that the TERS export file also contains each employee’s banking details (whereapplicable) which would presumable enable the UIF to pay benefits directly into each employee’s bankaccount.To generate the TERS export file: On the toolbar at the top of the Monthly Totals window, click Export Electronic UIFDeclaration (TERS Export). This will open the Mass Capture UIF Remuneration window.Note: This window will only reflect employees whose UIF Employment Status have beenupdated to indicate that they were on leave or reduced working time in the relevant month. Ifall the relevant employees are not visible in this window, return to the previous step to updatethe relevant employees’ UIF Employment Status. In the last two columns of the Mass Capture UIF Remuneration window, specify the monthlyequivalent of each employee’s usual gross remuneration as well as the monthly equivalent ofthe remuneration that the employee will receive during the period of leave or reduced workingtime. Once the relevant information has been specified, click Generate TERS Export file at the bottomof the window. This will close the Mass Capture UIF Remuneration window and will open theElectronic UIF Declaration (TERS Export) wizard. On the first page of the Electronic UIF Declaration (TERS Export) wizard, enter the contact detailsof the person creating the file (the person who the UIF should contact regarding queries), thenclick Next to move to the next page of the wizard.
On the Declaration Details page, specify the Declaration File Date (usually the current date). Specify the Declaration File Number. This number should be incremented by 1 for eachconsecutive file that is submitted to the UIF for the same employer on the same day. If this isthe first file being submitted to the UIF for this employer on this day, leave the file number as 1. Specify the monthly equivalent of the minimum wage applicable to the employer’s laboursector. The value of this field will default to R 3 598.40, which is the monthly equivalent of thelatest National Minimum Wage (R20.76 x 40 hours per Week x 52 Weeks per Year, divided by 12months). Leave the option to “Ignore Missing UIF Status Ending Dates” unticked. This option is providedonly for future use with leave types where the ending date of the leave period might not beknown. The option to “Replace Missing ID Numbers with Passport or Other Number” has been providedto stop records for employees without ID numbers from being rejected by the UIF. If this optionis ticked and an employee does not have a South African ID, Intercode Payroll will export theemployee’s passport or other number in the ID number field instead. Currently it’s still unclearwhether the UIF’s system will allow for this, so leave the option unticked for now. The optionhas only been provided so that it could be used if it becomes necessary at a later stage.
Once all the relevant information has been completed, click Next to validate the relevantemployees’ information. If any errors are found in the employee information for the relevantmonth, an “Error” page will be displayed from where you will be able to print an error reportcontaining a list of errors that failed validation. Print the report, close the wizard, correct theerrors and then start this process again. If no errors were found during the validation process, the export file will be created and savedto your computer’s hard disk drive and you will then be taken to a “Export Completed” pagefrom where you can print a summary of the details contained in the export file. Once you have printed the summary, click Finish to close the wizard. You will be presented with an option to email the export file that was just created to the UIFautomatically.
If you click “Yes”, a new email message with the export file already attached will be opened inyour default Windows email program, from where it can be sent to the UIF.Note: If you do not use a Windows-based email program or if you want to send the export file tothe UIF manually, you can easily locate the export file by selecting File Open Folder Exported Files from the Intercode Payroll main menu. This will open the folder on yourcomputer’s hard drive where the export file is located, from where it can be sent to the UIFmanually (the export file will be called “XXXXXXXX DDMMMYYYY 001.csv”, where XXXXXXXXwill be the employer’s UIF registration number followed by the date and the export filenumber).The TERS export file is created with a “.csv” extension as is required by the UIF’s file specification, butplease do not attempt to edit the file in
2. When asked whether you would like to Run or Save the file, select Save. This will open a new window allowing you to specify the location on your computer’s hard drive where you would like to save the file. Select Desktop and then click Save. 3. You will now see a File Download window showing the progress of the file download. Once the