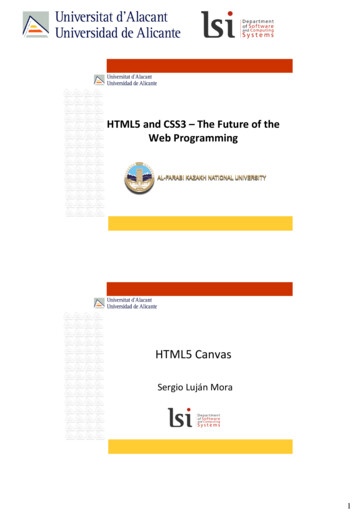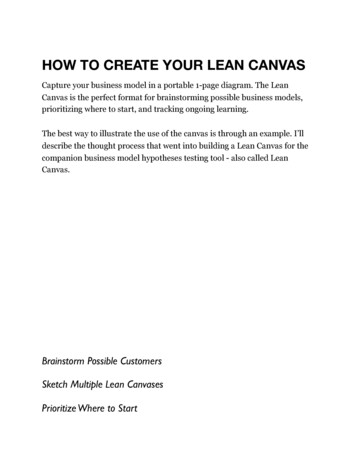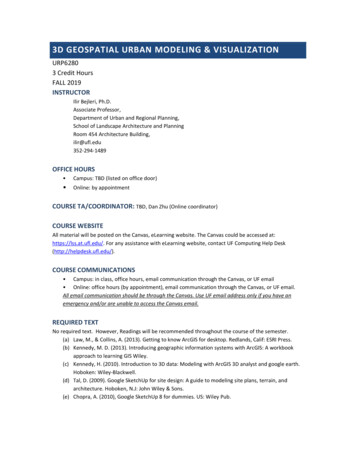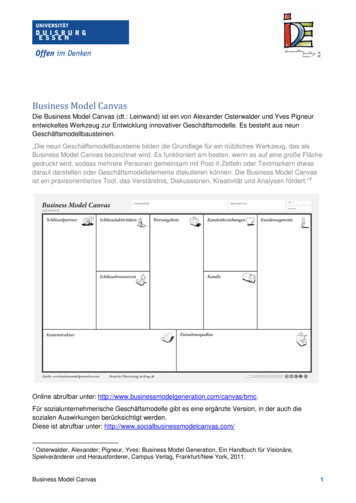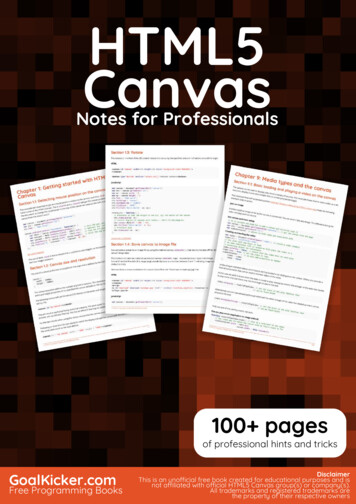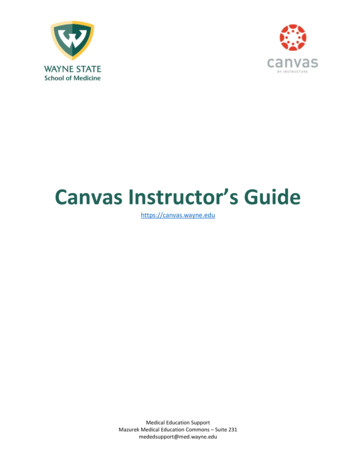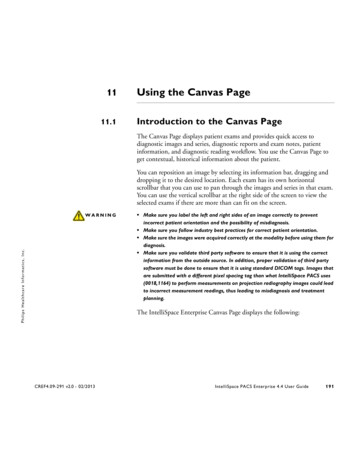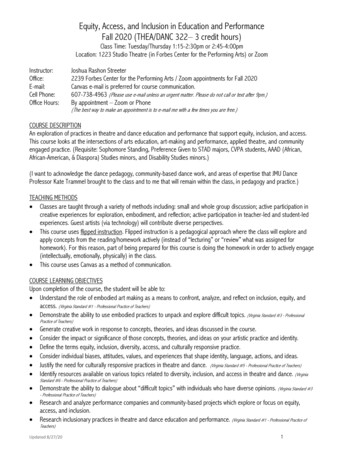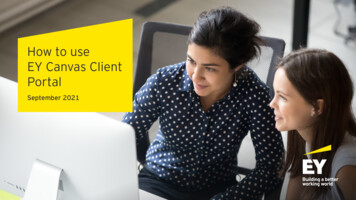
Transcription
How to useEY Canvas ClientPortalSeptember 2021
How to use EY Canvas Client PortalTable of contents1Overview and benefitsPage 38Add a requestPage 202Flow of requestsPage 49Recall a requestPage 213What’s new in EY Canvas Client PortalPage 510TagsPage 224Accessing EY Canvas Client PortalPage 811EY Canvas formsPage 235Notifications, user settings and email preferencesPage 912Team membersPage 266DashboardPage 1113Help using EY Canvas Client PortalPage 277Request listPage 16Page 2How to use EY Canvas Client Portal
Overview and benefitsOverviewThis document provides an overview of how towork with requests in EY Canvas Client Portal.EY Canvas, the EY global audit platform,allows EY teams to send requests fordocuments used to support the audit or forwork to be performed by internal audit, aspermitted by local laws and regulations. Youcan work on the requests, upload documentsand respond by using EY Canvas Client Portal.You can see requests that have been assignedto you or to the group(s) of which you are amember (e.g., Accounting, Payroll, Internalaudit). There are also several featuresavailable to assist with project management.Page 3Table of contentsBenefits of using EY Canvas Client PortalStreamlines communication through the reduction of email requests, savingyou time when supporting the auditOn-demand visibility into the status of audit requests at both the engagementand team member level, improving project managementReduced risk of duplicate requests by integrating them directly into EY CanvasBetter security of data and automated uploading into EY Canvas, creatingconfidence that data has been properly providedMulti-language support — the online portal is available in 11 languagesHow to use EY Canvas Client Portal
Flow of requestsTable of contentsEY CanvasAuditorClientAcceptCreate request andsend to client (1)ReviewdocumentsUpload documentsand submit (2)ReturnRevise/add documentsand submit (2)(1) EY can withdraw a request if they need to make modifications after it is sent.(2) Client can recall a request if they need to make modifications after it is sent.EY Canvas Client PortalPage 4How to use EY Canvas Client PortalAccept and uploaddocuments
What’s new in EY Canvas Client PortalTable of contentsThe What’s new in EY Canvas Client Portal presents all enhancements made during 2021.Redesigned request listThe new layout presents the request list on the left and the request details on the right allowing for quick navigation between requests. This will save time as you will nolonger need to open and close each request. All existing features will continue to be available in addition to these new enhancements.1. Auto numbering of new requests foreasier identification andcommunication with the EY team2. Select the columns you wantdisplayed on the request list to giveyou the most relevant informationwhen completing work or reviewingstatus3213. See the group to which the requestwas assigned4. Ability to create and color code tagsto organize the requests in a way thathelps you complete them in a timelyand efficient mannerPage 5How to use EY Canvas Client Portal4
What’s new in EY Canvas Client Portal (cont.)Table of contentsNew team member pageThe team members page provides the status of requests for each team member, further enhancing your project management capabilities.1. Access team members or EYcontacts. EY contacts tab includesemail addresses for all EY contactsassigned to the requests2. View information for all members orfor team members by group3. Filter to view requests by status tosee if requests are being respondedto in a timely fashion1324. See total number of requestsassigned to the group and each teammemberPage 6How to use EY Canvas Client Portal4
What’s new in EY Canvas Client Portal (cont.)Table of contentsOther enhancementsOther enhancements include: Access to a new chatbot assistant to provide interactive help Online access to this “How to use EY Canvas Client Portal” document is available on demand Access to EY Canvas forms allowing internal audit departments to document work performed to support the audit in an online form — this should only be used whereallowed by local laws and regulations Choose between light or dark display themeGoogle Chrome, Microsoft Edge and Mozilla Firefox will provide an optimal experience when using EY Canvas Client Portal. While Internet Explorer 11 will allow the exchangeof electronic files, it will result in a diminished user experience and prevent the use of EY Canvas forms (proprietary EY standardized documentation forms).Page 7How to use EY Canvas Client Portal
Accessing EY Canvas Client Portal from My EYLog in to My EY at login.ey.comClick on the “EY Canvas Client Portal” tileClick “Forgot my password” if you need help logging in to My EYThings to remember:For access, all users must be provisioned to EY Canvas Client Portal via My EY.Make EY Canvas Client Portal your default page by clicking the “Auto-launch on login”toggle button within the panel.Note – If you have not yet migrated to My EY andare still using EY Client Portal, refer to page 9 forlogin instructions. If you have been prompted tomigrate to My EY, refer to the “My EY new joinerguide” available on ey.com by clicking here.Page 8How to use EY Canvas Client PortalTable of contents
Notifications, user settings and email preferencesTable of contentsFrom the EY Canvas Client Portal dashboard, you can see system notifications that will let you know about planned maintenance or other outages. It will also notify you if anengagement has been removed from your dashboard because the engagement has been deleted or archived or if you have been deactivated. Notifications can be accessed by clickingon the bell icon from the dashboard page.There are various user settings you can adjust from your user settings page, including display language and date format1. Click on your initials and select “User settings” from the drop-down menu12. Edit your first and last name, if you would like to change how theyappear3. Select your preferred display language — 11 languages available EnglishChinese (Simplified)Chinese (Traditional)French (Canadian)HebrewJapaneseKoreanPortuguese (Brazilian)RussianSpanish (Mexican)Turkish23454. Select your preferred date format5. Select your preferred number format66. Select your time zonePage 9How to use EY Canvas Client Portal
Notifications, user settings and email preferences (cont.)Table of contentsYou can choose your default display theme as either light or dark.You can also choose to receive several types of email notifications from EY Canvas Client Portal. The first time you access EY Canvas Client Portal, the notifications preferences willdefault to suggested settings to help improve your experience. These notifications can be easily modified from your user settings page and work independently from each other. You can receive email notifications when requests are assigned or reassigned to you or any group to which you belong. If you receive multiple requests during the specified timeperiod, you will receive one email notification summarizing the items you have received. You can receive email notifications of incomplete items, including: When your incomplete items are nearing their due date On the due date When incomplete items are overdue1. Click on your initials and select “User settings” from the drop-down menu12. Edit the email notification frequency for new items23. Edit the email notification frequency for incomplete items4. Select if you want to receive email notifications on theday incomplete items are due35. Edit the email notification frequency for overdue items4Email notifications will keep you informed when you are notworking in EY Canvas Client Portal. Modifying your emailnotification preferences during different phases of the auditcan help you prioritize your items (e.g., setting due soonnotifications to “1 Day Prior” during peak times versus“1 Week Prior” during slower periods).Page 105How to use EY Canvas Client Portal
DashboardTable of contentsYour dashboard contains summaryinformation for your engagements,including the following: List of all engagements Summary of items outstanding,submitted and accepted12 Number of items coming due in thenext 30 days Number of items overdue Key metrics, such as average daysoverdue, percent of on-timesubmissions and percent of itemsreturned Returned items by engagement orteam member3 What’s new by engagement orteam memberThe following pages present thedashboard in more detail.Page 11How to use EY Canvas Client Portal4
Dashboard (cont.)Table of contentsThe left panel of the dashboard shows all engagements to which you have been invited.From the panel you can:11. Search for an engagement2. Select or deselect the engagements you want displayed on your dashboard summary3. Click on the engagement name to access the list of requests for the engagement4. Click the “Update” button after you have made your engagement(s) selection to updatethe dashboard summary — the dashboard summary defaults to showing all of yourengagements when you access EY Canvas Client Portal5. Use the pagination controls if needed — the panel will display up to 20 engagements oneach page23This provides team members who oversee the completion of multiple engagements theability to view the status of a specific engagement or a group of engagements.54Page 12How to use EY Canvas Client Portal
Dashboard (cont.)Table of contentsThe summary dashboard provides the following details for the selected engagements:1. Percent complete is based on items accepted by EY2. Summary tile shows the number and percent of items outstanding, submitted and accepted3. See a summary of your items by clicking on the “Show items assigned to me” toggle button4. Indicates the number of engagements being summarized on the dashboard5. Coming due tile shows the number of items coming due in the next 30 days — click on the bars to see the due date and number of items due in each engagement31425Page 13How to use EY Canvas Client Portal
Dashboard (cont.)Table of contents1. Overdue tile shows the number of items overdue and number of days overdue — click on the bars to see the due date and number of items overdue in each engagement2. Metrics tile shows average days overdue and percent submitted on time, returned and returned multiple times — includes information on how each metric is calculated1Page 142How to use EY Canvas Client Portal
Dashboard (cont.)Table of contents1. Returned tile shows the number of items returned either by engagement or by team member — click on the bars to see the number of items returned to each team member or thenumber returned in each engagement (i.e., when viewing returned by engagements, clicking on the bar will display the number of returned items by team member)2. Hover over engagement name to see complete name3. What’s new tile can show new items since yesterday or what’s new in the last 3, 5 or 10 days by engagement or by team member4. Click on the bars to see the number of new items in each engagement or the number of new items assigned to each team member (i.e., when viewing new items by team member,clicking on the bar will display the number of new items by engagement)31D LarsonD LarsonC Williams2Holding Company Statutory AuditJ SmithS BrownPage 15How to use EY Canvas Client Portal4
Request listTable of contentsUpon opening the engagement, you see the request list on the left and once a request is selected, the request details on the right. These views are explained in more detail on thefollowing pages.1You also have various icons available on the global navigation bar:1. Summary dashboard — navigate back to theEY Canvas Client Portal dashboard22. Request list — access the engagement requests3. Team members — shows request information byteam member to assist with project management4. User options — provides access to the usersettings page, interactive help and a download ofthis user guidePage 163How to use EY Canvas Client Portal4
Request list (cont.)Table of contentsThe left side of the request list contains the following information:View by “My requests”or “All requests”Filter or searchAdd a requestView requests by status, redheader indicates error notificationSort columnsusing arrowsCustomize table byselecting columnsto displayComment indicatorTags indicatorClick on request to see thedetails on the right side ofthe screenAttachmentindicatorRequests are autonumbered — requestscreated in EY Canvas ClientPortal begin at 1000Request failed tosend notificationDocument uploaderror notificationBulk select requests toassign or add tagsPagination controlsPage 17How to use EY Canvas Client Portal
Request list (cont.)Table of contentsRequests have the following statuses: Received — EY has sent you a request, but you have not yet responded. Submitted — You have responded to a request. Accepted — EY has accepted the response to the request. Overdue — You have not responded to the request by the due date. The due date will be underlined in red. Coming due — Request is due within five days. The due date will be underlined in green. Draft — Request has been created but not yet submitted to EY. Returned — EY has returned a request to which you have already responded. Recalled — You have recalled a request previously submitted to EY. Withdrawn — EY has withdrawn a request that is no longer required. Withdrawn requests are hidden by default. Go to “Customize table” to select to show them in the list.Page 18How to use EY Canvas Client Portal
Request list (cont.)Table of contents1The right side of the request list contains the request details.1. Identifies the group to which the request is assigned.2. Shows the tags added to the request. Tags can be added, removed or createdusing the “Add tags” button.3. Reassign request to another team member or to the group. EY contact(s)assigned to the request can assist you with questions.4. Click the respective tab to see documents uploaded, documents sent by EYpersonnel or deleted documents.5. Use the “Add document” drop down to upload files or associate existingdocuments uploaded to other requests. You can also use drag and drop. Themaximum size of a single file you can upload and send to EY personnel is 250 MB.2346. Click the respective tab to view or add comments, or view history.56In addition, you can delete documents before or after they are sent to EYpersonnel. If deleted after they are sent, this will indicate the document shouldnot be used and disables the ability to download it unless it is restored. Anyonewith access to the request can restore the document from either from EY CanvasClient Portal or EY Canvas by going to the “Deleted” tab.8. Use this button to refresh the documents view.9. Use this button to submit your response to EY personnel. Some documentsreceived from EY personnel will require sign-off before submit button is active.Page 19877. Use the drop down menu to delete or download documents you have added.Select multiple documents to bulk download.You can also mark and unmark a document as confidential — with this marked,the document cannot be downloaded from EY Canvas Client Portal and only EYpersonnel can open and view the document from EY Canvas. The user whomarked the document confidential can also unmark the document. The lock iconindicates the document has been marked confidential. Confidential documentscannot be selected for bulk download.9How to use EY Canvas Client Portal
Add a requestTable of contentsA request can be initiated from EY Canvas Client Portal that allows you to send documents to EY personnel even if you have not received a request. To add a request:1. Click the “Add request” button from the top ofthe request list.12. Complete all the required fields — “Assigned to,”“Due Date” and “Title” — and provide adescription, if needed.3. Click “Continue” or “Save as draft.” Requestssaved as draft will appear in the “Received” viewof the request list and will be labeled “Draft.”4. After selecting “Continue,” you can uploaddocuments by clicking the “Add document”button or using drag and drop.2If the documents require sign-off, you can clickthe box for “Documents added to the request willrequire sign-off.”5. Click “Submit request to EY” to send the requestor “Save as draft” to access and send later.345Page 20How to use EY Canvas Client Portal
Recall a requestTable of contentsRequests submitted to EY personnel can be recalled if you need to modify what has been sent. To recall a request:1. Go to the “submitted” view, and select the request youwant to recall. From the request details, select“Recall.”12. The recalled request will now appear in the “Received”view on the request list with the label “Recalled.”2Page 21How to use EY Canvas Client Portal
TagsTable of contentsTags are custom labels available in EY Canvas Client Portal to assist in managing the requests. You can see tags applied to a request by EY personnel and you can apply additionaltags or remove tags from the requests. You can also create new tags. Changes you make to the tags will be synchronized back to EY personnel.1. See tags applied to the request from the request details.2. Click the “Add tags” button to see all available tags. Check/uncheck to add/remove tags.3. Click “Manage tags” to add/delete tags.4. From the “Manage tags” window, click “Create new tag” and then enter a name and select a color from the drop-down menu. You can also delete tags by clicking the trash canicon. Tags created by the EY team cannot be deleted.1243Page 22How to use EY Canvas Client Portal
EY Canvas formsTable of contentsSome requests may include EY Canvas forms to be completed and sent back to EY personnel. These forms will appear in the “Forms” section of the request details and will open in anew internet browser tab. The following functionality is available from the left panel of the form:1. Expand and collapse the left panel.2. Search the content headers.3. Filter to show “All” headers, headers with“Incomplete responses” or headers with“Unresolved comments.”4. See where you are in the form or click on theheader to navigate to that section.1235. View changer options include: Form — view entire form. Changes — view a side-by-side comparison ofchanges made to the form since a prior signoff date. The form can also be printed fromthis view. Details — view objects associated to the formsuch as the significant class of transaction,controls, etc., and information regarding theauditing standards being followed and createdby and created date.456. Return to the EY Canvas Client Portal request listto submit the request and completed form to EYpersonnel. See page 26 for additionalinformation about sign-off and form status.Note — EY Canvas forms save automatically.6Page 23How to use EY Canvas Client Portal
EY Canvas forms (cont.)Table of contentsThe following functionality is available when completing the form:1. Create and view comments. Numeral indicatesthe number of comments. From the commentswindow:A. Filter by “All comments”, “My comments” or“Assigned to me.”1B. Filter by “Open,” “Cleared” or “Closed.”C. From the drop-down menu, change thecomment status to “Clear” or “Close.” Youcan also “Edit” or “Delete” the comment.D. Reply to the comment.E. Create new comment and assign to a teammember by clicking “Add comment.”B2. Click the pencil icon to complete the text box.There are various formatting features availablesuch as bold, underline, bullets and font colors.3. Edit allows you to apply a custom label to theheader name. Duplicate create a copy of thesection.CDEPage 24AHow to use EY Canvas Client Portal23
EY Canvas forms (cont.)Table of contentsAdditional considerations when working with EY Canvas forms:1. All EY Canvas forms and some documents sent by EYpersonnel will require the user to sign off before it issubmitted. Click the icon to sign off. View all sign-offsfrom the drop-down menu.12. Update the status in the request details to track thecompletion progress of the Canvas form. This will help youeasily identify when requests with multiple Canvas formsare complete and ready to be submitted to EY personnel.Page 252How to use EY Canvas Client Portal
Team membersTable of contentsThe team members page provides the status of requests for each team member further enhancing your project management capabilities:1. Access team members or EY contacts. EY contacts tab includes email addresses for all EY contacts assigned to the requests2. View information for all members or for team members by group3. Filter to view requests by status to see if requests are being responded to in a timely fashion4. See total number of requests assigned to the group and each team member132Page 264How to use EY Canvas Client Portal
Help using EY Canvas Client PortalTable of contentsOnline help with using EY Canvas Client portal is available from the “User options” dropdown menu on the global navigation bar.1. Access the EY Canvas Client Portal Chatbot for interactive help with how-to and technical support questions2. Download a copy of this user guide12Page 27How to use EY Canvas Client Portal
EY Building a better working worldEY exists to build a better working world, helping to create longterm value for clients, people and society and build trust in thecapital markets.Enabled by data and technology, diverse EY teams in over 150countries provide trust through assurance and help clients grow,transform and operate.Working across assurance, consulting, law, strategy, tax andtransactions, EY teams ask better questions to find new answersfor the complex issues facing our world today.EY refers to the global organization, and may refer to one or more, of the memberfirms of Ernst & Young Global Limited, each of which is a separate legal entity. Ernst& Young Global Limited, a UK company limited by guarantee, does not provideservices to clients. Information about how EY collects and uses personal data and adescription of the rights individuals have under data protection legislation areavailable via ey.com/privacy. EY member firms do not practice law where prohibitedby local laws. For more information about our organization, please visit ey.com. 2021 EYGM Limited.All Rights Reserved.EYG no. 007544-21GblED NoneThis material has been prepared for general informational purposes only and is not intended to berelied upon as accounting, tax, legal or other professional advice. Please refer to your advisors forspecific advice.ey.com
2. Select or deselect the engagements you want displayed on your dashboard summary 3. Click on the engagement name to access the list of requests for the engagement 4. Click the "Update" button after you have made your engagement(s) selection to update the dashboard summary — the dashboard summary defaults to showing all of your