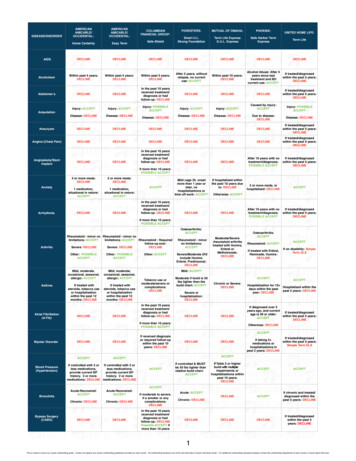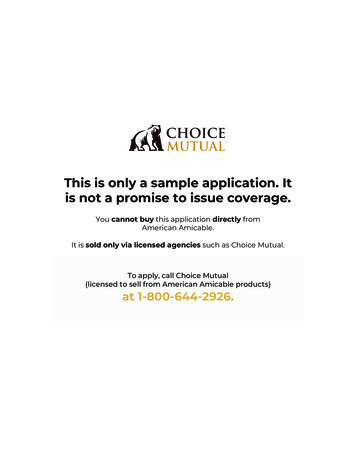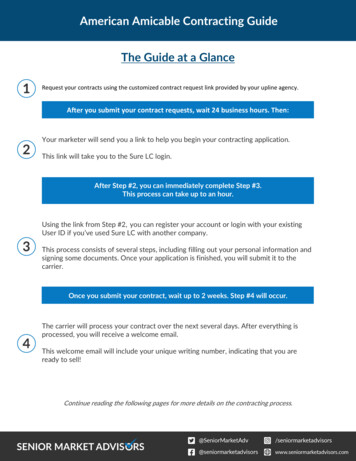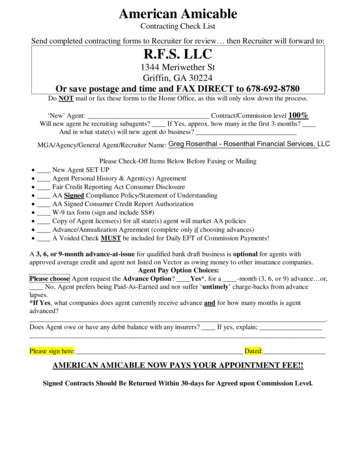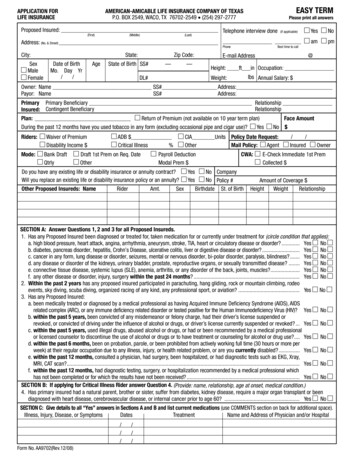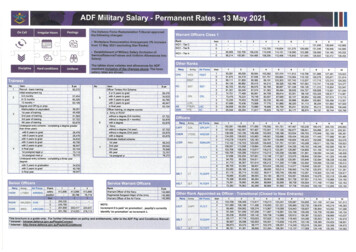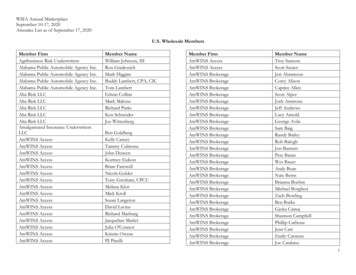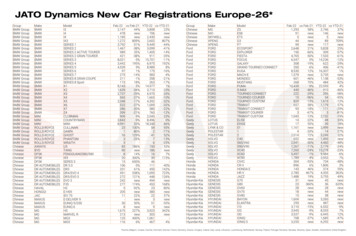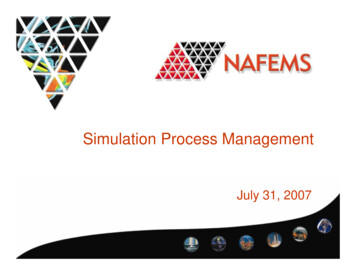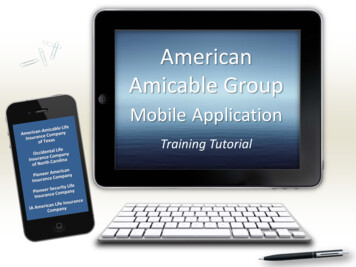
Transcription
AmericanAmicable GroupMobile ApplicationTraining Tutorial
Mobile Application OverviewEnsures applications are in good order Eliminate incomplete applications and missing forms Reduce processing delays Accurate premium/death benefit calculationsFunctionality Can be used with your IPAD or similar tablet device Agent friendly online application process Applicants sign on the screen using their finger or a stylus Partially completed applications can be saved to complete at a later time Attach & send images of supplemental documents such as voided checks Transmit application and all related documents electronically at the click of a button. A soft copy of the paperwork is available for you to save or print for your records Easy self-registration process – you can be ready to write an application in only minutesRequirements Designed for tablet devices Internet connection Face to face sale with the clientProducts Available Final expense products (Ages 50 to 85 and Ages 0 to 49) Easy Term Mortgage Term
Mobile Application Registration1Initial RegistrationIn order to begin using the Mobile Application,you must first complete the online registrationprocess. You will need your Agent Writingnumber.1.2.Go to -www.InsuranceApplication.com/Click on NEW USER OR PASSWORD RESETlink2Establish your PasswordEnter the following information on theRegistration screen:1.2.3.4.5.Agent NumberNew passwordConfirm new passwordLast 4 digits of your SSN or Tax IDClick Submit
Starting a New Application3New ApplicationOnce logged in to the Mobile App, select NewApplication from the main menu.4Write ApplicationMake your selections from the following pop-upmenu options:1. Company (by agent id if applicable)2. Product3. State (choose the State where the application will besigned)4.The APPLICATIONS IN PROGRESS willshow all of your applications which have not yetbeen transmitted to the Home Office.The APPLICATIONS PREVIOUSLYTRANSMITTED will show all of yourcompleted applications sent to the home office.Click SUBMIT
5Data EntryKey Points:1. As you begin to enter items on each new application screen, the status “Incomplete” will show at the top ofthe screen. Once all of the required items have been entered and all edits have been passed, the status willchange to “Complete” after you move to the next screen.2. Enter the client’s information in the fields provided. If a required field is left blank, the appropriate field will beflagged with a red “Req” to show you which item(s) is missing.3. You can save what you have entered by clicking Save and Return to Applications Pending button at thetop of the screen.4. On the Underwriting and Personal Info screens, you can advance to the next entry screen withoutcompleting all “Req” fields by clicking the indicated “Here” link found at the bottom of these screens. Anyrequired fields which were left blank must be answered before the application can be signed. Clicking the“Here” link will also save what you have entered on that screen.
6Quote ScreenOnce all information has been entered on the first screen,1. Click Quote! to view a presentation PDF showing the face amount, premium,cash values, etc.
7Quote ProcessThe Mobile App will display the FACE AMOUNT and PREMIUM.1.You can view the PDF of the PRESENTATION, CONTINUE the application, or GO BACK to the priorscreen to make changes.
8Underwriting ScreenComplete the Health Information Questions presented and then continue to PERSONALINFO (or back to QUOTE to make changes)
9Personal Information ScreenComplete personal information and then CONTINUE TO AGENT STATEMENT
10 Agent Statement ScreenComplete the Agent Statement information and then CONTINUE TO SIGNATURES.Note: If you didn’t complete all “Req” fields on the previous screens, you will be instructed to complete thembefore the application can be signed.
11 Validation of Required InformationIf you try to move forward to signatures and have not completed all “Req” fields, you will receivethe “Application is not complete” message below. Press the NAVIGATE button to return to theincomplete screen. Please note the status bar shows you the incomplete screens.
12 Preview Application(All required information has been validated)Before signing the application, the client MUST first preview the application documents.1.Select the Click Here link (shown below) to view the application2.After all application documents are reviewed, close the tab containing the application (depending onbrowser type) to be redirected to the signature screen (see next page)1.Application will be displayed. Allow the client to scroll through and review all of the application documents.Please note the telephone interview text in red below. This will be discussed after the upcoming “Add Signature(s)” section.
13 Add Signature(s)Client can now sign in the signature area of the screen using a stylus pen or simply with their finger3. Click the appropriate name button, sign, and continue.4. The client will be asked to certify the signature by clicking YES, PROCEED or NO, REDO.Once YES, PROCEED is selected, you will return to the SIGNATURE screenNote: If the Owner or others are required to sign the application, there will be additional designated signatureboxes for them to sign as well. Follow steps 3 and 4. If client is not available to sign, you can add them later.
14 Add Signature(s) – Cont.Signature(s) Preview and Completion.5.The electronic signature(s) will display in each box. Click SAVE SIGNATURE(S) AND CONTINUEYou will be returned to APPLICATIONS IN PROGRESS. *Note: If you are unable to collect all signatures at same time, additional signatures can be added ata later time.*If a telephone interview is required, you will be taken to the Telephone Interview Process.
15 Telephone Interview Process1. Should a telephone interview be required, the following screen will display after completion of applicant’ssignature.You are encouraged to select the first option and complete the interview at point of sale. However, ifthe applicant prefers to be contacted later, select Home Office to order the interview.2. Should a telephone interview not be required, the application will reflect this after you Save Signature(s) andContinue (prior screen).
16 Telephone Interview Process – At Point of SaleIf you selected “Is the interview being completed now” option, the applicable vendor informationwill display with instructions for providing the additional details that will reflect on the application afteryou Save and Continue. You will be returned to APPLICATIONS IN PROGRESS. **Please note. The application has not yet beentransmitted to the Home Office.See page 18 for further instructions.
17 Telephone Interview Process – Home Office OrderIf you selected the “Will Home Office need to order” option, the following screen will display andrequest the best time to call the applicant for completion of the telephone interview. Your selection willreflect on the application after you Save and Continue. You will be returned to APPLICATIONS INPROGRESS. **Please note. The application has not yet been transmitted to the Home Office.See next page for further instructions.
18 Finalizing the ApplicationOnce all signatures are collected, the application is now ready to submit or conduct other activitieslisted on the menu prior to submitting. On the APPLICATIONS IN PROGRESS screen, the status ofthe signed case will read “READY TO SUBMIT”. Click on the Application if you wish to finalize.Once you click on the case, the menu to the left will appear.YOUR MENU OPTIONS ARE:1.2.3.4.5.6.7.8.9.10.Submit the application to the home officeEdit Application (Note: All signatures will need to be recaptured)View application with the attached electronic signaturesAdd Interview Case Number (if applicable)Manage signatures (If applicable)Attach an Ancillary document (See step 21 for instructions)Attach check image (See step 21 for instructions)View attachments (if applicable)Delete attachments (if applicable)Delete all application documents
19 Add Signature(s) to an application saved previously1.2.3.From the list of Applications in Progress, click on the application you want to continue processing.A pop-up box will display for additional options. Click MANAGE SIGNATURESComplete title steps12, 13, and 14 as described previously in this document.APPLICATIONS IN PROGRESS reflect the STATUS ofeach application in the last column. The different status are: PENDINGSIGS NEEDEDREADY TO SUBMITOnce submitted, they will reside in sectionAPPLICATIONS PREVIOUSLY TRANSMITTED.
20 Editing an Application Which has been Previously Signed1. It is important for both you and the applicant to review the accuracy of the applicationdocuments prior to the signature. Any changes made after the signature has occurred willrequire the applicant to re-sign the application.2. In order to make changes to such an application, select it from the Applications in Progressmenu. From the menu that appears, select the Edit button. When you do so, you will see the popup reminder below.3. If you choose to proceed, click Edit App (reminder any saved signatures will be lost). If youdecide not to proceed, click Cancel.
21 Uploading a Void Check or other Ancillary DocumentThis option is available to upload any additional documents along with the applicationpackage (i.e. copy of voided check)Sample1. Select the “ATTACH” button next to the type ofdocument you wish to add.2. You will be prompted to either “Take Photo” orchoose an existing one on your device. If choosing anexisting file to upload, browse to the file destinationand select the file to upload and click Open.3. Once the desired photo is selected, you’ll be asked ifyou wish to “Attach Check Image?”. Select theATTACH button to upload the file.4. Now that the image has been uploaded, you canVIEW or DELETE it.Reminder: To be included with the application paperwork, any ancillary documents mustbe uploaded PRIOR to transmitting the application.
22Special Instructions for Applications written in the Stateof California ONLYThe state of California requires up to 3 additional forms to be completed along with the life insuranceapplication. Those being:Form No. 3011 – Notice of Lapse designee must be completed with all life applications.Form No. 9555 – California Senior Notice must be completed on sales to clients age 65 or older.Form No. 9649 – California Notice Regarding Sale and Liquidation of Assets on sales to clients age 65 or older.Forms 3011 & 9649 will automatically be completed when needed using the Mobile application.However, since form 9555 is to be completed prior to making the sale with the client, it willremain a separate document. In order to complete form 9555, you must have a paper copy filled outand signed. You will then be able to upload this form by following the “Uploading a Void Check or otherAncillary Document” instructions provided in step 21.To restate, The life insurance application, Form No. 3011, Form No. 9649 (when applicable), and other applicationdocuments will be completed using the Mobile application. Form No 9555 will be completed by hand and uploaded so that it will be joined with the otherapplication documents. NOTE: This is the ONE paper form you MUST have the client signand give to you. This is a California Department of Insurance Regulation that we mustconform and abide by. You will be able to transmit all of these items to the Home Office at one time.
23 Submitted ApplicationsOnce you submit the application to the home office , it will be found in the APPLICATIONSPREVIOUSLY TRANSMITTED section.You will no longer be able to edit. However, you canselect the application and view the signed documents.
24 Checking Application StatusOnce you have successfully transmitted the application to thehome office, to follow the application’s progress, you will needto login to your “Agent Efile” found on the insurancecompany’s main website. The Mobile Application website isused solely to submit new applications.
Questions?Marketing SalesAgent HotlineHelp DeskTechnical om800-736-7311Prompts 1-1-2800-736-7311Ext. 2808
American Amicable Group . Mobile Application . Ensures applications are in good order Eliminate incomplete applications and missing forms . Forms 3011 & 9649 will automatically be completed when needed using the Mobile application. However, since form 9555 is to be completed prior to making the sale with the client, it will