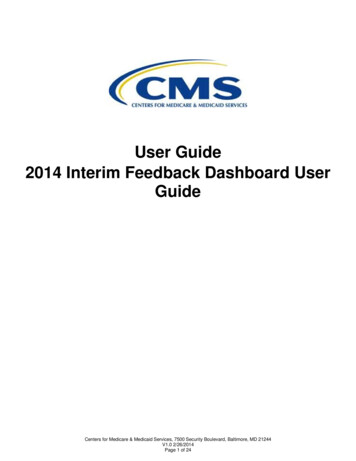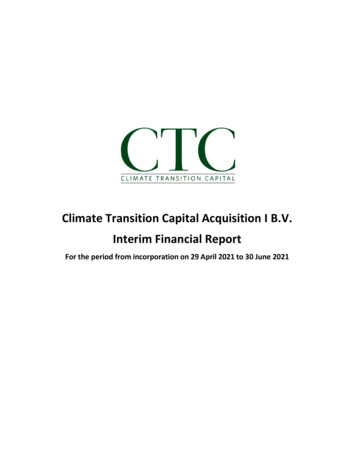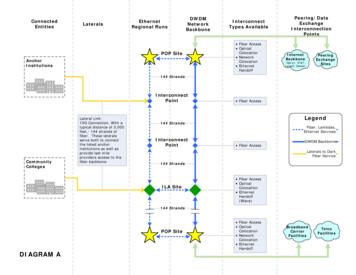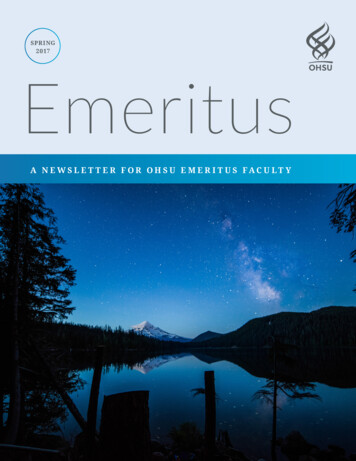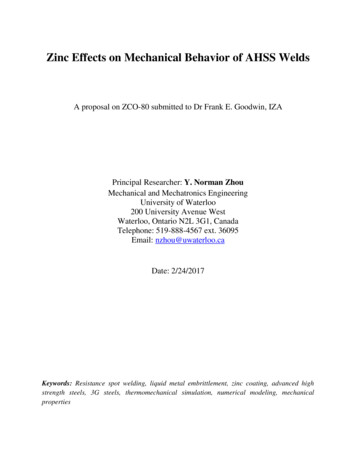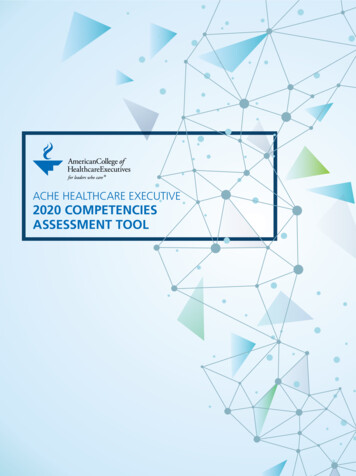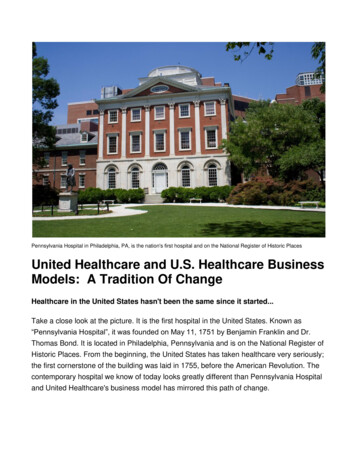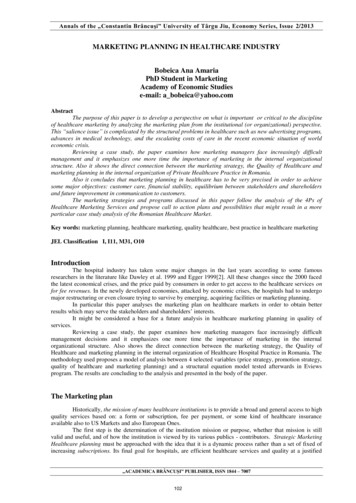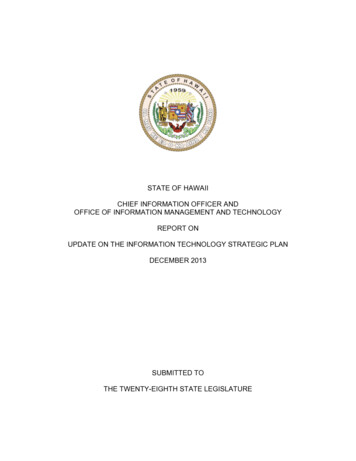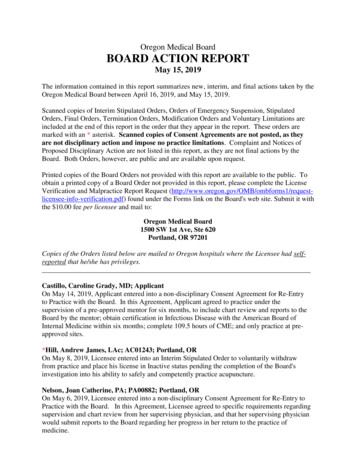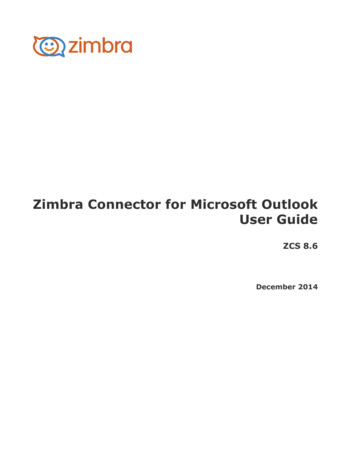
Transcription
Zimbra Connector for Microsoft OutlookUser GuideZCS 8.6December 2014
Legal NoticesCopyright 2005-2014 Zimbra, Inc. All rights reserved. This product is protected by U.S. andinternational copyright and intellectual property laws. "Zimbra" is a registered trademark of Zimbra, Inc.in the United States and other jurisdictions.You may not alter or remove any trademark, copyright, orother notice from copies of the content. All other marks and names mentioned herein may be trademarksof their respective companies.Zimbra, Inc.3000 Internet Blvd., Suite 200Frisco, Texas 75034www.zimbra.comZCS 8.6December 2014
Table of Contents1Introduction.5Supported Versions of Microsoft Operating System . . . . . . . . . . . . . . . . 5Supported Versions of Microsoft Outlook . . . . . . . . . . . . . . . . . . . . . . . . 52Installing and Configuring ZCO.7Preparing to Install ZCO . . . . . . . . . . . . . . . . . . . . . . . . . . . . . . . . . . . . . 7Installing ZCO . . . . . . . . . . . . . . . . . . . . . . . . . . . . . . . . . . . . . . . . . . . . . 7Creating a ZCO Profile . . . . . . . . . . . . . . . . . . . . . . . . . . . . . . . . . . . . . . 8Creating Additional ZCO Profiles . . . . . . . . . . . . . . . . . . . . . . . . . . . . . . 9Advanced Profile Settings . . . . . . . . . . . . . . . . . . . . . . . . . . . . . . . . . . . . 9Configuring Your ZCO Profile . . . . . . . . . . . . . . . . . . . . . . . . . . . . . . . . . 9Upgrading ZCO . . . . . . . . . . . . . . . . . . . . . . . . . . . . . . . . . . . . . . . . . . . 10Uninstalling ZCO . . . . . . . . . . . . . . . . . . . . . . . . . . . . . . . . . . . . . . . . . . 103Synchronizing with the Zimbra Server. . . . . . . . . . . . . . . . . . . . . . . . . . 11What Information is Synchronized? . . . . . . . . . . . . . . . . . . . . . . . . . . . 11After Your Initial Synchronization . . . . . . . . . . . . . . . . . . . . . . . . . . . . . 11Synchronizing Your Account . . . . . . . . . . . . . . . . . . . . . . . . . . . . . . . . . 12Resyncing GAL for Contact Group Support . . . . . . . . . . . . . . . . . . . . . 124Advanced ZCO Features. . . . . . . . . . . . . . . . . . . . . . . . . . . . . . . . . . . . 13Managing Mail Profiles . . . . . . . . . . . . . . . . . . . . . . . . . . . . . . . . . . . . . 13Adding Other Accounts to Your Zimbra Profile . . . . . . . . . . . . . . . . 13Compacting Your ZDB . . . . . . . . . . . . . . . . . . . . . . . . . . . . . . . . . . . 14Outlook Notes . . . . . . . . . . . . . . . . . . . . . . . . . . . . . . . . . . . . . . . . . . . . 14Personas . . . . . . . . . . . . . . . . . . . . . . . . . . . . . . . . . . . . . . . . . . . . . . . . 14Add a Persona . . . . . . . . . . . . . . . . . . . . . . . . . . . . . . . . . . . . . . . . . 15Select a Default Persona . . . . . . . . . . . . . . . . . . . . . . . . . . . . . . . . . 15Sync Personas . . . . . . . . . . . . . . . . . . . . . . . . . . . . . . . . . . . . . . . . . 15Delete a Persona . . . . . . . . . . . . . . . . . . . . . . . . . . . . . . . . . . . . . . . 15Using Zimbra Tags and Outlook Categories . . . . . . . . . . . . . . . . . . . . . 16Rules: Using Filters to Manage Email Messages . . . . . . . . . . . . . . . . . 16Create a New Email Rule . . . . . . . . . . . . . . . . . . . . . . . . . . . . . . . . . 17Edit an Email Rule . . . . . . . . . . . . . . . . . . . . . . . . . . . . . . . . . . . . . . 18Delete an Email Rule . . . . . . . . . . . . . . . . . . . . . . . . . . . . . . . . . . . . 18Sharing Folders . . . . . . . . . . . . . . . . . . . . . . . . . . . . . . . . . . . . . . . . . . . 18Create Internal, External, and Public Shares . . . . . . . . . . . . . . . . . . 18Assign Roles and Access Privileges . . . . . . . . . . . . . . . . . . . . . . . . 19Share Multiple Folders Using Parent Permissions . . . . . . . . . . . . . . 19Share a Folder with Another Zimbra User . . . . . . . . . . . . . . . . . . . . 19Share a Folder with an External User . . . . . . . . . . . . . . . . . . . . . . . 20Create a Public Share . . . . . . . . . . . . . . . . . . . . . . . . . . . . . . . . . . . 21Change or Revoke Shared Access . . . . . . . . . . . . . . . . . . . . . . . . . 21Accept or Decline a Share . . . . . . . . . . . . . . . . . . . . . . . . . . . . . . . . 21Open a Shared Folder . . . . . . . . . . . . . . . . . . . . . . . . . . . . . . . . . . . 22Zimbra Collaboration ServerZCO 8.6iii
Zimbra Connector for Microsoft Outlook - User GuideShare Status. . . . . . . . . . . . . . . . . . . . . . . . . . . . . . . . . . . . . . . . . . . 22Allowing Others to Send Emails on Your Behalf . . . . . . . . . . . . . . . . . . 23Forwarding Invitations . . . . . . . . . . . . . . . . . . . . . . . . . . . . . . . . . . . 23Creating an Out-of-Office Email Message . . . . . . . . . . . . . . . . . . . . . . 23Viewing Mail Storage Quota . . . . . . . . . . . . . . . . . . . . . . . . . . . . . . . . . 24Regain Storage Space . . . . . . . . . . . . . . . . . . . . . . . . . . . . . . . . . . . 24Working Offline . . . . . . . . . . . . . . . . . . . . . . . . . . . . . . . . . . . . . . . . . . . 24Showing Zimbra Progress . . . . . . . . . . . . . . . . . . . . . . . . . . . . . . . . . . . 24Synchronizing the Global Address List . . . . . . . . . . . . . . . . . . . . . . . . . 25Error Reports . . . . . . . . . . . . . . . . . . . . . . . . . . . . . . . . . . . . . . . . . . . . . 25Support Features . . . . . . . . . . . . . . . . . . . . . . . . . . . . . . . . . . . . . . . . . 25Check for Updates . . . . . . . . . . . . . . . . . . . . . . . . . . . . . . . . . . . . . . . . 26About Zimbra . . . . . . . . . . . . . . . . . . . . . . . . . . . . . . . . . . . . . . . . . . . . . 26ivZCO 8.6Zimbra Collaboration Server
1IntroductionThe Zimbra Connector for Outlook (ZCO) provides real time, two-waysynchronization of email messages, folders, tags, address books, tasks, andcalendaring between Outlook and your Zimbra account.ZCO stores a copy of your account data on your computer in a databasecalled a ZDB. This allows you to work with your data even when you are notconnected to the Zimbra server.This guide covers installation, configuration, synchronization and otherfeatures of ZCO.Note: With Outlook 2010 and 2013, ZCO functionality is accessed from theZimbra ribbon on the main Outlook window. For older Outlook versionsZCO functionality is generally accessed from the Outlook menus.Supported Versions of Microsoft Operating SystemZCO supports Microsoft Operating Systems: Windows 8, Windows 7, Vistaand Windows XP with required updates.Important: Windows XP is deprecated. Zimbra Collaboration has deprecatedsupport for Microsoft Outlook 2003 and Microsoft Windows XP.Supported Versions of Microsoft OutlookZCO supports the following versions of Microsoft Outlook:Important: If Outlook is upgraded, ZCO must be uninstalled and reinstalled.This is particularly important following an upgrade to OL2013, as ZCO needsto be installed to a different location on the client computer. Outlook 2013: 32-bit and 64-bit editions of Microsoft Office are supported. Outlook 2010: 32-bit and 64-bit editions of Microsoft Office are supported.Note: “Click to run” versions of Outlook 2010 are not supported. Outlook 2007: Client computers must have Microsoft Office Outlook 2007SP2 or later installed.Zimbra Collaboration ServerZCO 8.6 5
Zimbra Connector for Microsoft Outlook - User Guide Outlook 2003: Client computers must have Microsoft Office Outlook 2003SP3 or later installed. Important: Outlook 2003 is deprecated: ZimbraCollaboration has deprecated support for Microsoft Outlook 2003 andMicrosoft Windows XP.6ZCO 8.6Zimbra Collaboration Server
2Installing and Configuring ZCOThis chapter provides information about how to install and configure ZCO,including: Preparing to Install ZCO Installing ZCO Creating a ZCO Profile Creating Additional ZCO Profiles Advanced Profile Settings Configuring Your ZCO Profile Upgrading ZCO Uninstalling ZCOPreparing to Install ZCO If you are running an anti-virus software, the initial sync might be very slow.To speed up the process, turn off this option before installing ZCO and yourinitial synchronization. You must have administrative privileges on your computer to install ZCO. Ifyou do not, you can obtain administrative privileges temporarily from yoursystem administrator.Before you begin to install ZCO, make sure you know the followinginformation. This information is used to create an Outlook mail (MAPI)profile for ZCO to allow ZCO to connect to your Zimbra Server Account. The Zimbra server host name Whether the server requires a secure connection Your Zimbra email address Your Zimbra account passwordInstalling ZCOTo install ZCO, you must download the ZCO .msi installation file to yourcomputer. The ZCO .msi installation file can be obtained from https:// servername /downloads/index.html or from your system administrator. Theinstaller walks you through the process of installing ZCO.Zimbra Collaboration ServerZCO 8.6 7
Zimbra Connector for Microsoft Outlook - User Guide1. If Outlook is open, close it.2. Double-click the ZCO .msi installation file on your computer.3. Click Run to execute the installer.4. Click Next.5. Read the end-user license agreement and click I accept the terms in theLicense Agreement.6. Click Next.7. To begin the installation, click Next.8. When finished installing, the Installation Complete dialog displays. ClickClose.Creating a ZCO ProfileMicrosoft Outlook works with what are known as mail (or sometimes "MAPI")profiles. You can view profiles that are configured on your machine by usingthe Mail option in the Windows Control Panel.A profile contains information about what server and what account Outlookshould synchronize with. You can have multiple profiles to manage differentemail accounts. For example, you might have a profile for your work-relatedemail account and another for your personal email account.Therefore, before you can use Outlook with your Zimbra account, you need toconfigure a ZCO mail profile.If there are no existing Zimbra profiles, the ZCO installer automatically createsa ZCO profile called "Zimbra", but you will still need to enter settings such asthe server name, user name and password into this profile.To create a ZCO Profile:1. Open Outlook.2. Choose the profile called "Zimbra".Outlook displays the Zimbra Server Configuration Settings dialog.3. Enter the Server Name.4. Unless otherwise instructed by your administrator, leave Use SecureCheckbox selected.5. Enter your Zimbra email address.6. Enter your password.7. (Optional) You can also go to the Connection Settings, Download Settingsand ZDB Configuration tabs for more options. See the Advanced ProfileSettings section below for more information.8ZCO 8.6Zimbra Collaboration Server
Installing and Configuring ZCO8. Click OK.Outlook starts and begins fetching your account data from the server andstoring it in your ZDB.Creating Additional ZCO ProfilesYou can create additional ZCO profiles as follows:1. Either:a. Start Outlook, and if prompted, click "New" in the "Choose Profile"dialog,Otherwise go tob. Control Panel Mail Show Profiles, make sure the "Prompt for aprofile." option is selected, and then click Add.2. Specify the name of the new profile.3. Select "Manually Configure server settings or additional server types" andclick Next.4. Click "Other" and choose "Zimbra Collaboration Server" and click Next.5. Complete the profile as specified in instructed in the Creating a ZCOProfile section above.Advanced Profile Settings Connection Settings: ZCO uses Windows Internet Explorer (IE) proxysettings by default. If you want to manually configure proxy settings, youcan enter an HTTP proxy and port number or select to use no proxy. Download Settings: This setting determines how messages aredownloaded. To save storage space on your computer, you can configureZCO to download only the email message header instead of the completemessage. The default is to download the complete message, includingattachments. ZDB Configuration: These are the roaming profile settings for youraccount. Setting up a roaming profile. You store your Outlook profileinformation and settings on a remote machine.Configuring Your ZCO ProfileBefore you can synchronize Outlook with your Zimbra Account, you mustenter Zimbra server configuration information. This includes your accountinformation, which is used to sign in and confirm your account and otheroptional settings.Zimbra Collaboration ServerZCO 8.69
Zimbra Connector for Microsoft Outlook - User GuideUpgrading ZCOIf your system administrator has installed a newer version of ZCO on theserver, and if you already have a version of ZCO installed on your system,upon your next login you are asked if you want to upgrade ZCO.You can select to upgrade, skip the version, or never upgrade. Once youselect to upgrade, the latest version downloads to your computer and theupgrade begins.Uninstalling ZCOIn some circumstances, for example before upgrading an existing Outlookinstallation to Outlook 2013, you will need to uninstall ZCO.To do this, select the Programs and Features option from the Windows ControlPanel and then double click on the Zimbra Connector entry in the list ofinstalled programs.Uninstalling ZCO does not affect any existing Outlook profiles.10ZCO 8.6Zimbra Collaboration Server
3Synchronizing with the Zimbra ServerThe first time you open Outlook after ZCO is installed and configured, yourOutlook mailbox automatically synchronizes with the ZCS server.Initial synchronization can take a few minutes or longer, depending on the sizeof the mailbox and the network speed. On slow networks, the initialsynchronization can take several hours. It is advantageous to install ZCOwhile using a fast and reliable company network. It is also strongly advisedthat Antivirus is disabled during the initial sync, otherwise the Antivirussoftware can prolong the initialization by virus checking messages as they areplaced in the ZDB.The progress of your synchronization is displayed in the Zimbra Send/ReceiveProgress dialog.You can use Outlook during the synchronization because ZCO synchronizesin the background. New mail received during the synchronization is deliveredimmediately.If the synchronization does not start automatically, you can manually start thesynchronization by clicking Send/Receive or pressing the F9 key located on thetoolbar.What Information is Synchronized?ZCO synchronizes all of your folders including email in your Inbox, email youhave filed to other folders, Sent Items, Drafts and Trash. It also synchronizesyour Calendar, Contacts, Tasks and Notes folders.In addition, it synchronizes any email signatures you have created, and thecontents of the Safe Senders and Blocked Senders tabs of Outlook's Junk Email Options dialog, together with selected preferences e.g. your Read receiptpreferences.After Your Initial SynchronizationAfter your first synchronization, you can access your Zimbra account usingOutlook. Your Zimbra mail folders display in the Navigation pane. You can view yourcalendar, contacts, and tasks by clicking the application bar below yourmail folders, located at the lower left of the pane.Zimbra Collaboration ServerZCO 8.6 11
Zimbra Connector for Microsoft Outlook - User Guide The most recent email received displays in your Inbox in the Content pane.The Content pane also displays the details of appointments, contacts, andtasks, depending on what application bar is active. Your upcoming appointments and tasks display in the To-Do Bar on theright side of the view.Synchronizing Your AccountChanges you make using Outlook, or using the Zimbra Web Client areautomatically synchronized to each other within approximately one (1) minute.The exception to this rule is that changes made by owners of folders that theyhave shared to you (see Sharing Folders on page 18) are synchronized toOutlook according to Outlook's "Send/Receive Groups" dialog box (by defaultevery 30 minutes). You can force a manual synchronization by clicking Send/Receive or pressing F9.Resyncing GAL for Contact Group SupportTo obtain full support for contact groups for profiles that were created witholder versions of ZCO, it is necessary to perform a full GAL reset on your ZCOclient to ensure contact groups and their members are synced correctly withZCS. For Outlook 2007, go to Sync Global Address List Reset Global AddressList. For Outlook 2010, go to the Zimbra ribbon Sync Global Address List ResetGlobal Address List.12ZCO 8.6Zimbra Collaboration Server
4Advanced ZCO FeaturesAdvanced ZCO features include the following topics in this chapter: Managing Mail Profiles Outlook Notes Personas Using Zimbra Tags and Outlook Categories Rules: Using Filters to Manage Email Messages Sharing Folders Allowing Others to Send Emails on Your Behalf Creating an Out-of-Office Email Message Viewing Mail Storage Quota Working Offline Showing Zimbra Progress Synchronizing the Global Address List Error Reports Support Features Check for Updates About ZimbraNote: With Outlook 2010 and 2013, ZCO functionality is mainly accessedfrom the Zimbra ribbon on the main Outlook window. For older Outlookversions ZCO functionality is generally accessed from the Outlookmenus.Managing Mail ProfilesAdding Other Accounts to Your Zimbra ProfileA single Mail Profile can combine ZCO, IMAP, Exchange and POP accounts.You cannot add more than one ZCO account to a profile.Zimbra Collaboration ServerZCO 8.6 13
Zimbra Connector for Microsoft Outlook - User Guide1. Select Start Settings Control Panel Mail Show Profiles Add. and followthe prompts to add a new email account.Compacting Your ZDBOver time, the contents of a ZDB can become fragmented, particularly when alarge number of items have been deleted.It can be beneficial to periodically (for example, monthly) compact your ZDB toreduce the amount of space it consumes on your disk.Depending on the size of your mailbox, this operation can take significanttime, during which you will not be able to use Outlook. For large mailboxes thiscan be an hour or more.1. In Outlook, select File Data File Management.2. In the Account Settings dialog box, click the Data Files tab.3. Select the Zimbra profile for which you want to compact the ZDB and clickSettings, or double-click on the profile to compact.4. In the Zimbra Server Configuration Settings dialog, select the ZDBConfiguration tab.5. Click Compact ZDB. A progress window opens. When the window closes,the ZDB compaction is finished.6. Click OK.Outlook NotesOutlook Notes are synchronized to ZCS and viewed, but cannot be edited inthe Zimbra Web Client where they appear within Briefcase folders. EachOutlook Notes folder appears as a Briefcase folder.Briefcase folders created with the Zimbra Web Client are not displayed inOutlook unless they contain Notes.PersonasA Zimbra persona allows you to create a separate email identity to managedifferent types of email. For example, you can create a business persona foryour business email and a personal persona for your personal email. By usinga persona, you can specify a From address and/or a Reply To address foremails sent using that persona. All outgoing email displays the email addressof the persona that you are using.You can view, add, edit, and delete your Zimbra Personas from Outlook.Note: If you previously created personas using the Zimbra Web Client, thepersonas also exist in Outlook.14ZCO 8.6Zimbra Collaboration Server
Advanced ZCO FeaturesAdd a Persona1. Select Tools Options.2. Click the Personas tab and click Add.3. Enter the name for the new persona and click OK.4. (Optional) In the Personas Settings area, edit the From name field. Thename and email you enter is displayed in the From field of outgoing emailssent using this persona. For example, emails sent from a businesspersona might be sent by Sam Sample, while emails sent from a personalpersona might be sent by Sam.5. (Optional) Check the Set the “Reply-to” field of email messages to box.Enter the Reply-to name and email address. This displays in the Reply-tofield of outgoing emails sent using this persona.Replies sent to these emails are automatically directed to the Reply-toaddress.6. Click Apply to save your changes.Select a Default PersonaYou can select to use a persona as your default Outlook identity.1. Select Tools Account Settings.2. Select the address and click Set as Default. You can only have one defaultOutlook identity.Sync PersonasIf you are composing a new email message and you do not see the Accountmenu in the New Message dialog, or you do not see your persona in theAccount menu, you can sync your personas to resolve the issue.1. Go to Tools Options Personas.2. Confirm your account is in the Personas list. If your Persona is not listed,you need to add a persona.3. Click OK. This action syncs personas and displays the Account menu inthe New Message dialog.Delete a Persona1. Select Tools Options Personas.2. Select the persona you want to delete.3. Click Delete. The persona is deleted.Zimbra Collaboration ServerZCO 8.615
Zimbra Connector for Microsoft Outlook - User Guide4. Click OK.5. To recover a deleted persona before changes are applied, click Cancel.You cannot delete the default Persona. Personas cannot be recovered orrestored once your changes are applied.Using Zimbra Tags and Outlook CategoriesIn your Zimbra account, Outlook Categories are identified as tags. In Outlook,you can assign categories to email messages, contacts, tasks, andappointments. These categories are synchronized to your Zimbra account andare identified as tags when viewing your account from the Zimbra Web Client.You can use tags to organize and find particular items. You can apply morethan one tag to an item.1. To browse your account by category, go to your Zimbra mail folder in theZCO Navigation pane2. Select Search Folders Categorized Mail. The mail is displayed grouped bycategory in the Content pane.Rules: Using Filters to Manage Email MessagesRules allow you to manage/filter email automatically.A rule consists of conditions and actions. If the condition is met, the specifiedaction is performed. For example you can create rules to do the following: Automatically move an incoming email into a specific folder Delete a message Forward a message Assign an email to a category Flag a message Mark a message as readThere are two kinds of rules: Zimbra Server Rules Outlook Local RulesServer Rules are executed by the server even when your Outlook is notrunning. Outlook Rules are executed by ZCO and require that Outlook isrunning. For this reason, Server Rules are generally the preferred way toautomate email management, and ZCO disables Outlook rules by default.To configure Server Rules, use Tools Zimbra Server Rules.16ZCO 8.6Zimbra Collaboration Server
Advanced ZCO FeaturesNote: It is suggested you always use Server rules. If you want to enableOutlook local rules, talk to your system administrator. Outlook rules arenot enabled by default.Create a New Email Rule1. Select Tools Zimbra Server Rules.2. In the Rules dialog box, click the New. A Rules Wizard dialog displays.3. In the Select condition(s) section, select the conditions that the messagemust match. As you select the conditions, they display in Edit the RuleDescription section.4. If the condition you selected requires a value, such as “with specific wordsin the body”, you must enter the values or parameters for the condition:a. Click the condition line in the Edit the Rule Description section.b. In the dialog that opens, enter, add, or select the value(s) orparameter(s) for the condition and click OK.5. Click Next.6. In the Select actions section select what you want to do with the message,such as moving or forwarding the message. As you select the action, itdisplays in the Edit the Rule Description section.7. If the action you selected requires a value, you must enter the values orparameters for the action:a. Click the action line in the Edit the Rule Description section.b. In the dialog that opens, enter, add, or select the value(s) orparameter(s) for the action and click OK.8. Click Next.9. In the Select exception(s) section, select the exceptions that the messagemust match. As you select the exceptions, they display in Edit the RuleDescription section.10. If the exception you selected requires a value, you must enter the valuesor parameters for the exception:a. Click the exception line in the Edit the Rule Description section.b. In the dialog that opens, enter, add, or select the value(s) orparameter(s) for the condition and click OK.11. Click Next.12. Enter a name for your new rule in the Specify a name for this rule field.13. Select whether to apply the rule to messages that meet Any condition orAll conditions.Zimbra Collaboration ServerZCO 8.617
Zimbra Connector for Microsoft Outlook - User Guide14. (Optional) Select Do not process additional filter rules if applicable.15. Review your rule description. To make changes, click Back. If your rule description is correct, click Finish.Your new rule displays in the Rule list.Edit an Email Rule1. Select Tools Zimbra Server Rules.2. Select the rule you want to edit.3. Click Edit.4. Select the condition, action, exception, or other detail you want to edit.5. Click Next.6. Click Finish when you are finished editing the rule.7. Click Apply to exit the Rules Wizard and save your changes.Delete an Email Rule1. Select Tools Zimbra Server Rules.2. Select the rule you want to delete.3. Click Delete.4. Click Apply to exit the Rules Wizard and save your changes.Sharing FoldersYou can share your email, address book, calendar, tasks, and notes folderswith others either in your organization, external guests, or the public. You canshare with internal users who can be given complete manager access to thefolder, external guests that must use a password to view the folder content,and public access so that anyone who has the URL can view the content ofthe folder.Create Internal, External, and Public SharesWhen you share your folder, you identify whether to share your folderinternally, externally, or to create a public share. Internal share. Zimbra users or groups listed in the Global Address List(GAL) can view your folder. You select the types of privileges to grant tointernal users.18ZCO 8.6Zimbra Collaboration Server
Advanced ZCO Features External share. External users can view your folder using their emailaddress and a password that you assign. External users cannot make anychanges to the information they view. Public shares. Anyone can view your folder using the URL of the folder.Viewers cannot make changes to the information they view.Assign Roles and Access PrivilegesRoles are preset combinations of access privileges. The access privileges aredefined as follows: Read. View items in the folder. Edit. Change the content of the folder. Create. Add items to the folder. Delete. Delete items from the folder. Act on workflow. Respond to requests. Administer folder. Modify the permissions of the folder.The following are the roles that can be granted to an internal user:RolePermissionsAdministratorRead, Edit, Create, Delete, Act on workflow,Administer folder. The grantee has the same access tothe folder as the owner.DelegateRead, Edit, Create, Delete, Act on workflowReviewerRead. This role is the default.Note: All external and public shares are assigned the role of Reviewer. Thiscannot be changed.Share Multiple Folders Using Parent PermissionsBy default, the grantees and access privileges assigned to a folder only applyto that folder and not to any folders stored inside the folder (child folders). TheInherit permissions from parent option in the Sharing tab allows you to applythe same grantees and access privileges as the parent folder. This optionallows you to assign grantees and access privileges to multiple folders withoutsetting up individual shares for each one.Share a Folder with Another Zimbra User1. Right-click the folder you want to share and select Properties.2. Click the Sharing tab.3. Click Add.Zimbra Collaboration ServerZCO 8.619
Zimbra Connector for Microsoft Outlook - User Guide4. Select Internal and click OK.5. In the Search field, start to type the name to show the access list. Makesure you select the Address Book from which you want to search names.6. Select who you want to delegate access.7. Click OK. The name displays in the Properties dialog.Note: You can only add one person at a time. To share with more than oneperson, repeat these steps.8. From the Permission Level menu, select the role that defines the accessprivileges: Administrator: Can create, read, edit and delete items. Can alsoadminister a folder and act on workflow items. Delegate: Can create, read, edit and delete items and act on workflowitems. Reviewer: Has read-only privileges.But if you want to have the permission level the same as the “parent”folder’s, check the Inherit permissions from parent.9. Click Apply.10. Click OK.A notification email is sent to the person with the sharing information.Share a Folder with an External User1. Right-click the folder to share and select Properties.2. Click the Sharing tab.3. On the Sharing tab, click Add.4. Select External.5. In the Email Address field, type the email address of the external user.6. In the Password field, type a password for the person to use to access thefolder being shared.7. Click OK. The email address of the external user is listed in the Sharingtab. The permission level is set to Reviewer. This cannot be changed.8. Click Apply. To add other users to the Sharing list, repeat these steps.A notification email is sent.20ZCO 8.6Zimbra Collaboration Server
Advanced ZCO FeaturesCreate a Public ShareCreating a public share
the server name, user name and password into this profile. To create a ZCO Profile: 1. Open Outlook. 2. Choose the profile called "Zimbra". Outlook displays the Zimbra Server Configuration Settings dialog. 3. Enter the Server Name. 4. Unless otherwise instructed by your administrator, leave Use Secure Checkbox selected. 5. Enter your Zimbra .