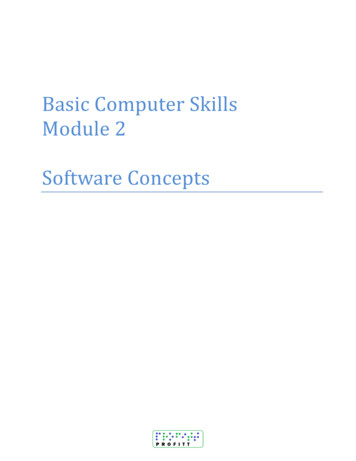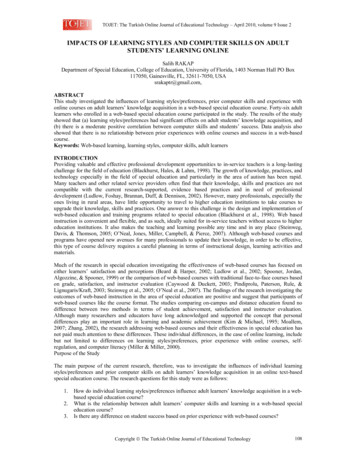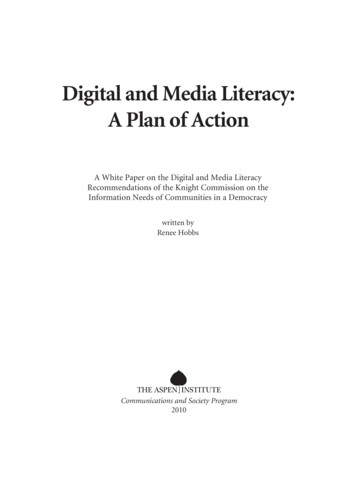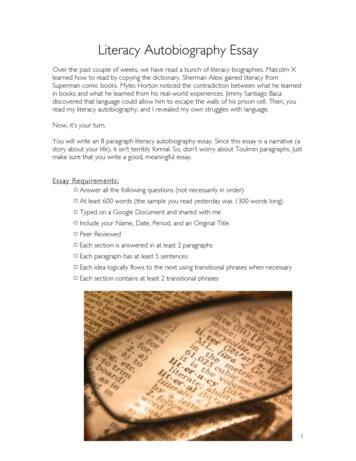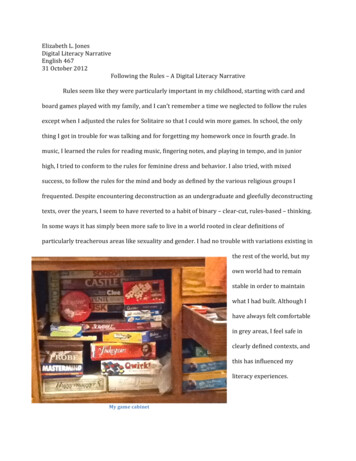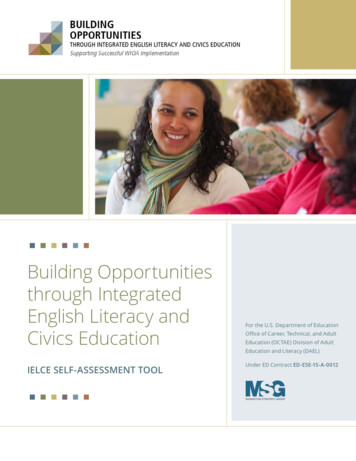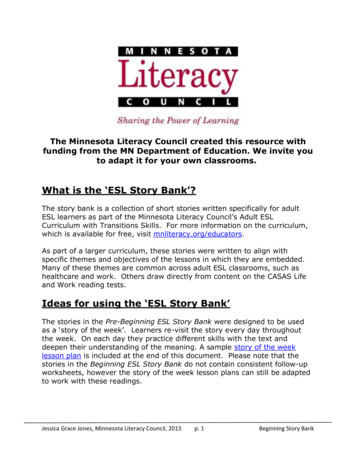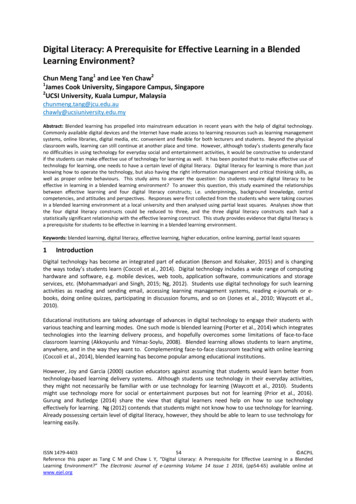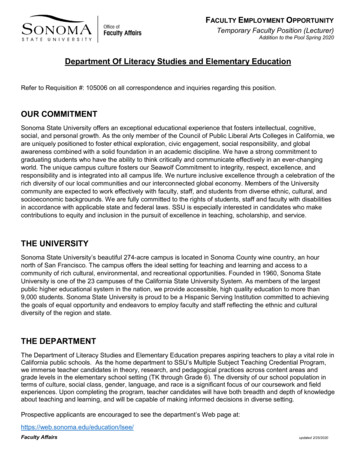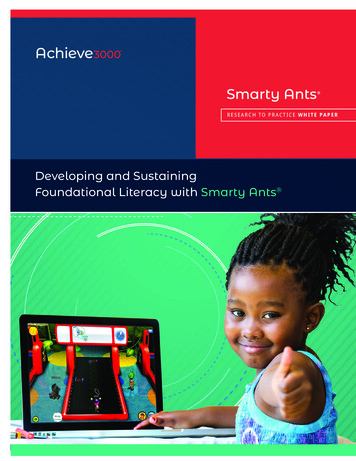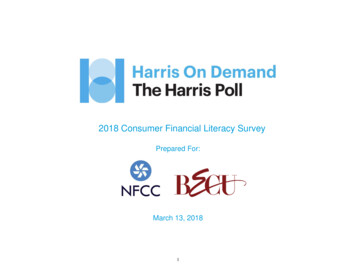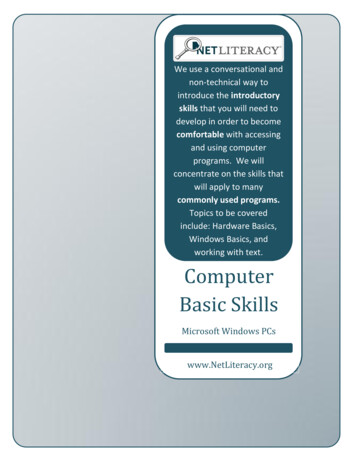
Transcription
We use a conversational andnon-technical way tointroduce the introductoryskills that you will need todevelop in order to becomecomfortable with accessingand using computerprograms. We willconcentrate on the skills thatwill apply to manycommonly used programs.Topics to be coveredinclude: Hardware Basics,Windows Basics, andworking with text.ComputerBasic SkillsMicrosoft Windows PCswww.NetLiteracy.org
a date]g e 11 [PickPtheBasic Computer ComponentsComputers come in different shapes and sizes. However, there are severalparts on a computer that are universal to all computers.Hardware vs. SoftwareHardware includes the parts of the computer system that you actually can touch(like the keyboard, mouse, monitor, or CPU). What’s a CPU? It’s explained below.Software refers to the programs that you use on your computer (like a wordprocessing program) or the programs that make your computer work (youphysically cannot touch these). Programs are also called applications.CPU (Central Processing Unit): This box is the brain of acomputer system. It processes, stores, andcommunicates information. Wires connect your CPU toyour monitor and other devices. Computers aresomewhat similar to people. They have memories justlike us. The memory on a computer is stored in data ondisks. Disks look like small heavy old style records. Disksfunction similarly like records. As the disk spins inside thecomputer, the data on the disk is accessed. The programsthat you use (such as word-processing) and the programthat runs your computer (the operating system) arestored on the CPU’s hard disk.Monitor: This part of the computer system that visuallycommunicates with the user. It is somewhat like atelevision. Almost all information communicated fromthe computer to the user is through the monitor. (Themonitor is also referred to as “the screen”)
a date]g e 22 [PickPtheOn most computer systems, both the CPU andthe monitor have a power switch that turnsthem on and off. Most power switches havethis symbol.Printer: This device takes information (usuallytext and pictures) from the computer andprints it on paper.Keyboard: The keyboard is an important toolthat allows a user to communicate with thecomputer. It is composed of “keys” that senda signal to the computer that the computerrecognizes and uses to carry out processesand programs. Keyboards come in variousshapes and sizes, but serve generally the samepurpose. We’ll go over the specific keys inanother part of this guide.Mouse: Similar to the keyboard, the mouse isused to communicate with the computer. Themouse is like a remote control to a TV—It is atool that drives the computer that can beused “away from the computer;” though themouse is considered your direct connectioninto the computer world. We’ll go over howto use the mouse later in the guide.
a date]g e 33 [PickPtheWelcome to the ComputerThe first thing to understand is that it’s difficult to “break” a computer. They aredesigned to recover from most things a user does to them with a few clicks.If you experience a problemthat you can’t fix, you can: Ignore the problem Just turn off the computeruntil you can get helpMANY NEW COMPUTERS USERSARE MORE CONCERNED ABOUTBREAKING THEIR COMPUTER THANIS WARRANTED. So relax!Computers come in many differentshapes, sizes, colors, and speeds,but all essentially perform the same tasks. Most computers and mice are verysimilar; but sometimes a computer might have an extra button or two. Whileworking with computers requires some flexibility and adaptation to differentcomputer designs, you will find this easy to learn.Also, within a computer, there are many ways to do the same task.Lastly, the important hint to keep in mind when you’re using a computer is to bepatient. Sometimes the computer has to “think” too!Keyboard and MouseThe keyboard and mouse are the two most common ways that userscommunicate with a computer – or tell the computer what they want it to do.First, we’ll look at a keyboard and show you that it’s somewhat like atypewriter that has some fancy tools to help you more effectively
a date]g e 44 [PickPthecommunicate with the computer. A mouse is a little bitlike a television remote – and also helps you tell the computer what to do.Keys on the KeyboardCaps LockKeyThe caps lock key activates a feature that affects only the letterkeys. Pressing on the caps lock button causes all letter keys to typein uppercase. All other keys will act the same as if caps lock is off.To deactivate caps lock, press the caps lock key again.Shift Key The shift key is used in combination with a second key. The shift keyis used primarily to capitalize letters. Shift differs from caps lockbecause you have to hold the shift key down while simultaneouslypressing another key to capitalize a letter, where you only press thecaps lock key once. Holding down the shift key also is used to typethe characters and symbols above the numbers on the number keys.Tab KeyThe tab key is used to move from one position on the screen toanother. It also creates a “tab stop” (right 1/2 inch) indentation foryour paragraphs. This is very similar to a typewriter.Enter Key When working with text (words), pressing on the enter key movesthe cursor down to the next line. Otherwise, pressing the enter keywill activate anything that you have selected.Escape Key The escape key is used to cancel the current operation or can beused to exit a program.Space Bar Pressing the space bar while the cursor is positioned within text willcause a space (one character wide) to be placed at the position ofthe cursor (like on a typewriter).
a date]g e 55 [PickPtheNote: TheCursor is ablinking linewhen typing aletter that letsyou know whereyou will starttyping. (It movesas you type andlooks like “ ” )ControlKeyThe control key (Ctrl) is usually used with another key. Holding thecontrol key in addition to another key or keys will start a function.Later on, we will teach you some control key functions that dealwith word processing.Alt KeyThe alternate key (Alt), similar to the control key, and is used incombination with other keys.Arrow Keys The four arrow keys are located on several keys to the right of thespacebar at the bottom of the keyboard. Pressing one of these keyswill cause some type of screen movement in the direction of thearrow on the key. These keys are frequently used when correctingmistakes in documents and allow users to “go back” and fix mistakesinstead of erasing all of the work since the mistake was made.Backspace Pressing the backspace key while the cursor is positioned within textKeywill delete the character (or space) immediately to the left of thecursor.Delete Key Pressing the delete key while the cursor is positioned within text willdelete the character (or space) immediately to the right of thecursor.Keyboarding tips: When typing, you only have to quickly press the keyto make it appear on the screen. If you hold it downtoo long, multiple same letters will appear (rrrr).When the caps locks is activated, a light appears onthe keyboard.When typing, remember to press on the space barafter typing each word in a sentence. If you forget,your sentences will appear as one long word.
a date]g e 66 [PickPtheUsing the Mouse1. Let your hand rest comfortably on topof the mouse. Most people are righthanded and therefore, the mouse isusually on the right side of thecomputer. All left-handed folks don’thave to worry because millions of“lefties” use computers. Some lefthanded people simply move themouse over to their left side of the computer and use it there. Others usetheir right hand and soon become ambidextrous! It’s most important toremember to “do what’s most comfortable for you!” For teachingpurposes, we will now continue using the right hand terminology.2. Fit the palm of your hand around the mouse, with your index finger restingon the left (the primary) mouse button and your middle finger resting onthe right (the secondary) mouse button. Let the heel of your hand rest onthe desk or table.3. As you move the mouse, the mouse pointer (the cursor on the screen) willmove in the same direction as your hand.Positionsof handson mice
a date]g e 77 [PickPtheMouse Tips: Pressing the mouse buttons is easy and takes a slight amount of pressure. As a beginning computer user, avoid pressing or clicking with the rightmouse button. It’s for additional options that advanced users typically useand since you don’t need to use it as a beginner - best avoid it for now!Mouse CursorsThe arrow/cursor/pointer is the visual cue that points,moves, and selects things on monitor. You canremember this as your “electronic finger” that pointsto things on your computer screen (monitor).The mouse pointer is somewhat like your virtual fingerinside the computer. It may change shapes as you move it around the screen –which gives you a visual cue that the function of the pointer has changed.The mouse pointer is in the shape of an arrow as you point to icons, menuchoices, toolbar buttons, etc.The mouse pointer will changeto an I-beam shape (cursor)when it is over text (words). Youcan continue to use the mouseto move the I-beam until it ispositioned at the place whereyou would like to work with thetext (e.g. where you would liketo insert a word or letter). Thenclick the left mouse button toactually position the cursor atthat point, and enter the word or letter.
a date]g e 88 [PickPtheMouse TechniquesBecause the mouse is a critical component of the computer, we’ll examine somemouse techniques that will be used.The mouse can be used in many different ways. There are primarily the twomouse buttons, known as the left and right button. The left button is primarilyused. Some mouse techniques include:Click: This is the easiest of the techniques, however it is very important that youdo it properly. To click, you press down one of the mouse buttons. As you click it,it makes a “clicking” noise. The most important skill to learn when clicking is thatit only takes a very light, short tap to click a mouse button. Don’t click the mousetoo hard since this tends to slow you down. Once you have mastered clicking,you will be ready to move on to the next most essential practice, pointing.Left Clicking: This is the primary“click” that you will use. This isclicking on the left mouse button.When someone says, “click here,”that usually means to left click.Right Clicking: This is used tochange options or performspecific functions that aren’tusually necessary for beginner.Point: Use the mouse to move the mouse pointer so that it hovers over the top ofan icon or word on the screen. Sometimes, this is all that you need to do in orderto prompt a response from the computer (as an example, the shape of yourcursor may change).Point and click: Move the mouse pointer over the top of an item (such as an icon)on your screen and then (while holding your hand still) gently press and releasethe left button on the mouse. This technique is often used to make a selection.
a date]g e 99 [PickPtheDouble-click: While hovering the mouse pointer over an item on the screen,quickly press the left mouse button two times. This may take some practice but itis a very useful and important skill. If you are having problems double clicking, it’smost likely because you’re moving the mouse slightly when double clicking. Tryto steady your hand and try it again. By double clicking, you are usuallyprompting the computer to take an action on the item you selected (doubleclicking on an icon on your computer desktop may open or start a program).Click and drag: Press and hold down a mouse button (usually the left button). Asyou hold down the button, move the mouse in any direction. Click and drag is amethod used when “highlighting” or “selecting” text. To do this to text, click atthe beginning of the text that you want to select, hold down the left mousebutton, and move your mouse to the end of where you want to highlight.The Right Mouse Button (Uh-Oh!): What happens if you accidentally press theright mouse button? A menu pops up— and it’s not a problem, but it can makethe computer do something that you don’t expect if you then click on the menu.For now, avoid “confusing” the computer. If you accidentally right click and opena box, left click in an open space (see picture) and the box will close.
g e 1010 [Pick Pthea date]Windows BasicsThe Microsoft Windows Operating SystemMicrosoft Windows is the operating system that is installed on most computers.An operating system is the software that runs your computer and makes it think.Application software (a.k.a. programs) such as a word processing, spreadsheetprograms, or games runs on top of the operating system.The first screen you see on the monitor when thecomputer starts up is called the desktop. It is sometimesreferred to as The Desktop Environment (as a whole).This is where you will do everything—write letters, sendemails, browse the Internet, and so forth.
g e 1111 [Pick Pthea date]The Desktop EnvironmentThe desktop environment is made up of several parts including: Desktop IconsThe Task BarThe ClockThe Start ButtonDesktop icons, sometimes called shortcuts, are quick ways to access differentprograms. To use shortcut icons on the desktop environment to open programs,use the mouse to point to the desktop icon that represents the program that youwant to open. Double click on the icon and the program will open or start.The task bar is the area at the very bottom of the computer screen. You will soonbe able to multitask and do several things at once. The task bar is there to helpyou keep things organized and become even more efficient.There is a clock that conveniently tells you the time.Remember: Whendouble-clicking, do soquickly or the computerwill get “confused.”
g e 1212 [Pick Pthea date]The Start ButtonThe start button is located on the lower left hand corner of your screen – on thetaskbar. It’s used to access all of the programs on the computer so you
computer, the data on the disk is accessed. The programs that you use (such as word-processing) and the program that runs your computer (the operating system) are stored on the CPU’s hard disk. Monitor: This part of the computer system that visually communicates with the user. It is somewhat like a television. Almost all information communicated fromFile Size: 2MBPage Count: 25