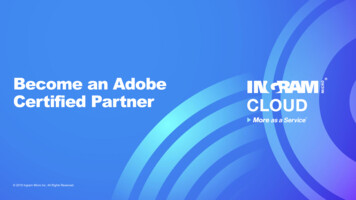Transcription
User GuideSUMMARYThis guide provides information about components, network connection, power management, security, backing up,and more.
Copyright 2020 HP Development Company,L.P.AMD is a trademark of Advanced Micro Devices,Inc. Bluetooth is a trademark owned by itsproprietor and used by HP Inc. under license.Intel, Celeron, Pentium, and Thunderbolt aretrademarks of Intel Corporation or itssubsidiaries in the U.S. and/or other countries.Lync, Office 365, Skype, and Windows areeither registered trademarks or trademarks ofMicrosoft Corporation in the United Statesand/or other countries. NVIDIA, the NVIDIAlogo, are trademarks and/or registeredtrademarks of NVIDIA Corporation in the U.S.and other countries. USB Type-C and USBC are registered trademarks of USBImplementers Forum. DisplayPort and theDisplayPort logo are trademarks owned bythe Video Electronics Standards Association(VESA ) in the United States and othercountries. Miracast is a registered trademarkof Wi-Fi Alliance.The information contained herein is subject tochange without notice. The only warranties forHP products and services are set forth in theexpress warranty statements accompanyingsuch products and services. Nothing hereinshould be construed as constituting anadditional warranty. HP shall not be liable fortechnical or editorial errors or omissionscontained herein.First Edition: September 2020Document Part Number: M17135-001Product noticeSoftware termsThis user guide describes features that arecommon to most models. Some features mightnot be available on your computer.By installing, copying, downloading, orotherwise using any software productpreinstalled on this computer, you agree to bebound by the terms of the HP End User LicenseAgreement (EULA). If you do not accept theselicense terms, your sole remedy is to return theentire unused product (hardware and software)within 14 days for a full refund subject to therefund policy of your seller.Not all features are available in all editions orversions of Windows. Systems might requireupgraded and/or separately purchasedhardware, drivers, software or BIOS update totake full advantage of Windows functionality.Windows 10 is automatically updated, which isalways enabled. ISP fees might apply andadditional requirements might apply over timefor updates. See http://www.microsoft.com.To access the latest user guides, go tohttp://www.hp.com/support, and follow theinstructions to find your product. Then selectManuals.For any further information or to request a fullrefund of the price of the computer, pleasecontact your seller.
Safety warning noticeReduce the possibility of heat-related injuries or of overheating the computer by following the practicesdescribed.WARNING! To reduce the possibility of heat-related injuries or of overheating the computer, do not placethe computer directly on your lap or obstruct the computer air vents. Use the computer only on a hard, flatsurface. Do not allow another hard surface, such as an adjoining optional printer, or a soft surface, such aspillows or rugs or clothing, to block airflow. Also, do not allow the AC adapter to come into contact with theskin or a soft surface, such as pillows or rugs or clothing, during operation. The computer and the AC adaptercomply with the user-accessible surface temperature limits defined by applicable safety standards.iii
ivSafety warning notice
Processor configuration setting (select products only)Important information about processor configurations.IMPORTANT: Select computer products are configured with an Intel Pentium N35xx/N37xx series or aCeleron N28xx/N29xx/N30xx/N31xx series processor and a Windows operating system. If your computeris configured as described, do not change the processor configuration setting in msconfig.exe from 4 or 2processors to 1 processor. If you do so, your computer will not restart. You will have to perform a factoryreset to restore the original settings.v
viProcessor configuration setting (select products only)
Table of contents1 Getting started . 1Finding information . 12 Components . 3Locating hardware . 3Locating software . 3Right . 3Left . 5Display . 6Keyboard area . 7Touchpad . 7Touchpad settings . 7Adjusting touchpad settings . 7Turning on the touchpad . 7Touchpad components . 7Lights . 8Button, speakers, vents, and fingerprint reader . 9Special keys . 10Action keys . 11Hot keys (select products only) . 14Bottom . 14Labels . 14Using a SIM card (select products only) . 16Determining the correct SIM card size for your computer . 16Inserting a nano SIM card . 16Removing a nano SIM card . 173 Network connections . 18Connecting to a wireless network . 18Using the wireless controls . 18Wireless button . 18Operating system controls . 18Connecting to a WLAN . 19Using HP Mobile Broadband (select products only) . 19Using GPS (select products only) . 20Using Bluetooth wireless devices (select products only) . 20vii
Connecting Bluetooth devices . 20Using NFC to share information (select products only) . 20Connecting to a wired network . 21Connecting to a local area network (LAN) (select products only) . 21Using HP LAN-Wireless Protection (select products only) . 22Using HP MAC Address Pass Through (select products only) . 224 Navigating the screen . 24Using touchpad and touch screen gestures . 24Tap . 24Two-finger pinch zoom . 24Two-finger slide (touchpad and precision touchpad) . 25Two-finger tap (touchpad and precision touchpad) . 25Three-finger tap (touchpad and precision touchpad) . 25Four-finger tap (touchpad and precision touchpad) . 26Three-finger swipe (touchpad and precision touchpad) . 26Four-finger swipe (precision touchpad) . 26One-finger slide (touch screen) . 27Using an optional keyboard or mouse . 27Using an on-screen keyboard (select products only) . 275 Entertainment features . 28Using a camera (select products only) . 28Using audio . 28Connecting speakers . 28Connecting headphones . 28Connecting headsets . 29Using sound settings . 29Viewing or changing sound settings . 29Using the control panel to view and control audio settings . 29Using video . 29Connecting a DisplayPort device using a USB Type-C cable (select products only) . 30Connecting a Thunderbolt device using a USB Type-C cable (select products only) . 30Connecting video devices using an HDMI cable (select products only) . 31Connecting a high-definition TV or monitor using HDMI . 31Setting up HDMI audio . 32Turning on HDMI audio . 32Turning off HDMI audio . 32Discovering and connecting wired displays using MultiStream Transport . 33Connecting displays to computers with AMD or NVIDIA graphics (with an optionalhub) . 33viii
Connecting displays to computers with Intel graphics (with an optional hub) . 33Connecting displays to computers with Intel graphics (with a built-in hub) . 34Discovering and connecting to Miracast-compatible wireless displays (select products only) . 34Using data transfer . 34Connecting devices to a USB Type-C port (select products only) . 346 Managing power . 36Using Sleep and Hibernation . 36Initiating and exiting Sleep . 36Initiating and exiting Hibernation (select products only) . 37Shutting down (turning off) the computer . 37Using the Power icon and Power Options . 38Running on battery power . 38Using HP Fast Charge (select products only) . 38Displaying battery charge . 38Finding battery information in HP Support Assistant (select products only) . 38Conserving battery power . 39Identifying low battery levels . 39Resolving a low battery level . 39Resolving a low battery level when external power is available . 39Resolving a low battery level when no power source is available . 40Resolving a low battery level when the computer cannot exit Hibernation . 40Factory-sealed battery . 40Running on external power . 407 Security . 42Protecting the computer . 42Using passwords . 43Setting passwords in Windows . 43Setting passwords in Computer Setup . 43Managing a BIOS administrator password . 44Setting a new BIOS administrator password . 44Changing a BIOS administrator password . 44Deleting a BIOS administrator password . 45Entering a BIOS administrator password . 46Using DriveLock Security Options . 46Selecting Automatic DriveLock (select products only) . 46Enabling Automatic DriveLock . 46Disabling Automatic DriveLock . 47Entering an Automatic DriveLock password . 47Selecting manual DriveLock . 47ix
Setting a DriveLock master password . 48Enabling DriveLock and setting a DriveLock user password . 48Disabling DriveLock . 49Entering a DriveLock password . 49Changing a DriveLock password . 49Windows Hello (select products only) . 50Using antivirus software . 50Using firewall software . 51Installing software updates . 51Using HP Client Security (select products only) . 51Using HP Device as a Service (select products only) . 51Using an optional security cable (select products only) . 52Using a fingerprint reader (select products only) . 528 Maintenance . 53Improving performance . 53Using Disk Defragmenter . 53Using Disk Cleanup . 53Using HP 3D DriveGuard (select products only) . 53Identifying HP 3D DriveGuard status . 54Updating programs and drivers . 54Cleaning your computer . 54Enabling HP Easy Clean (select products only) . 54Removing dirt and debris from your computer . 54Cleaning your computer with a disinfectant . 55Caring for wood veneer (select products only) . 56Traveling with or shipping your computer . 569 Backing up, restoring, and recovering . 58Backing up information and creating recovery media . 58Using Windows tools . 58Using the HP Cloud Recovery Download Tool to create recovery media (select products only) . 58Restoring and recovery . 59Restoring, resetting, and refreshing using Windows tools . 59Recovering using HP Recovery media . 59Changing the computer boot order . 59Using HP Sure Recover (select products only) . 6010 Computer Setup (BIOS), TPM, and HP Sure Start . 61Using Computer Setup . 61x
Navigating and selecting in Computer Setup . 61Restoring factory settings in Computer Setup . 61Updating the BIOS . 62Determining the BIOS version . 62Preparing for a BIOS update . 62Downloading a BIOS update . 62Installing a BIOS update . 63Changing the boot order using the f9 prompt . 63TPM BIOS settings (select products only) . 63Using HP Sure Start (select products only) . 6411 Using HP PC Hardware Diagnostics . 65Using HP PC Hardware Diagnostics Windows (select products only) . 65Using an HP PC Hardware Diagnostics Windows hardware failure ID code . 65Accessing HP PC Hardware Diagnostics Windows . 65Accessing HP PC Hardware Diagnostics Windows from HP Help and Support . 65Accessing HP PC Hardware Diagnostics Windows from Support Assistant . 66Downloading HP PC Hardware Diagnostics Windows . 66Downloading the latest HP PC Hardware Diagnostics Windows version from HP . 66Downloading the HP PC Hardware Diagnostics Windows from the Microsoft Store . 66Downloading HP Hardware Diagnostics Windows by product name or number(select products only) . 66Installing HP PC Hardware Diagnostics Windows . 67Using HP PC Hardware Diagnostics UEFI . 67Using an HP PC Hardware Diagnostics UEFI hardware failure ID code . 67Starting HP PC Hardware Diagnostics UEFI . 67Downloading HP PC Hardware Diagnostics UEFI to a USB flash drive . 68Downloading the latest HP PC Hardware Diagnostics UEFI version . 68Downloading HP PC Hardware Diagnostics UEFI by product name or number(select products only) . 68Using Remote HP PC Hardware Diagnostics UEFI settings (select products only) . 68Downloading Remote HP PC Hardware Diagnostics UEFI . 69Downloading the latest Remote HP PC Hardware Diagnostics UEFI version . 69Downloading Remote HP PC Hardware Diagnostics UEFI by product name ornumber . 69Customizing Remote HP PC Hardware Diagnostics UEFI settings . 6912 Specifications . 70Input power . 70Operating environment . 71xi
13 Electrostatic discharge . 7214 Accessibility . 73HP and accessibility . 73Finding the technology tools you need . 73The HP commitment . 73International Association of Accessibility Professionals (IAAP) . 74Finding the best assistive technology . 74Assessing your needs .
The computer operates on DC power, which can be supplied by an AC or a DC power source. The AC power source must be rated at 100 V-240 V, 50 Hz-60 Hz. Although the computer can be powered from a standalone DC power source, it should be powered only with an AC adapter or a DC power source supplied and approved by HP for use with this computer.