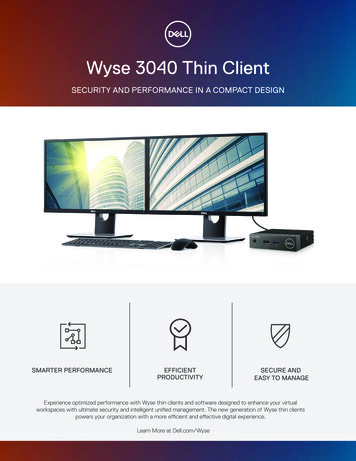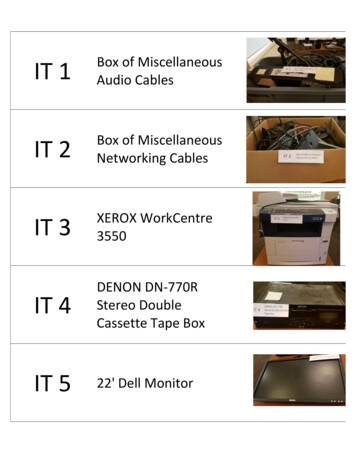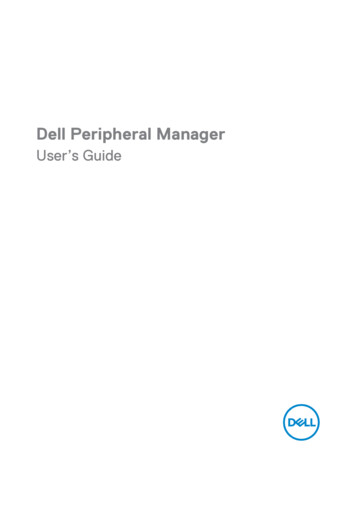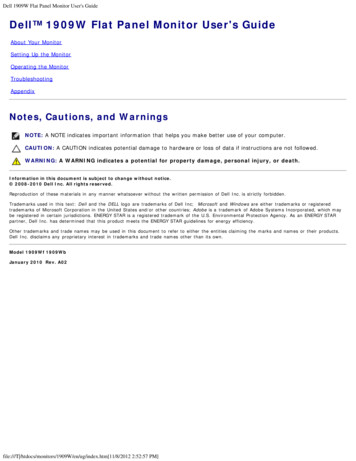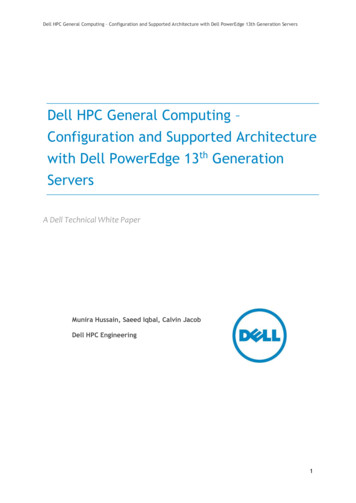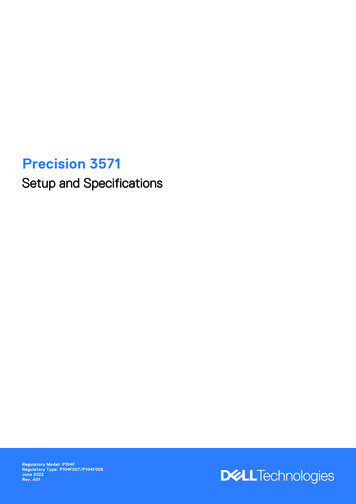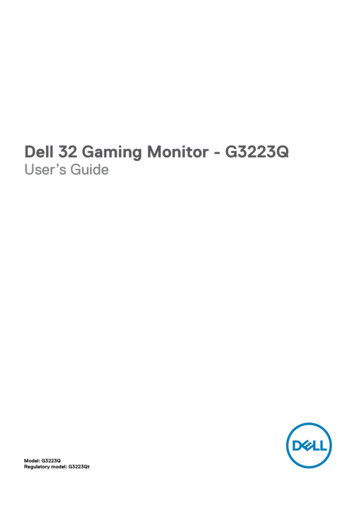
Transcription
Dell 32 Gaming Monitor - G3223QUser’s GuideModel: G3223QRegulatory model: G3223Qt
NOTE: A NOTE indicates important information that helps you makebetter use of your computer.CAUTION: A CAUTION indicates potential damage to hardware or loss ofdata if instructions are not followed.WARNING: A WARNING indicates a potential for property damage,personal injury, or death.Copyright 2022 Dell Inc. or its subsidiaries. All rights reserved. Dell, EMC, and other trademarksare trademarks of Dell Inc. or its subsidiaries. Other trademarks may be trademarks of their respectiveowners.2022 – 03Rev. A00
ContentsSafety instructions . . . . . . . . . . . . . . . . . . . . . . . . . . . . . 5About your monitor . . . . . . . . . . . . . . . . . . . . . . . . . . . . . 6Package contents . . . . . . . . . . . . . . . . . . . . . . . . . 6Product features . . . . . . . . . . . . . . . . . . . . . . . . . . 7Identifying parts and controls . . . . . . . . . . . . . . . . . . . 9Front view . . . . . . . . . . . . . . . . . . . . . . . . . . . . . . . . . . . 9Back view . . . . . . . . . . . . . . . . . . . . . . . . . . . . . . . . . .10Bottom view . . . . . . . . . . . . . . . . . . . . . . . . . . . . . . . . . 11Monitor specifications . . . . . . . . . . . . . . . . . . . . . . 12Resolution specifications . . . . . . . . . . . . . . . . . . . . . . . . . . 13Preset display modes . . . . . . . . . . . . . . . . . . . . . . . . . . . .14Electrical specifications . . . . . . . . . . . . . . . . . . . . . . . . . . . 16Physical characteristics . . . . . . . . . . . . . . . . . . . . . . . . . . . 17Environmental characteristics . . . . . . . . . . . . . . . . . . . . . . . . 18Pin assignments . . . . . . . . . . . . . . . . . . . . . . . . . . . . . . . 19Plug-and-Play . . . . . . . . . . . . . . . . . . . . . . . . . . .22LCD monitor quality and pixel policy . . . . . . . . . . . . . . .22Ergonomics . . . . . . . . . . . . . . . . . . . . . . . . . . . .23Handling and moving your display . . . . . . . . . . . . . . . . 24Maintenance guidelines . . . . . . . . . . . . . . . . . . . . . .26Cleaning your monitor . . . . . . . . . . . . . . . . . . . . . . . . . . . . 26Setting up the monitor . . . . . . . . . . . . . . . . . . . . . . . . . 27Connecting the stand . . . . . . . . . . . . . . . . . . . . . . . 27Using the tilt and vertical extension . . . . . . . . . . . . . . .30Tilt . . . . . . . . . . . . . . . . . . . . . . . . . . . . . . . . . . . . . . 30 Contents 3
Vertical extension . . . . . . . . . . . . . . . . . . . . . . . . . . . . . . 30Organizing your cables . . . . . . . . . . . . . . . . . . . . . . 31Connecting your monitor . . . . . . . . . . . . . . . . . . . . .32Securing your monitor using Kensington lock (optional) . . . .34Removing the monitor stand . . . . . . . . . . . . . . . . . . .35VESA wall mounting (optional) . . . . . . . . . . . . . . . . . .36Operating the monitor . . . . . . . . . . . . . . . . . . . . . . . . . . 37Power on the monitor . . . . . . . . . . . . . . . . . . . . . . . 37Using the joystick control . . . . . . . . . . . . . . . . . . . . . 37Using the rear-panel controls . . . . . . . . . . . . . . . . . . .38Using the On-Screen Display (OSD) Menu . . . . . . . . . . . .40Accessing the menu system . . . . . . . . . . . . . . . . . . . . . . . . . 40OSD function mutually-exclusive table . . . . . . . . . . . . . . . . . . . 54OSD warning messages . . . . . . . . . . . . . . . . . . . . . . . . . . . 54Locking the rear-panel control buttons . . . . . . . . . . . . . . . . . . . 57Setting the maximum resolution . . . . . . . . . . . . . . . . . . . . . . 59Troubleshooting . . . . . . . . . . . . . . . . . . . . . . . . . . . . . . . 60Self-test . . . . . . . . . . . . . . . . . . . . . . . . . . . . . .60Built-in diagnostics . . . . . . . . . . . . . . . . . . . . . . . . 61Common problems . . . . . . . . . . . . . . . . . . . . . . . . 62Product specific problems . . . . . . . . . . . . . . . . . . . .64Universal Serial Bus (USB) specific problems . . . . . . . . . .65Appendix . . . . . . . . . . . . . . . . . . . . . . . . . . . . . . . . . . . . 66FCC notices (U.S. only) and other regulatory information . . . 66Contacting Dell . . . . . . . . . . . . . . . . . . . . . . . . . .66EU Product Database for Energy Label and Product InformationSheet . . . . . . . . . . . . . . . . . . . . . . . . . . . . . . . 664 Contents
Safety instructionsWARNING: Use of controls, adjustments, or procedures other than thosespecified in this documentation may result in exposure to shock, electricalhazards, and/or mechanical hazards. Place the monitor on a solid surface and handle it carefully. The screen is fragileand can be damaged if dropped or hit sharply. Always be sure that your monitor is electrically rated to operate with the ACpower available in your location. Keep the monitor in room temperature. Excessive cold or hot conditions can havean adverse effect on the liquid crystal of the display. Do not subject the monitor to severe vibration or high impact conditions. Forexample, do not place the monitor inside a car trunk. Unplug the monitor when it is going to be left unused for an extended period oftime. To avoid electric shock, do not attempt to remove any cover or touch the insideof the monitor.For information on safety instructions, see the Safety, Environmental, and RegulatoryInformation (SERI) document that is shipped with your monitor.Safety instructions 5
About your monitorPackage contentsYour monitor ships with the components shown in the table below. If any component ismissing, contact Dell. For more information, see Contacting Dell.NOTE: Some components may be optional and may not ship with yourmonitor. Some features may not be available in certain countries.NOTE: If you are connecting a stand that you purchased from any othersource, follow the setup instructions that were included with the stand.DisplayStand riserStand basePower cable (varies by country)USB 3.0 1.8 M cable (A to B)6 About your monitor
DisplayPort 1.8 M cable(DisplayPort to DisplayPort)HDMI 1.0 M cableDell 32 Gaming Monitor - G3223QG3223Q41HDMI12HDMI2USB-B21 5 www.dell.com/G3223Q100mm2022-03 2022 Dell Inc. or its subsidiaries.Dell P/N: 82DT6 Rev. X00P/N:746.08F02.0001 Quick Setup Guide Safety, Environmental, and RegulatoryInformation Factory Calibration ReportProduct featuresThe Dell G3223Q monitor has an active matrix, Thin-Film Transistor (TFT), LiquidCrystal Display (LCD), and LED backlight. The monitor features include: 81.29 cm (32 in.) viewable area (Measured diagonally) 3840 x 2160 (16:9)resolution, plus full-screen support for lower resolutions. Wide viewing angles with 95% DCI-P3 color with an average Delta E 3, over99% sRGB color with an average Delta E 2. Tilt, swivel and height adjustment capabilities. Removable pedestal stand and Video Electronics Standards Association (VESA )100 mm mounting holes for flexible mounting solutions. Extensive digital connectivity with DP helps future-proof your monitor. Plug and play capability if supported by your computer. On-Screen Display (OSD) adjustments for ease of set-up and screenoptimization. G3223Q offers extensive selection of preset modes including:- Creator- First-Person Shooter (FPS)- Multiplayer Online Battle Arena/Real-Time Strategy (MOBA/RTS)- Role-Playing Game (RPG)- Racing (SPORTS)- 3 customizable game modesIn addition, key enhanced gaming features such as Timer, Frame Rate, and DisplayAlignment are provided to help improve gamer’s performance and provide best-ingame advantage.About your monitor 7
Power and OSD buttons lock.Security lock slot. 0.3 W in Off Mode.Supports Picture by Picture (PBP), Picture in Picture (PIP) and Console Mode.Supports AMD FreeSyncTM Premium Pro Technology minimizes graphicdistortions like screen tearing and stuttering for smoother, fluid gameplay. VESA DisplayHDR 600. Premium Panel Exchange for peace of mind. Optimize eye comfort with a flicker-free screen and ComfortView feature whichminimizes blue light emission. The Monitor uses Low Blue Light panel and is compliant with TÜV Rheinland(Hardware Solution) at factory reset or default setting. This always on, built-inlow blue light solution reduces hazardous blue light emissions, without sacrificingtrue-to-life colors.WARNING: The possible long-term effects of blue light emission from themonitor may cause damage to the eyes, including eye fatigue or digital eyestrain. ComfortView Plus feature is designed to reduce the amount of bluelight emitted from the monitor to optimize eye comfort.8 About your monitor
Identifying parts and controlsFront view1Label1DescriptionPower LED indicatorUseTo turn the monitor on or off.Solid white light indicatesthe monitor is turned on andfunctioning normally.Blinking white light indicates themonitor is in Standby Mode.About your monitor 9
Back view1234576Label Description1VESA mounting holes(100 mm x 100 mm-behindattached VESA cover)2Regulatory label3Stand release button4Joystick5Function buttons6Barcode, serial number, andService Tag label7Cable-management slot10 About your monitorUseWall mount monitor using VESA-compatiblewall mount kit (100 mm x 100 mm).Lists the regulatory approvals.Releases stand from the monitor.Use it to control the OSD menu.For more information, see Operating theMonitor.Refer to this label if you need to contact Dellfor technical support. The Service Tag is aunique alphanumeric identifier that enablesDell service technicians to identify thehardware components in your computer andaccess warranty information.Use to organize cables by inserting themthrough the slot.
Bottom view91012Label Description1Power connector2Security lock slot*(based on KensingtonSecurity SlotTM)3HDMI port (HDMI 1)4HDMI port (HDMI 2)5DisplayPort6Super speed USB5Gbps (USB 3.2Gen1) Type-Bupstream port7, 9Super speed USB5Gbps (USB 3.2Gen1) Type-Adownstream ports (2)8Headphone port10Stand lock3 4 5 67 8 9UseConnect the power cable (shipped with your monitor).Secures monitor with security cable lock(sold separately).Connect your computer with the HDMI cable (shippedwith your monitor).Connect your computer with the DisplayPort cable.Connect the USB cable that comes with your monitorto the computer. Once this cable is connected, you canuse the USB downstream connectors on the monitor.Connect your USB peripherals such as mouse andkeyboard. Port withbattery icon supports BatteryCharging Rev. 1.2.NOTE: To use these ports, you must connectthe USB upstream cable (shipped with yourmonitor) between the monitor and the computer.Connect headphone speakers.WARNING: The possible long-term effect oflistening to audio at high volume through theheadphones may cause damage to your hearingability.Lock the stand to the monitor using a M3 x 6 mmscrew (screw not included).About your monitor 11
Monitor specificationsScreen typeActive matrix - TFT LCDPanel TypeFast IPSAspect ratio16:9Viewable image dimensionsDiagonal81.29 cm (32 in.)Active AreaHorizontal708.48 mm (27.89 in.)Vertical398.52 mm (15.69 in.)Area282343.45 mm2 (437.63 in.2)Pixel pitch0.1845 mm x 0.1845 mmPixel per inch (PPI)137.67Viewing angleHorizontal178 (typical)Vertical178 (typical)BrightnessWhite Luminance400 cd/m² (typical)HDR White Luminance 440 cd/m² (typical)HDR PEAK White600 cd/m² (min.)LuminanceContrast ratio1000 to 1 (typical)Display screen coatingAnti-glare treatment of the front polarizer (3H) hardcoatingBacklightLED edgelight systemResponse Time1 ms gray to gray in Extreme Mode*(Gray to Gray)2 ms gray to gray in Super Fast Mode4 ms gray to gray in Fast Mode* 1 ms is achievable in Extreme mode to reduce visiblemotion blur and increased image responsiveness.However this may introduce some slight and noticeablevisual artfiacts into the image. As every system setup andevery gamer’s needs are different, we recommend thatusers experiment with the different modes to find thesetting that is right for them.12 About your monitor
Color depthColor gamut*1.07 billion colors (RGB 8bits Hi-FRC)95% DCI-P3 (typical) 99% sRGBCalibration accuracyDelta E 2 (average) (sRGB (min.))Delta E 3 (average) (DCI-P3 (typical))Connectivity 2 x HDMI 2.1 (HDCP 2.2) 1 x DisplayPort 1.4 (HDCP 2.2) 1 x USB-B 3.2 Gen1 upstream port 2 x USB-A 3.2 Gen1 downstream port 1 x Audio headphone port (3.5 mm jack)Border width (edge of monitor to active area)Top7.70 mmLeft/Right8.40 mmBottom20.99 mmAdjustabilityHeight adjustable stand 100 mmTilt-5 to 21 SwivelCable managementDell Display Manager(DDM) CompatibilitySecurity-30 to 30 YesEasy Arrangeand other key featuresSecurity lock slot (cable lock sold separately)* At panel native only, under Custom Mode preset.Resolution specificationsHorizontal scan range30 kHz to 340 kHzVertical scan range48 Hz to 144 HzDefault preset resolution3840 x 2160 at 60 HzMaximum preset resolution3840 x 2160 at 144 Hz(DSC Enable and visually lossless)480p, 576p, 720p, 1080i (Only HDMI Console Mode),1080pVideo display capabilities(HDMI & DP alternate mode)About your monitor 13
Preset display modesFactory default and CreatorDisplay modeVESA 720 x 400VESA 640 x 480VESA 640 x 480VESA 800 x 600VESA 800 x 600VESA 1024 x 768VESA 1024 x 768VESA 1152 x 864VESA 1280 x 800VESA 1280 x 1024VESA 1280 x 1024VESA 1600 x 1200VESA 1680 x 1050VESA 1920 x 1080VESA 1920 x 1080VESA 1920 x 1080VESA 1920 x 1200VESA 2560 x 1440VESA 2560 x 1440VESA 2560 x 1440VESA 3840 x 2160VESA 3840 x 2160VESA 3840 x 216014 8.787183217.39133.313274.17318.88About your 74.731250Sync polarity(Horizontal/Vertical)-/ -/-/ / / -/ / / / / / / / / / / / / / / / / /
Console ModeConsole Mode is specifically designed with the excellent picture quality at a fastresponse time and a high frame rate of 120Hz to give the best console gameexperience. It can support up to 4K 120Hz resolution in this UHD monitor.Support timingDisplay modeVESA 720 x 400VESA 640 x 480VESA 640 x 480VESA 800 x 600VESA 800 x 600VESA 1024 x 768VESA 1024 x 768VESA 1152 x 864VESA 1280 x 800VESA 1280 x 1024VESA 1280 x 1024VESA 1600 x 1200VESA 1680 x 1050VESA 1920 x 1080VESA 1920 x 1080VESA 1920 x 1200VESA 2560 x 1440VESA 2560 x 1440VESA 3840 x 2160VESA 3840 x 5146.25148.5285.5154241.5497.75533.251074.73Sync polarity(Horizontal/Vertical)-/ -/-/ / / -/ / / / / / / / / / / / / / /-About your monitor 15
Electrical specificationsVideo input signalsInput voltage/ frequency/currentInrush currentPower Consumption Digital video signal for each differential linePer differential line at 100 ohm impedance DP/HDMI signal input support100-240 VAC / 50 or 60 Hz 3 Hz / 1.7 A(maximum)120 V: 30 A (Max.)240 V: 60 A (Max.)0.3 W (Off Mode)10.3 W (Standby Mode)133.7 W (On Mode)1121 W (Max)234.89 W (Pon)3108.68 kWh (TEC)3As defined in EU 2019/2021 and EU 2019/2013.Max brightness and contrast setting with maximum power loading on all USB ports.3Pon: Power consumption of On Mode measured with reference to Energy Star testmethod.TEC: Total energy consumption in kWh measured with reference to Energy Star testmethod.12This document is informational only and reflects laboratory performance.Your product may perform differently, depending on the software, components andperipherals you ordered and shall have no obligation to update such information.Accordingly, the customer should not rely upon this information in making decisionsabout electrical tolerances or otherwise. No warranty as to accuracy or completenessis expressed or implied.16 About your monitor
Physical characteristicsConnector type DisplayPort connector HDMI connector x 2 USB-B 3.2 Gen1 upstream connector USB-A 3.2 Gen1 downstream connector x 2 Audio headphone portSignal cable type DisplayPort to DisplayPort 1.8 m cable HDMI 1.0 m cable USB 3.0 1.8 m cable (A to B)Dimensions (with stand)Height (extended)558.98 mm (22.01 in.)Height (compressed)458.98 mm (18.07 in.)Width725.28 mm (28.55 in.)Depth246.94 mm (9.72 in.)Dimensions (without stand)Height427.21 mm (16.82 in.)Width725.28 mm (28.55 in.)Depth68.75 mm (2.71 in.)Stand dimensionsHeight (extended)420.30 mm (16.55 in.)Height (compressed)375.46 mm (14.78 in.)Width340.27 mm (13.40 in.)Depth246.94 mm (9.72 in.)BaseWeightWeight with packagingWeight with stand assembly andcablesWeight without stand assembly(For wall mount or VESA mountconsiderations - no cables)Weight of stand assembly340.27 mm x 246.94 mm (13.40 in. x 9.72 in.)13.25 kg (29.21 lb)9.22 kg (20.33 lb)6.03 kg (13.29 lb)2.80 kg (6.17 lb)About your monitor 17
Environmental characteristicsCompliant Standards RoHS Compliant BFR/PVC Reduce monitor (The circuit boards are made from BFR/PVC-freelaminates) Arsenic-Free glass and Mercury-Free for the panel onlyTemperatureOperating0 C to 40 C (32 F to 104 F)Non-operating–20 C to 60 C (–4 F to 140 F)HumidityOperating10% to 80% (non-condensing)Non-operating5% to 90% (non-condensing)AltitudeOperating5,000 m (16,404 ft) (maximum)Non-operating12,192 m (40,000 ft) (maximum)Thermal dissipation412.87 BTU/hour (maximum)139.89 BTU/hour (typical)18 About your monitor
Pin assignmentsDisplayPortPin number 20-pin side of the connected signal AUX CH (p)16GND17AUX CH (n)18Hot Plug Detect19Return20DP PWRAbout your monitor 19
HDMI portPin number 19-pin side of the connected signal cable1TMDS DATA 2 2TMDS DATA 2 SHIELD3TMDS DATA 2-4TMDS DATA 1 5TMDS DATA 1 SHIELD6TMDS DATA 1-7TMDS DATA 0 8TMDS DATA 0 SHIELD9TMDS DATA 0-10TMDS CLOCK 11TMDS CLOCK SHIELD12TMDS CLOCK-13CEC14Reserved (N.C. on device)15DDC CLOCK (SCL)16DDC DATA (SDA)17DDC/CEC Ground18 5 V POWER19HOT PLUG DETECT20 About your monitor
Universal Serial Bus (USB)This section gives you information about the USB ports available on your monitor.NOTE: Up to 2 A on USB downstream port (Port withbattery icon)with BC 1.2 compliance devices; up to 0.9 A on the other USB downstreamports.Your monitor has the following USB ports: 1 upstream port - at rear 2 downstream - at quick accessPower Charging Port - the ports withbattery icon supports fast currentcharging capability if the device is BC 1.2 compatible.NOTE: The monitor’s USB ports work only when the monitor is on orin the Standby Mode. If you turn off the monitor and then turn it on,the attached peripherals may take a few seconds to resume normalfunctionality.Transfer speedData rateMaximum power consumption (each port)Super speed5 Gbps4.5 WHi-Speed *480 Mbps4.5 WFull speed *12 Mbps4.5 W* Device speed when High Resolution is selected.About your monitor 21
USB upstream portUSB downstream portPin numberSignal namePin numberSignal name1VBUS1VBUS2D-2D-3D 3D 4GND4GND5StdB SSTX-5StdA SSRX-6StdB SSTX 6StdA SSRX 7GND DRAIN7GND DRAIN8StdB SSRX-8StdA SSTX-9StdB SSRX 9StdA SSTX ShellShieldShellShieldPlug-and-PlayYou can install the monitor in any Plug-and-Play-compatible system. The monitorautomatically provides the computer system with its extended display identificationdata (EDID) using display data channel (DDC) protocols so the computer can configureitself and optimize the monitor settings. Most monitor installations are automatic;you can select different settings if desired. For more information about changing themonitor settings, see Operating the Monitor.LCD monitor quality and pixel policyDuring the LCD monitor manufacturing process, it is not uncommon for one or morepixels to become fixed in an unchanging state which are hard to see and do not affectthe display quality or usability. For more information on LCD Monitor Pixel Policy, seeDell support site at: https://www.dell.com/pixelguidelines22 About your monitor
ErgonomicsCAUTION: Improper or prolonged usage of keyboard may result in injury.CAUTION: Viewing the monitor screen for extended periods of time mayresult in eye strain.For comfort and efficiency, observe the following guidelines when setting up and usingyour computer workstation: Position your computer so that the monitor and keyboard are directly in front ofyou as you work. Special shelves are commercially available to help you correctlyposition your keyboard. To reduce the risk of eye strain and neck/arm/back/shoulder pain from using themonitor for long periods of time, we suggest you to:1. Set the distance of the screen between 20 to 28 in. (50 - 70 cm) from youreyes.2. Blink frequently to moisten your eyes or wet your eyes with water afterprolonged usage of the monitor.3. Take regular and frequent breaks for 20 minutes every two hours.4. Look away from your monitor and gaze at a distant object at 20 feet away forat least 20 seconds during the breaks.5. Perform stretches to relieve tension in the neck, arm, back, and shouldersduring the breaks. Make sure that the monitor screen is at eye level or slightly lower when you aresitting in front of the monitor. Adjust the tilt of the monitor, its contrast, and brightness settings. Adjust the ambient lighting around you (such as overhead lights, desk lamps, andthe curtains or blinds on nearby windows) to minimize reflections and glare on themonitor screen. Use a chair that provides good lower-back support. Keep your forearms horizontal with your wrists in a neutral, comfortable positionwhile using the keyboard or mouse. Always leave space to rest your hands while using the keyboard or mouse. Let your upper arms rest naturally on both sides. Ensure that your feet are resting flat on the floor. When sitting, make sure that the weight of your legs is on your feet and noton the front portion of your seat. Adjust your chair’s height or use a footrest ifnecessary to maintain a proper posture. Vary your work activities. Try to organize your work so that you do not have to sitand work for extended periods of time. Try to stand or get up and walk around atregular intervals.About your monitor 23
Keep the area under your desk clear of obstructions and cables or power cordsthat may interfere with comfortable seating or present a potential trip hazard.monitor screen at orbelow eye levelmonitor andkeyboardpositioneddirectly in frontof the userwrists relaxedand flatfeet flat on thefloorHandling and moving your displayTo ensure the monitor is handled safely when lifting or moving it, follow the guidelinesmentioned below: Before moving or lifting the monitor, turn off your computer and the monitor. Disconnect all cables from the monitor. Place the monitor in the original box with the original packing materials. Hold the bottom edge and the side of the monitor firmly without applyingexcessive pressure when lifting or moving the monitor.24 About your monitor
When lifting or moving the monitor, ensure the screen is facing away from youand do not press on the display area to avoid any scratches or damage. When transporting the monitor, avoid any sudden shock or vibration to it. When lifting or moving the monitor, do not turn the monitor upside down whileholding the stand base or stand riser. This may result in accidental damage to themonitor or cause personal injury.About your monitor 25
Maintenance guidelinesCleaning your monitorWARNING: Before cleaning the monitor, unplug the monitor power cablefrom the electrical outlet.CAUTION: Read and follow the Safety Instructions before cleaning themonitor.Improper cleaning methods can result in physical damage to Dell monitors. Physicaldefects may affect the screen and body of the monitor.Follow the instructions in the list below when cleaning the monitor: To clean the Dell monitor screen, lightly dampen a soft, clean cloth with water.If possible, use a special screen-cleaning tissue or solution suitable for the Dellmonitor screen.CAUTION: Do not use detergents of any kind or other chemicals such asbenzene, thinner, ammonia, abrasive cleaners, alcohol, or compressed air.WARNING: Do not directly spray the cleaning solution or even waterdirectly on the surface of the monitor. Doing so will allow liquids toaccumulate at the bottom of the display panel and corrode the electronicsresulting in permanent damage. Instead, apply the cleaning solution orwater to a soft cloth and then clean the monitor.CAUTION: Using chemicals for cleaning may cause changes in theappearance of the monitor, such as color fading, milky film on the monitor,deformation, uneven dark shade, and screen surface peeling.NOTE: Monitor damages due to improper cleaning methods and the useof benzene, thinner, ammonia, abrasive cleaners, alcohol, compressed air,detergent of any kind will lead to a Customer Induced Damage (CID). CIDis not covered under the standard Dell warranty. If you notice white powder when you unpack your monitor, wipe it off with acloth. Handle your monitor with care as a darker-colored monitor may get scratchedand show white scuff marks more than a lighter- colored monitor. To help maintain the best image quality on your monitor, use a dynamicallychanging screen saver and turn off your monitor when not in use.26 About your monitor
Setting up the monitorConnecting the standNOTE: The stand assembly is not pre-installed when the monitor isshipped from the factory.NOTE: The following instructions are applicable only for the stand thatwas shipped with your monitor. If you are connecting a stand that youpurchased from any other source, follow the set up instructions that wereincluded with the stand.To attach the monitor stand:1. Align and place the stand riser on the stand base.2. Open the screw handle at the bottom of the stand base and turn it clockwise tosecure the stand assembly.3. Close the screw handle.123Setting up the monitor 27
4. Open the protective cover on the monitor to access the VESA slot on themonitor.NOTE: Before connecting the stand assembly to the display, ensure thatthe fornt flap is opened to allow space for the assembly.5. Slide the tabs on the stand riser into the slots on the display back cover and pressdown the stand assembly to snap it into place.28 Setting up the monitor
6. Hold the stand riser and lift the monitor carefully, then place it on a flat surface.NOTE: Hold the stand riser firmly when lifting the monitor to avoid anyaccidental damage.7. Lift the protective cover from the monitor.Setting up the monitor 29
Using the tilt and vertical extensionNOTE: The following instructions are applicable only for the stand thatwas shipped with your monitor. If you are connecting a stand that youpurchased from any other source, follow the set up instructions that wereincluded with the stand.TiltWith the stand attached to the monitor, you can tilt the monitor for the mostcomfortable viewing angle.5 30 30 21 Vertical extensionThe stand extends vertically up to 100mm. The image below illustrates how to extendthe stand vertically.100 mmNOTE: The stand assembly is not pre-installed when the monitor isshipped from the factory.30 Setting up the monitor
Organizing your cablesAfter attaching all necessary cables to your monitor and computer, (see ConnectingYour Monitor for cable attachment) organize all cables as shown above.If your cable is not able to reach your computer, you may connect directly to the computer without routing through the slot on the monitor stand.Setting up the monitor 31
Connecting your monitorWARNING: Before you begin any of the procedures in this section, followthe Safety Instructions.NOTE: Dell monitors are designed to work optimally with the Dell-suppliedcables inside the box. Dell does not guarantee the video quality andperformance if non-Dell cables are used.NOTE: Route the cables through the cable-management slot beforeconnecting them.NOTE: Do not connect all the cables to the computer at the same time.NOTE:The images are for the purpose of illustration only. The appearanceof the computer may vary.To connect your monitor to the computer:1. Turn off your computer.2. Connect the DisplayPort/HDMI/USB cable from your monitor to the computer.3. Turn on your monitor.4. Select the correct input source from the OSD Menu on your monitor and thenturn on your computer.NOTE: The default setting for G3223Q is DisplayPort 1.4. A graphic cardwith DisplayPort 1.1 may not display normally. See product specificproblems – No image when using DP connection to
Premium Panel Exchange for peace of mind. Optimize eye comfort with a flicker-free screen and ComfortView feature which minimizes blue light emission. The Monitor uses Low Blue Light panel and is compliant with TÜV Rheinland (Hardware Solution) at factory reset or default setting. This always on, built-in