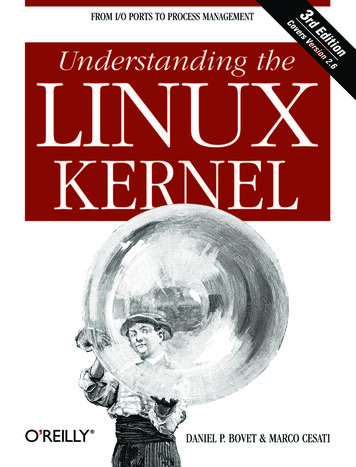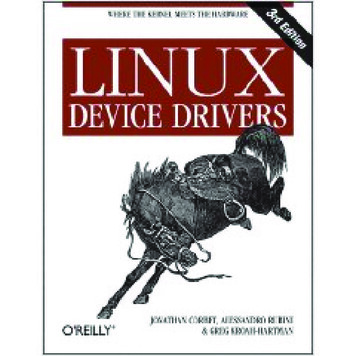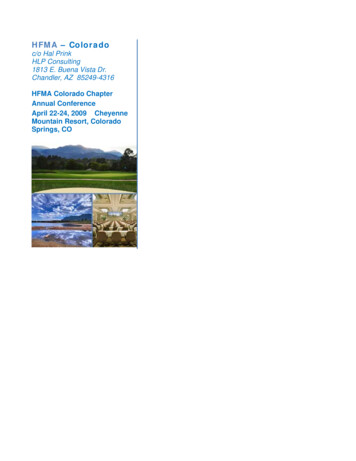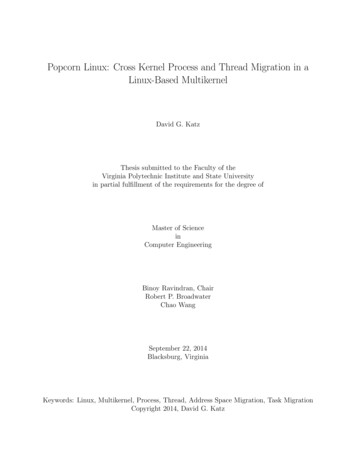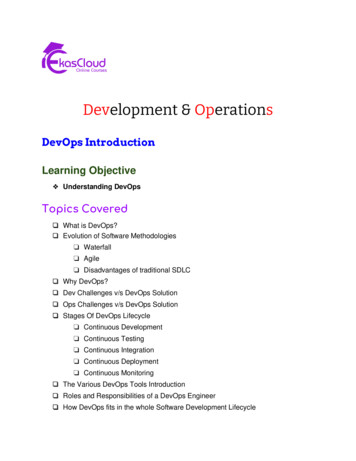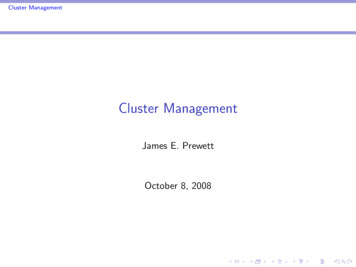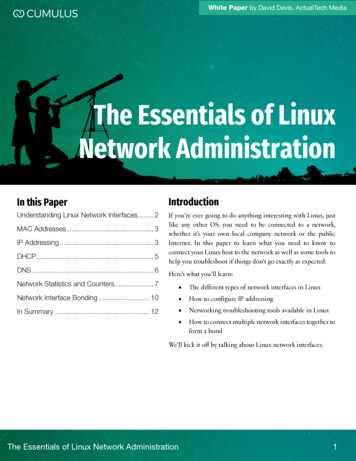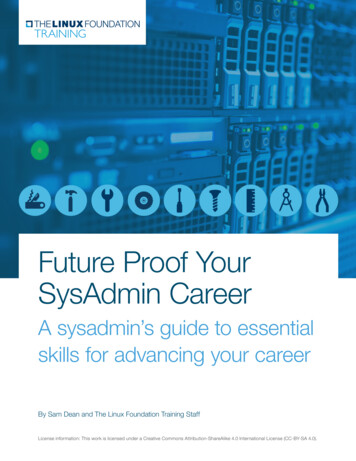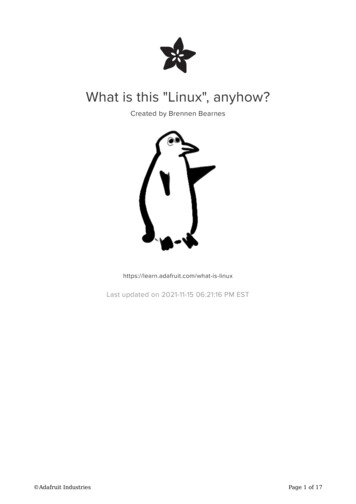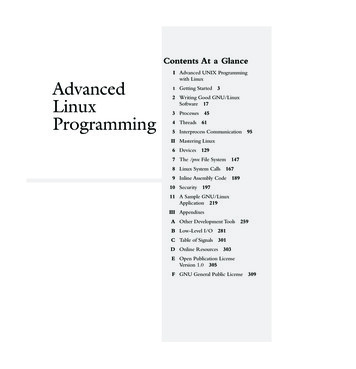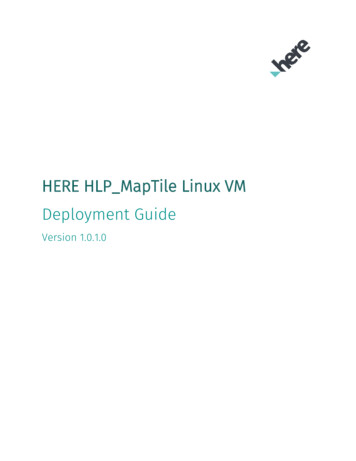
Transcription
HERE HLP MapTile Linux VMDeployment GuideVersion 1.0.1.0
HERE HLP MapTile Linux VM Deployment Guide Important InformationNoticesTopics: Legal NoticesDocument Information2
HERE HLP MapTile Linux VM Deployment Guide Legal Notices 2018 HERE Global B.V. and its Affiliate(s). All rights reserved.This material, including documentation and any related computer programs, is protected by copyrightcontrolled by HERE. All rights are reserved. Copying, including reproducing, storing, adapting or translating,any or all of this material requires the prior written consent of HERE. This material also contains confidentialinformation, which may not be disclosed to others without the prior written consent of HERE.Trademark AcknowledgementsHERE is trademark or registered trademark of HERE Global B.V.Other product and company names mentioned herein may be trademarks or trade names of their respectiveowners.DisclaimerThis content is provided "as-is" and without warranties of any kind, either express or implied, including, butnot limited to, the implied warranties of merchantability, fitness for a particular purpose, satisfactory qualityand non-infringement. HERE does not warrant that the content is error free and HERE does not warrant ormake any representations regarding the quality, correctness, accuracy, or reliability of the content. Youshould therefore verify any information contained in the content before acting on it.To the furthest extent permitted by law, under no circumstances, including without limitation the negligenceof HERE, shall HERE be liable for any damages, including, without limitation, direct, special, indirect, punitive,consequential, exemplary and/ or incidental damages that result from the use or application of this content,even if HERE or an authorized representative has been advised of the possibility of such damages.3
HERE HLP MapTile Linux VM Deployment Guide Document InformationProductName:HERE HLP MapTile Linux VM Deployment GuideVersion:Version 1.0.1.0DocumentName:HERE HLP MapTile Linux VM Deployment GuideStatus:FINALDate:2019-Dec-13, 12:00 (GMT)4
HERE HLP MapTile Linux VM Deployment Guide ContentsNotices . 2Legal Notices . 3Document Information . 4Contents . 5Overview . 6Introduction .7Solution Template Overview .7Deployment Guide .8Prerequisites and Requirements . 9Deploying Solution Template on Azure Portal . 9Data Setup on Provisioned VM . 29Access the Newly Provisioned Servers . 30Download the Data Files . 30World Map Data Setup. 36Starting the HLP MapTile . 36Commands for the HLP MapTile . 36Testing the Installation .37Monitoring Map Data Setup on Provisioned VM.38Access the Newly Provisioned VM . 39Here Monitoring Tool . 395
HERE HLP MapTile Linux VM Deployment Guide Chapter 1OverviewTopics: IntroductionSolution Template OverviewThis document introduces the deployment stepsfor HERE HLP MapTile Linux VM on AzureMarketplace. The HERE HLP MapTile Linux VMTemplate is a Solution Template on AzureMarketplace which deploys a Linux VM containingHERE MapTile API in your Azure Resources. TheTemplate allows you to install multiple VM’s atonce, create a load balancer for multiple VM’s andalso sets up Map Data required for MapTile API tofunction.6
HERE HLP MapTile Linux VM Deployment Guide IntroductionHLP Map Tile service allows you to request map tile images for all regions in the world. Thesemap tiles, when combined in a grid, form a complete map of the world using the MercatorProjection.The map tiles show different types of map information such as base map, aerial map,panorama map, and traffic information. In addition, you can also obtain metadatainformation about specific tiles, filter POI tiles based on their categories, and show differentmap views depending on the geopolitical views for that location.Solution Template OverviewHERE HLP MapTile Linux VM Template provides you the capability to automate theprovisioning of MapTile API on your Azure VM. The solution template will guide you to buildmultiple new Linux VM which will be auto-provisioned with MapTile API. It will automaticallyprovision load balancer for the VM’s and provides option to automatically download andsetup Map Data required for MapTile API. API monitoring scripts are also uploaded so thatyou can easily monitor the API status.7
HERE HLP MapTile Linux VM Deployment Guide Chapter 2Deployment GuideTopics: Prerequisites and RequirementsDeploying Solution Template on Azure PortalDownloading the Data FilesWorld Map Data SetupStarting the HLP MapTile API as a ServiceCommands for the HLP MapTileTesting the Service8
HERE HLP MapTile Linux VM Deployment Guide Prerequisites and RequirementsMicrosoft Azure Account: You must have a Microsoft Azure account to access the solutiontemplate.HERE B2B Download Centre Access: You must be a HERE B2B customer having access toSubscribeNet EDD (External Data Download) center, also known as the B2B Download Center.You can access B2B Download Centre using URL: https://here.flexnetoperations.com/ in yourbrowser. To acquire credentials to access the B2B Download center, contact HERE Licensing (licensing here self-hosted HLS on-Azure@here.com ).Deploying Solution Template on Azure PortalThe below steps help you deploy HERE HLP MapTile Linux VM Template in your Azureresource group.Step 1: On Azure Marketplace (https://azuremarketplace.microsoft.com/en-us), search forHERE MapTile – Self-Hosted Server. Click on Get it Now button to begin the installationFollow the prompts to proceed with template deployment.Figure 1: HERE HLP MapTile Linux VM in Azure Marketplace9
HERE HLP MapTile Linux VM Deployment Guide Figure 2: HERE HLP MapTile Linux VM Marketplace10
HERE HLP MapTile Linux VM Deployment Guide Figure 3: HERE HLP MapTile Linux VM Create VM11
HERE HLP MapTile Linux VM Deployment Guide Step 2: You will be re-directed to the template. Please provide relevant details in the fields toproceed to next section.Figure 4: HERE HLP MapTile Linux VM Basic Details12
HERE HLP MapTile Linux VM Deployment Guide Step 3: You can use two authentication types for accessing the VM, namely “Password” or“SSH Public Key”. Please select one of the options and provide the relevant details. Once youhave provided all the relevant information, please click on “OK” to proceed to next section.Figure 5: HERE HLP MapTile Linux VM Basic SSH Details13
HERE HLP MapTile Linux VM Deployment Guide Step 4: You can choose any existing Resource Group to create the VM or you can create a newone using the option “create new” under Resource Group field.Figure 6: HERE HLP MapTile Linux VM Basic Resource Group14
HERE HLP MapTile Linux VM Deployment Guide Step 5: You now need to provide Host Prefix, No. of VM required, Size, storage and networkdetails of the VM. Host prefix is used to identify the VM’s created as part of Azure resource,this string will be pre-fixed to all the resources created as part of the deployment. Youshould have at least 64 GB of disk space if you wish to setup Map Data during theprovisioning of VM. Kindly provide relevant values to the field and click on “OK” to proceed.Figure 7: HERE HLP MapTile Linux VM Basic Nodes Configuration15
HERE HLP MapTile Linux VM Deployment Guide Step 6: Next you have to select the type of load balancer you would like to provision tomanage the VM’s. For security purpose, VM’s created as part of this are accessed via jump boxand services can be accessed from load balancer. All VM’s do not provide public IP’s forexternal access and can be accessed from jump box server. You can create “external” or“internal” load balancers as part of deployment. Please select desired size of Jump Box andclick OK to proceed.Figure 8: HERE HLP MapTile Linux External Load Balancer16
HERE HLP MapTile Linux VM Deployment Guide Figure 9: HERE HLP MapTile Linux External Internal Balancer17
HERE HLP MapTile Linux VM Deployment Guide Step 7: If you would like to secure the service using SSL certificates, select “Yes” and uploadthe details of the certificate. If you do not have a certificate available at this time or do notwish to use SSL certificate, please select “No” and click on OK to proceed.Figure 10: HERE HLP MapTile Linux SSL Certificate18
HERE HLP MapTile Linux VM Deployment Guide Figure 11: HERE HLP MapTile Linux SSL Certificate19
HERE HLP MapTile Linux VM Deployment Guide Step 8: If you wish to setup Map Data automatically at the time of installation instead ofsetting it manually at a later time, please select “Yes” and provide flexnet URL for youraccount, else select “No” to proceed. To obtain the flexnet url, please login to B2B downloadcenter using your credentials. You can access B2B Download Centre using URL:https://here.flexnetoperations.com/ in your browser. To acquire credentials to access theB2B Download center, contact HERE Licensing ( licensing here self-hosted HLS onAzure@here.com ). Once you have logged in, browse for the product and right click to copylink. Paste the same link in the text box and click “OK’ to proceed.Figure 12: HERE HLP MapTile B2B Download Center20
HERE HLP MapTile Linux VM Deployment Guide Figure 13: HERE HLP MapTile B2B Download CenterFigure 14: HERE HLP MapTile B2B Download Center21
HERE HLP MapTile Linux VM Deployment Guide Figure 15: HERE HLP MapTile B2B Download CenterFigure 16: HERE HLP MapTile B2B Download Center22
HERE HLP MapTile Linux VM Deployment Guide Figure 17: HERE HLP MapTile B2B Download Center23
HERE HLP MapTile Linux VM Deployment Guide Figure 18: HERE HLP MapTile Map Data Configuration24
HERE HLP MapTile Linux VM Deployment Guide Figure 19: HERE HLP MapTile Map Data Configuration25
HERE HLP MapTile Linux VM Deployment Guide Figure 20: HERE HLP MapTile Map Data Configuration26
HERE HLP MapTile Linux VM Deployment Guide Step 9: In the Summary section, you will be able to review your information. An automatedcheck will take place to ensure everything is in order. Once you receive the message“Validation Passed”, click on “OK” button to start the deployment.Figure 21: HERE HLP MapTile Deployment Summary27
HERE HLP MapTile Linux VM Deployment Guide Step 10: Deployment should have started, and you will be able to see in the notification tabsdeployment in progress. Once deployment is complete, you should receive the notification ofthe same and be able to see new resources in the resources section of your account.Figure 22: HERE HLP MapTile Linux VM Deployment Complete28
HERE HLP MapTile Linux VM Deployment Guide Chapter 3Data Setup on Provisioned VMTopics: Access the newly provisioned VMDownload the Data FilesWorld Map Data SetupStart MapTile API serviceCommands for the HLP MapTileTesting the installation29
HERE HLP MapTile Linux VM Deployment Guide Access the Newly Provisioned ServersFor security reasons, VM’s provisioned only carry private IP address and not Public IPaddresses. To access the VM, please go to Virtual Machines section of your Azure Portal andfind the jump box prefixed with string you have provided at the time of deployment oftemplate. Use the Public IP access of the Jump Box to login to the server console. Oncelogged in, type the command here monitoring and select option 0 to view the list ofprovisioned VM’s. To login to any of the VM, please use ssh command provided below.ssh node name or ssh ip address of node In case you have used ssh authentication while creating the VM’s, as an additional step youhave to setup private access key available with you on the jump box server. You can ftp theprivate key file using any standard ftp tool or can use scp command provided below.The file should be placed at path /home/ username /.ssh on the jumpbox server.scp -i /path/name of private key file /path/name of private key file jump boxconnection string : /.sshOn the jump box server, once you have copied the file, please execute below command to setnecessary permissions.chmod 600 name of private key file to login to any of the nodes, if your private key filename is “id rsa”, simply use ssh nodename to connect, else use ssh nodename -i private key file name Download the Data FilesFollow this section if you have selected option as “No” in the Map Data Setup section oftemplate during deployment. If you selected “Yes”, move directly to section 4.Service files are hosted in SubscribeNet EDD (External Data Download), also known as the B2BDownloadCenter.Note: To acquire credentials to access the B2B Download center, contact HERE TechnicalSupport(support here self-hosted HLS on-Azure@here.com).30
HERE HLP MapTile Linux VM Deployment Guide In your browser, navigate to the B2B download center using this link:https://here.flexnetoperations.com/. Enter your login credentials at the prompt and click theLogin button.Figure 23: HERE HLP MapTile B2B Download Center31
HERE HLP MapTile Linux VM Deployment Guide File DownloadThe files you need for the service are in the HERE Platform menu item. Select this item, asshown below:Figure 24: HERE HLP MapTile B2B Download Center32
HERE HLP MapTile Linux VM Deployment Guide A submenu of download items appears on the right side of the screen. Select HERE Platformagain.Figure 25: HERE HLP MapTile B2B Download CenterThe screen now displays your download options within HERE Platform. For the HLP MapTile,selectHERE MRS 2.1.70.8 D109.Please ensure you download this version only to ensure compatibility with the VM.Figure 26: HERE HLP MapTile B2B Download Center33
HERE HLP MapTile Linux VM Deployment Guide Once you have selected the appropriate package, the screen lists all the files you need toinstall the HLPMapTile. Service downloads are created in split tar files that are a maximum of 2 Gigabytes insize, so most have multiple files that need to be downloaded.Download via Browser:At this screen, click the appropriate download button for each file shown: High Speed Download: uses Fast and Secure Protocol (FASP), an alternative to TransmissionControlProtocol (TCP), which accelerates bulk data transfer. FTP Download: uses File Transfer Protocol (FTP) to download files. HTTP Download: downloads files via HTTP. This is the slowest of the download protocols,and takesapproximately twice as long as the FTP download.34
HERE HLP MapTile Linux VM Deployment Guide Figure 27: HERE HLP MapTile B2B Download CenterDownload via Command Line:You may instead wish to use Linux to download files via command line, using the wgetcommand. If that is the case, you can save the appropriate URL for each file download byright-clicking the download button and choosing Copy Link Location. You have to paste theurl to the command line in quotation marks and also use the -O option to specify the filename. Just like shown below:wget "pasted url" -O WTAM151H0WWT000DHERR.tarExtract downloaded filetar -xvf WTAM151H0WWT000DHERR.tarUnzip the zip file using below commandunzip HERE *To extract all smaller archives named from .tgz.split.aa until the last one that exists.tgz.split.zz.You can use this command but be sure you have enough disc space:[maptp@ host user ID ] cat HERE-*.tgz.* tar -xzOnce this command has completed, you will have an additional subdirectory in your currentdirectory. This subdirectory will contain the files that you need to use to setup World Mapdata.35
HERE HLP MapTile Linux VM Deployment Guide World Map Data Setup1. In the directory /datadrive/disk1/mapdata, copy the map packed data filesVersion8.30.95.153.tgz tothis directory and unpack it.2. Make sure you have the following file and directory 153/world mrs.cdtNote: It is not recommended to use map from a different release. Use only the in guiderecommended map for each HLP MapTile release.Starting the HLP MapTile1. After installation and configuration you can start the HLP MapTile by invoking:systemctl start mrs2. You can verify the successful startup of the service with the following command. Theoutput should look similar to this:service mrs status3. If HLP MapTile is not started properly, you can check the log file for errors using thiscommand:less /var/log/messages. For http.d related issues see less /var/log/httpd/error logCommands for the HLP MapTileThe following Table of Commands contains the commands that are used to check the statusof the service, start it, restart it, or stop it.DescriptionStart the serviceRestart the serviceCheck the status of the serviceStop the serviceCommandservice mrs startservice mrs restartservice mrs statusservice mrs stop36
HERE HLP MapTile Linux VM Deployment Guide Testing the InstallationOnce the HLP Map Tile is installed, you can verify that the installation is correct by executingthese test cases.In the URL, host and port are the hostname and port number of the load balancer.Note: Depending on the terms of your license, you may not have all the functionality outlinedin thisdocument. Basic test of HLP Map Tile and map data version verification:http://host:port/maptiler/2.1/version This URL displays a map tile showing the normal day normal.day/11/1202/843/256/png837
HERE HLP MapTile Linux VM Deployment Guide Chapter 4Monitoring Map Data Setup on Provisioned VMTopics: Access the Newly Provisioned VMHere Monitoring Tool38
HERE HLP MapTile Linux VM Deployment Guide Access the Newly Provisioned VMFor security reasons, VM’s provisioned only carry private IP address and not Public IPaddresses. To access the VM, please go to Virtual Machines section of your Azure Portal andfind the jump box prefixed with string you have provided at the time of deployment oftemplate. Use the Public IP access of the Jump Box to login to the server console. Oncelogged in, type the command here monitoring and select option 5 to view the list ofprovisioned VM’s. To login to any of the VM, please use ssh command provided below.Ssh node name Here Monitoring ToolOnce you have logged in to jump box server, type command here monitoring and press anyoption between 0-5 to see respective details. For each operation, you will be shown a list ofavailable VM’s. You can either select 0 to view the details of all VM’s together or choose thenumber of specific VM for which you wish to see the details. Once deployment has beencompleted, you can test the API’s responses by using options 3 and 4. Use option 5 to quit thetool.Figure 28: HERE HLP MapTile Deployment Monitoring Tool39
HERE HLP MapTile Linux VM Deployment Guide Figure 28: HERE HLP MapTile Deployment Monitoring ToolFigure 29: HERE HLP MapTile Deployment Monitoring Tool40
HERE HLP MapTile Linux VM Deployment Guide Figure 30: HERE HLP MapTile Deployment Monitoring ToolFigure 31: HERE HLP MapTile Linux VM Deployment Complete41
HERE HLP MapTile Linux VM Deployment Guide Figure 32: HERE HLP MapTile Linux VM API TestingFigure 33: HERE HLP MapTile Linux VM API Testing42
have to setup private access key available with you on the jump box server. You can ftp the private key file using any standard ftp tool or can use scp command provided below. The file should be placed at path /home/ username /.ssh on the jumpbox server. scp -i /path/name of private key file /path/name of private key file jump box