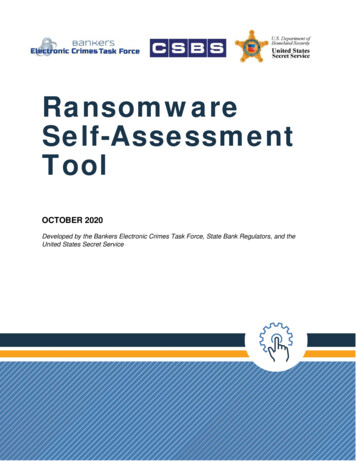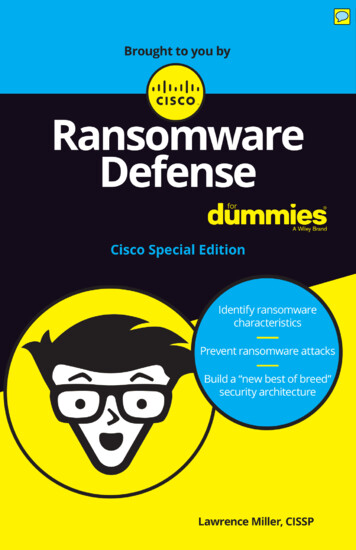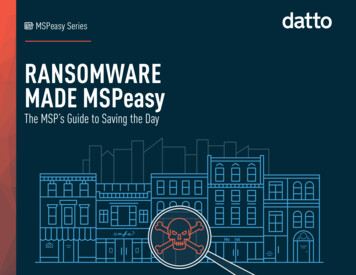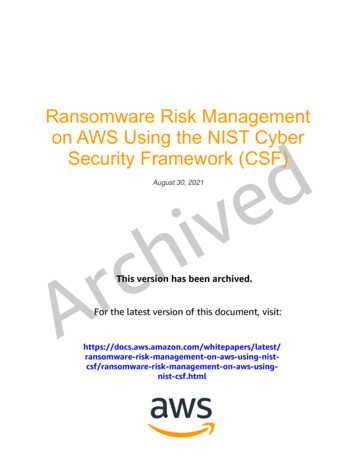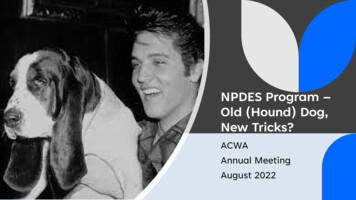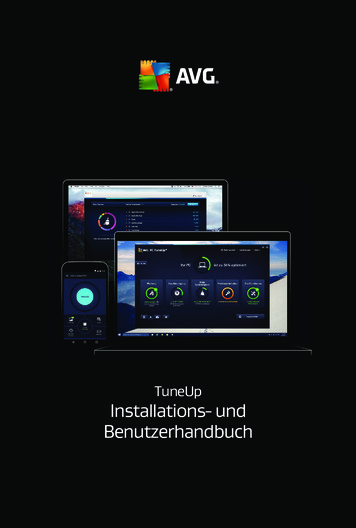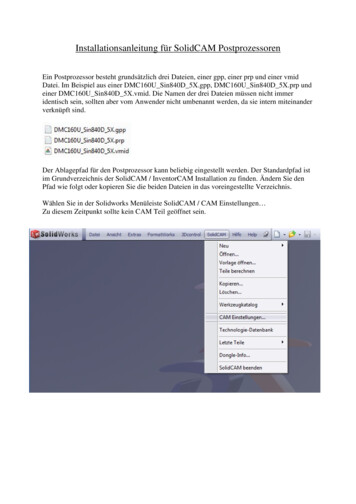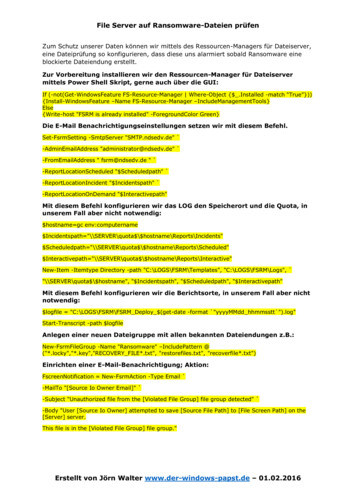
Transcription
File Server auf Ransomware-Dateien prüfenZum Schutz unserer Daten können wir mittels des Ressourcen-Managers für Dateiserver,eine Dateiprüfung so konfigurieren, dass diese uns alarmiert sobald Ransomware eineblockierte Dateiendung erstellt.Zur Vorbereitung installieren wir den Ressourcen-Manager für Dateiservermittels Power Shell Skript, gerne auch über die GUI:If (-not(Get-WindowsFeature FS-Resource-Manager Where-Object { .Installed -match “True”})){Install-WindowsFeature –Name FS-Resource-Manager –IncludeManagementTools}Else{Write-host "FSRM is already installed" -ForegroundColor Green}Die E-Mail Benachrichtigungseinstellungen setzen wir mit diesem Befehl.Set-FsrmSetting -SmtpServer "SMTP.ndsedv.de" -AdminEmailAddress "administrator@ndsedv.de" -FromEmailAddress " fsrm@ndsedv.de " -ReportLocationScheduled " Scheduledpath" -ReportLocationIncident " Incidentspath" -ReportLocationOnDemand " Interactivepath"Mit diesem Befehl konfigurieren wir das LOG den Speicherort und die Quota, inunserem Fall aber nicht notwendig: hostname gc env:computername Incidentspath "\\SERVER\quota \ hostname\Reports\Incidents" Scheduledpath "\\SERVER\quota \ hostname\Reports\Scheduled" Interactivepath "\\SERVER\quota \ hostname\Reports\Interactive"New-Item -Itemtype Directory -path "C:\LOGS\FSRM\Templates", "C:\LOGS\FSRM\Logs", "\\SERVER\quota \ hostname", " Incidentspath", " Scheduledpath", " Interactivepath"Mit diesem Befehl konfigurieren wir die Berichtsorte, in unserem Fall aber nichtnotwendig: logfile "C:\LOGS\FSRM\FSRM Deploy (get-date -format "yyyyMMdd hhmmsstt ").log"Start-Transcript -path logfileAnlegen einer neuen Dateigruppe mit allen bekannten Dateiendungen z.B.:New-FsrmFileGroup -Name "Ransomware" –IncludePattern @("*.locky","*.key","RECOVERY FILE*.txt", "restorefiles.txt", "recoverfile*.txt")Einrichten einer E-Mail-Benachrichtigung; Aktion:FscreenNotification New-FsrmAction -Type Email -MailTo "[Source Io Owner Email]" -Subject "Unauthorized file from the [Violated File Group] file group detected" -Body "User [Source Io Owner] attempted to save [Source File Path] to [File Screen Path] on the[Server] server.This file is in the [Violated File Group] file group."Erstellt von Jörn Walter www.der-windows-papst.de – 01.02.2016
File Server auf Ransomware-Dateien prüfenAls erstes konfigurieren wir die E-Mail-Benachrichtigung, damit im Falle einer Aktion nichtnur ein Eintrag in der Ereignisanzeige erstellt, sondern auch direkt eine E-Mail versendetwird.Da es sich um eine Vielzahl von Dateiendungen handelt, kann diese Dateigruppe mittelsPowershell-Skript erstellt werden.Erstellt von Jörn Walter www.der-windows-papst.de – 01.02.2016
File Server auf Ransomware-Dateien prüfenWenn man später die Dateigruppe Ransomware aktualisieren möchte, dann mit diesemBefehl: extension Get-Content .\ransomendungen.txtSet-FsrmFileGroup -Name "Ransomware" -IncludePattern ( extension)Manuell würde wir die einzelnen Dateiendungen über Einzuschließende Dateien Hinzufügen.Erstellt von Jörn Walter www.der-windows-papst.de – 01.02.2016
File Server auf Ransomware-Dateien prüfenDie Dateigruppe ist nun erstellt.Als nächstes erstellen wir einen neuen Auftrag Dateiprüfung erstellen auf Vorlagevon Audio- und Videodateien blockieren.Erstellt von Jörn Walter www.der-windows-papst.de – 01.02.2016
File Server auf Ransomware-Dateien prüfenÜber Benutzerdefinierte Eigenschaften konfigurieren wir den Prüfungstyp und dieeben erstellte Dateigruppe kommt zum Einsatz.Über Einstellungen definieren wir den Prüfungstyp und die Dateigruppe in der die zuüberwachenden Dateiendungen enthalten sind.Erstellt von Jörn Walter www.der-windows-papst.de – 01.02.2016
File Server auf Ransomware-Dateien prüfenÜber den Reiter E-Mail Nachricht stellen wir den Empfänger der Warnmeldung ein.Aktivieren das Schreiben in das Ereignisprotokoll. E können auch noch weitere Variablenin das Event-Log eingefügt werden.Erstellt von Jörn Walter www.der-windows-papst.de – 01.02.2016
File Server auf Ransomware-Dateien prüfenMit klicken auf Erstellen ist der Dateiprüfung konfiguriert und aktiv.Jetzt versuche ich eine Datei mit der Endung .locky zu erstellen. Es erscheint sofort dieMeldung das der Dateizugriff verweigert wurde.In derErstellt von Jörn Walter www.der-windows-papst.de – 01.02.2016
File Server auf Ransomware-Dateien prüfenEreignisanzeige unter Anwendung erscheint sofort der Warnhinweis mit derEreignis-ID 8215In der Detailansicht etwas deutlicher zu erkennen. Durch wen, in welchen Pfad undServer sowie ausgelöst durch welche Dateigruppe.Wenn mit einem Monitoring-Tool wie z.B. Nagios gearbeitet wird, kann die Ereignis ID8215 überwacht werden.Erstellt von Jörn Walter www.der-windows-papst.de – 01.02.2016
File Server auf Ransomware-Dateien prüfenAls weitere Schutzmaßnahme kann man den Server auch direkt herunterfahren lassen,bevor schlimmeres passiert, oder man stoppt die Bereitstellung der Shares.Erstellt von Jörn Walter www.der-windows-papst.de – 01.02.2016
File Server auf Ransomware-Dateien prüfenUpdate: 08.05.2016Eine weitere Alternative ist der Entzug der Berechtigung auf eine Freigabe mittels Skript.Diese Idee kommt von http://www.netwrix.com/CryptoDateiendungen.txtPow ershell.txtErstellt von Jörn Walter www.der-windows-papst.de – 01.02.2016
Zur Vorbereitung installieren wir den Ressourcen-Manager für Dateiserver mittels Power Shell Skript, gerne auch über die GUI: If (-not(Get-WindowsFeature FS-Resource-Manager Where-Object { _.Installed -match "True"})) . Mit diesem Befehl konfigurieren wir das LOG den Speicherort und die Quota, in unserem Fall aber nicht notwendig .