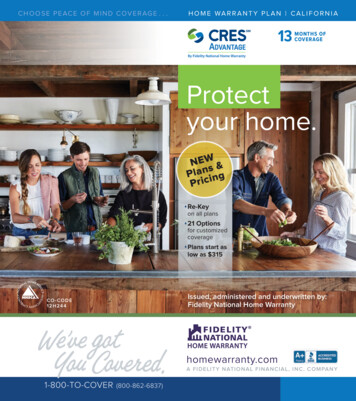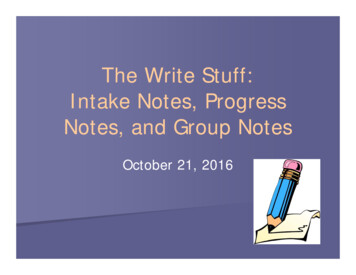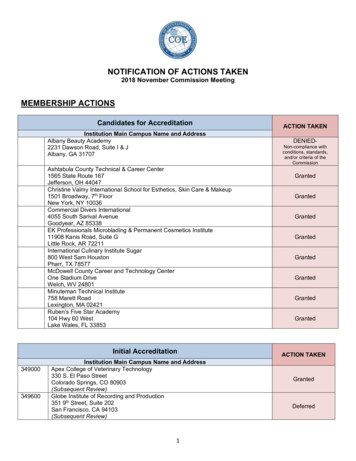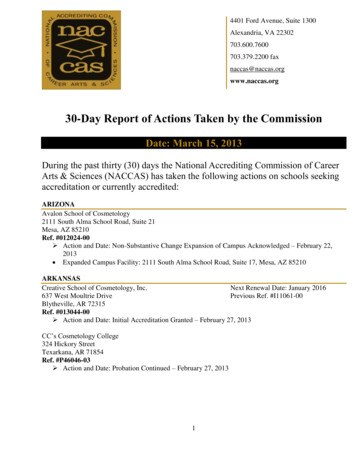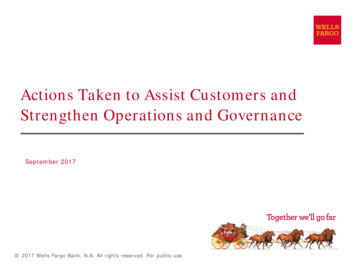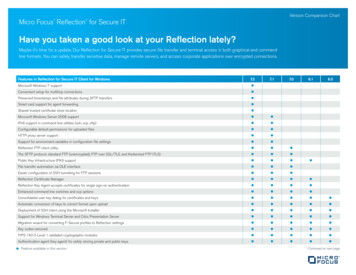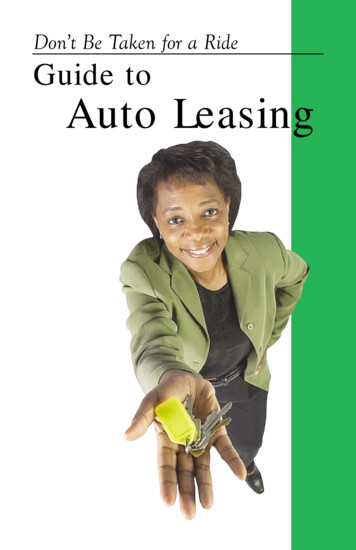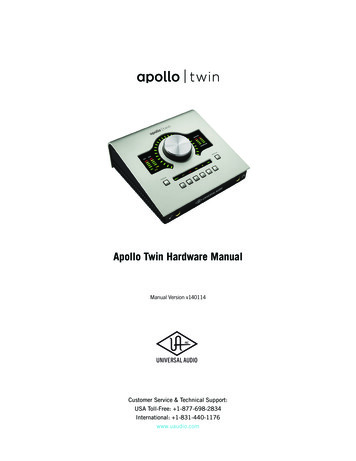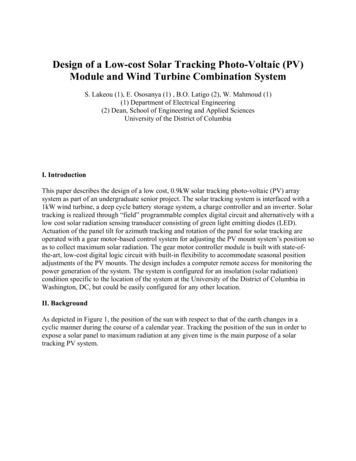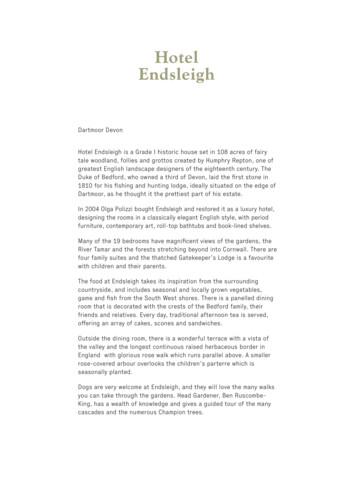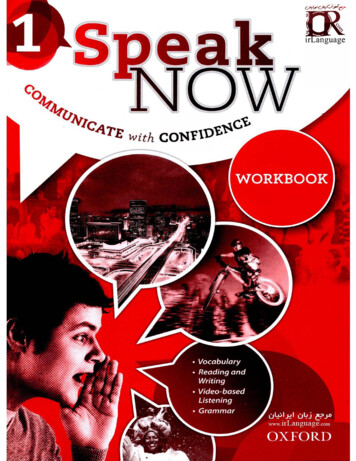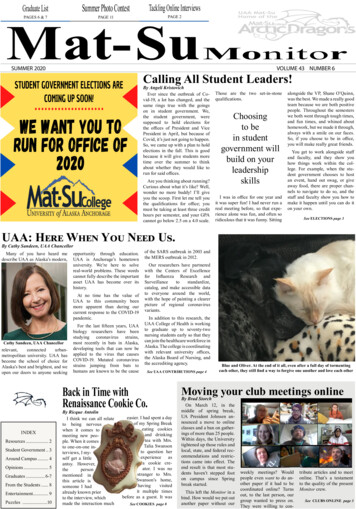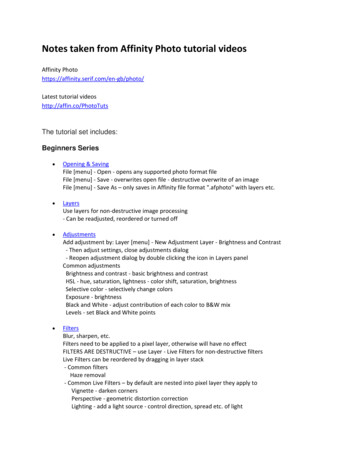
Transcription
Notes taken from Affinity Photo tutorial videosAffinity Photohttps://affinity.serif.com/en-gb/photo/Latest tutorial videoshttp://affin.co/PhotoTutsThe tutorial set includes:Beginners Series Opening & SavingFile [menu] - Open - opens any supported photo format fileFile [menu] - Save - overwrites open file - destructive overwrite of an imageFile [menu] - Save As – only saves in Affinity file format ".afphoto" with layers etc. LayersUse layers for non-destructive image processing- Can be readjusted, reordered or turned off AdjustmentsAdd adjustment by: Layer [menu] - New Adjustment Layer - Brightness and Contrast- Then adjust settings, close adjustments dialog- Reopen adjustment dialog by double clicking the icon in Layers panelCommon adjustmentsBrightness and contrast - basic brightness and contrastHSL - hue, saturation, lightness - color shift, saturation, brightnessSelective color - selectively change colorsExposure - brightnessBlack and White - adjust contribution of each color to B&W mixLevels - set Black and White points FiltersBlur, sharpen, etc.Filters need to be applied to a pixel layer, otherwise will have no effectFILTERS ARE DESTRUCTIVE – use Layer - Live Filters for non-destructive filtersLive Filters can be reordered by dragging in layer stack- Common filtersHaze removal- Common Live Filters – by default are nested into pixel layer they apply toVignette - darken cornersPerspective - geometric distortion correctionLighting - add a light source - control direction, spread etc. of light
ExportingWrite out standard image format filesFile [menu] - Export - pick file format, set options, and click Export, navigate to thedestination folder and enter filename, click SaveUse the Export persona for more controlIntroduction Discover Affinity PhotoTools panel on left side - brushes etc.Context toolbar just above image - settings for selected toolPanels on right side - tabs to switch to particular panel- Layers, undo history, channel control, histogram, and colorPersona selection at the top left- Photo (image editing)- Liquify (mesh distortions)- Develop (raw image processing, usable on any pixel layer)- Tone mapping (HDR, usable on any pixel layer)- Export (more control over outputting than File - Export)Enable non-default panels by View [menu] - Studio and click panel to showHelp - Affinity Photo Help - offline help with search Getting StartedFile - Open - can select multiple images to open severalCrop tool (on left tool panel) - drag handles to crop, click Apply at top leftZoom by Alt-mouse wheelLevel horizon by: crop, click “Straighten” button on context toolbar- Click and drag a line along the horizon,- Then release the mouse button and image is rotatedWhite balance - Layer [menu] - New Adjustment Layer - White BalanceRemove objects from image using Inpainting Brush from left toolbar- Paint over object to remove, release mouse button to remove object Technical BenefitsBrushes and similar tools show a preview of the effect they will apply before you click- E.g. within the brush circle at the current positionAdjustments work in real time to make changes easyRaw conversion allows tone curve to be disabled to greater highlight recoveryUndo history allows stepping back and forward through changes, and can be saved in an.afphoto fileColor format conversions:- Options in some adjustments (e.g. Curves) have a selectable color format
- Document [menu] - color format - converts between 8 and 16 bit, RGB, LAB, CYMK etc.Embedded images can be adjusted as layers and edited in their own rightAll filters work equally in 8 and 16 bit modesBasics Document SetupFile [menu] - New - set document type (print, photo, web etc.) – sets color format, profile,dimensions, DPI – that can then be customizedDocument [menu] - Color format - change 8/16/32 bit, RGB/CYMK/LAB/greyscaleDocument [menu] - Convert ICC profileDocument [menu] - Assign ICC profileDocument [menu] - Rotate /- 90 degree, Flip horizontal/verticalDocument [menu] - Flatten - process all layers into a single pixel layerAlso File [menu] – New from clipboard – creates a document using an image from the clipboard Layer ConceptsLayers can be: bitmaps, tonal adjustments, convolution filters, vector objects (shapes, text)Layers enable a non-destructive workflow- double click the icon on any adjustment layer to change its settings at any timeAdjustment layers apply to anything below themNested filters only apply to the bitmap they are nested belowTools (paintbrush etc.) only apply to the currently selected layer- If a tool is not working it is mostly because an adjustment layer is selected Layers OverviewShift-click selects multiple layers – click the tick to turn selected layers on or offRename a layer by selecting it then click on the title once to edit the nameGroup layers (to hide individual layers) by shift-click, chick New Group icon (a folder icon) at thebottom of the layers panel.- click the arrow at the left of a group to expand it Live Filter LayersLive Filters do not create file size problems that come with duplicating pixel layersOrder of layers may make a differenceExample - for sharpening: High pass filter, adjust radius, set blend mode to linear light Scaling and TransformingMoving a document- View tool (hand) moves the document – drag similar to using scroll bars- Move tool (black arrow) moves objects in document- The layer containing the object must be selected- Move an object by click-drag- Rotate using rotate handle (point off top center)- Shift-rotate is constrained to 15 degree steps- Resize by corner handles to retain aspect ratio
- Resize by handles in mid-sides distorts- Skew by dragging the line to the rotate handle- Skew vertically by drag close beside mid-side vertical side lines- Clicking on an object will select the layer that the object is on- Ctrl-resize will resize around center of object rather than from the opposite corner- Shift-resize will disable ‘preserve proportions’ while resizing from a corner Cutting OutTo cut an object from an image - select it- Maybe using selection brush, then click Refine- Isolate an object by clicking Mask Layer [‘circle in a square’ icon] at the bottom of the layerpanel (the unselected areas become transparent)- Export a PNG or TIFF with alpha transparency keeps subject isolated- Without mask layer - Edit [menu] - Copy will copy the object- Go to another image - Edit - Paste - pastes a copy of the selected object- The object is pasted as a new pixel layer- Use the Move tool (Black arrow) to move and resize the object- Blend in object by- Add a Mask Layer, select the mask layer- Select the Paint Brush tool, set color to Black- Select a textured brush (on brushes panel beside color panel)- Painting will hide some of edges on the object to merge it into the background- Match the object sharpness - add very small amount of Gaussian Blur as needed- Match tonality - example used curves, adjusted colors individually Understanding DPIAffinity Photo defaults to 96dpi on developed photosDocument [menu] - Resize document - uncheck 'resample' change DPI number- changes DPI value, but makes no other changes to imageFile [menu] - New - set units (mm or inches), dpi and dimensions, then copy and paste an imageand resize image to fit the (print) document Accessing HelpHelp [menu] – Help - Opens Help windowSome elements interactive - e.g. before/after slider on imagesTransforming Image/Canvas ResizeDocument [menu] - Resize document - resizes the imageResize algorithms:Nearest neighbor - fast, useful on digital art not photosBilinear - soft (useful for making small thumbnails)Lancsos non-separable is best for photosDocument [menu] - Resize canvas – resizes the working area
Anchor is used to select part of image to keep - part of the unanchored image may be cropped ifresize makes image smallerCanvas resize is non-destructive - resize larger will show parts of the image cropped by a smallercanvas Cropping: PracticalCrop tool (LHS toolbar)- Mode [on context toolbar] dropdown allows pixel dimensions to be selected- Crop area can be dragged from the middle- Commit crop by: click "Apply" or hit EnterSnapping option (Magnet icon at top of screen) - snap crop to edges of image Cropping: AestheticSelect crop tool from left hand toolbarThirds grid shown by default- Place the subject on thirds lines/pointOther grids selected by "Overlay" on the context toolbar- Diagonals - good for placing subject in very center- Golden spiral - place subject in center of spiral, growing out along spiralDocument [menu] - Unclip canvas - restores full image (crop is non-destructive) Straightening ImagesMake horizons level by- select crop tool from left toolbar- Click Straighten in context toolbar (or Ctrl-click) - mouse pointer shows ruler icon- Click and drag along a line that should be horizontal (or vertical)- Release the mouse button and the image is rotated to make to line horizontal (or vertical)- Then shrink crop rectangle to remove missing areas created by the rotation- can also drag along a vertical lineCan also use Straighten to make a horizon un-levelCan also use the Inpainting brush or other functions to fill in edges resulting from rotation Cropping: Golden SpiralShift O (for overlay) flips the center of the spiral around the4 corners of the image Cropping: OptionsMode (in context toolbar) controls proportions of crop- Unconstrained crop to any proportions- Custom Ratio type numbers in Width and Height fields beside Mode- Add Preset save the current aspect ratio- Remove a Preset by selecting it, then Delete Preset- Absolute Dimensions - crop to specific width and height in pixels/inches/mm/etc.Reset in context toolbar sets crop back to full imageNo need to drag nodes of crop box - can click and drag anywhere in image
Aligning ImagesFile [menu] - New Stack - can be used to align images- Select the images, tick "Automatically align"- Select the live stack group [in Layers stack]- click Arrange [menu] Ungroup- click an individual image to select itSelections and Masking Making SelectionsMarquee tools:Rectangle (Shift square)Ellipse (shift Circle)Flood select – click and drag to identify similarpixels, then drag left or right to changetolerance (note contiguous option in context toolbar)Freehand select - drag to draw around selection area- Use New or Add in context toolbar to replace or add to selectionsSelection brush - normally use Snap to edges - click & drag to select area- Use Subtract mode (or Alt) to tidy edges- Brush size and speed of drawing controls area selected and tolerance (small brush trackedges better) Refining SelectionsMake a section (use any of the selection tools), then click Refine in context toolbar – it showsred for non-selected area. Drag over the area to refine – normally the edge of the selected area.Alt-drag to paint (remove selection). Good for hair, leaves etc.Click ‘Foregound’ so drag makes areas selected.Click ‘Background’ so drag makes area deselected.Dropdown beside Quick Mask (White square with black circle in top toolbar) has options forshowing the selection by a red overlay (on non-selected areas), black, white or transparent.Convert the current selection to a mask by clicking New Mask (the ‘white square with blackcircle in it’ icon) at bottom of Layers panel.The current selection can then be cleared by Select [menu] – Deselect or Ctrl-D.Right click on the icon of the mask in layers panel (do not right-click on the name – a differentright-click menu is shown), select Refine Mask. It shows the same Refine Selection dialog asrefining the selection.- preview modes (e.g. Black and white) may show mask being edited better- Feather softens the edges of the mask- Smooth will lose fine detail of edge- Ramp expands of shrinks the selection area
- Border width - like tolerance of selection - higher Border Width will close gaps between finedetail areas Pixel Selections from LayersTo make a selection based on a mask in a layer - select the layer in the layers panel, Select[menu] - Selection from LayerReverse selection by: Select [menu] - Invert pixel selection (e.g. switch between sky andforeground selection) Quick MasksPaint a mask by: Click "Quick Mask" (The ‘white square with a black circle’ icon in the top toolbarin the middle)- it shows a red overlay – the masked-out area. Paint a selection using the Paint Brush tool,setting the color to White to define the unmasked areas, paint areas to be hidden by themask using Black. You may want to reduce brush hardness.- Q shortcut toggles red on and off - replaced by selection dashed lines- The dropdown beside the Quick Mask icon in the top toolbar control mask display(red/white/black/transparent)Adding an Adjustment Layer or Live Filter uses the current selection as a mask on the layer Layer MasksAll Adjustment Layers and Life Filters automatically have a mask to control where they apply- The default mask is apply to all of image- The mask can be modified by painting etc. - paint with White to set area to apply adjustment,paint with Black to turn off adjustmentTo edit a mask: right click on icon of the mask in the Layers panel - Edit Mask - show mask inblack and white (white for areas visible through the mask)To move the mask away from its layer - right click on mask icon in Layers panel - Release Maskor just drag the mask in the Layers panel. ChannelsFrom the Channels panel - right click on a channel - Load to pixel selection - sets selection basedon the channel- e.g. sky adjustment by select blue channel - Load to Pixel selection - add Brightness andContrast adjustment - deselect (to remove dash lines) - adjust sky brightnessRight click on a channel - Create greyscale layer - create a pixel layer from the channel Channels for Alpha MaskingMake a selection - e.g. Select [menu] - Tonal Range - Select ShadowsSelect [menu] - Save selection - As Spare channelFind "Spare channel" in channels list, right-click - rename "Shadows"Select [menu] - Deselect turn off
Affinity Photo defaults to 96dpi on developed photos Document [menu] - Resize document - uncheck 'resample' change DPI number - changes DPI value, but makes no other changes to image File [menu] - New - set units (mm or inches), dpi and dimensions, then copy and paste an image and resize image to fit the (print) document Accessing HelpFile Size: 826KBPage Count: 64